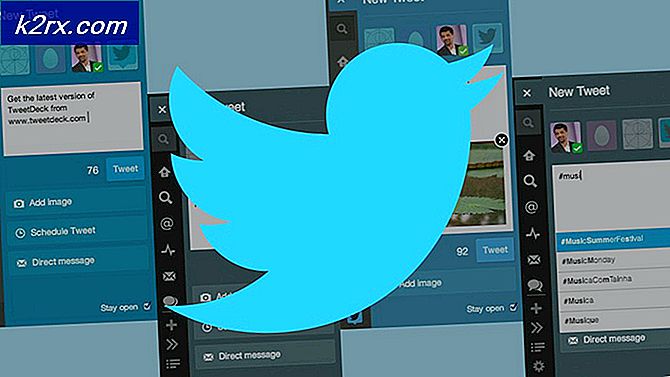Windows Anahtarını Etkinleştirme ve Devre Dışı Bırakma
Windows anahtarı her klavyede bulunur ve çeşitli işlemler için bu anahtarı kullanıyoruz. Windows tuşuna basarsanız, Başlat menüsünü açarsınız. Ayrıca, Windows tuşunu başka bir tuşla birlikte kullanabilirsiniz. Örneğin, Windows tuşu + E tuşlarına basarsanız Windows Gezgini'ni veya Dosya Gezgini'ni açarsanız, Windows tuşu + R tuşlarına basarsanız, bir Çalıştır iletişim kutusu ve diğer birçok kombinasyon tuşunu açacaksınız. Windows anahtarı düzgün çalışmıyorsa, bu eylemleri gerçekleştiremezsiniz. Peki, bu sorun neden oluşur?
Windows tuşunun çalışmamasının, klavye sorunu, sistem ayarları, oyun ayarları veya uygulama ayarları dahil olmak üzere farklı nedenleri vardır.
5 farklı yöntem kullanarak sorunu nasıl çözeceğinizi göstereceğiz. Bu yöntemler, Windows XP'den Windows 10'a kadar olan işletim sistemleriyle uyumludur. Umarım, daha önceki işletim sistemleri artık Microsoft tarafından desteklenmediği için minimum Windows 7 kullanıyorsunuzdur. Oyun oynarken Windows tuşunu devre dışı bırakmak isteyen kullanıcılardan iseniz, bu makaleyi okuduktan sonra yapabilirsiniz.
Yöntem 1: Fn + F6 tuşlarına basın
İlk yöntemde, Windows tuşunu etkinleştirmek veya devre dışı bırakmak için kombinasyon tuşlarını kullanacağız. Windows tuşunu etkinleştirmek veya devre dışı bırakmak için lütfen Fn + F6 tuşlarına basın. Bu prosedür, hangi marka kullanıyor olursanız olun, bilgisayar ve dizüstü bilgisayarlarla uyumludur.
Yöntem 2: Win Lock'a basın
Oyun klavyesini kullanıyor musunuz? Değilse, bir sonraki yöntemi okumalısınız. Oyun klavyesini kullanıyorsanız, lütfen klavyenizde bulunan Win Lock tuşunun olup olmadığını kontrol edin. Evet ise, Windows tuşunu etkinleştirmek veya devre dışı bırakmak için bu tuşa basmalısınız. Birkaç kullanıcı, klavye klavyesi Logitech G15 dahil, oyun klavyelerinde Win Lock tuşuna basarak problemlerini çözdü. Win Lock tuşunu bulamazsanız, lütfen oyun klavyenizin teknik belgelerini okuyun.
PRO TIP: Sorun bilgisayarınız veya dizüstü bilgisayar / dizüstü bilgisayar ile yapılmışsa, depoları tarayabilen ve bozuk ve eksik dosyaları değiştirebilen Reimage Plus Yazılımı'nı kullanmayı denemeniz gerekir. Bu, çoğu durumda, sorunun sistem bozulmasından kaynaklandığı yerlerde çalışır. Reimage Plus'ı tıklayarak buraya tıklayarak indirebilirsiniz.Yöntem 3: Kayıt defteri ayarlarını değiştir
Kombinasyon anahtarları iyi çalışmıyorsa, Kayıt Defteri Düzenleyicisi aracılığıyla Windows anahtarını etkinleştirmeniz gerekir. Herhangi bir kayıt defteri yapılandırmasını yapmadan önce, kayıt defteri veritabanını yedeklemenizi öneririz. Kayıt defteri yedeği neden gerekiyor? Bazı yanlış yapılandırmalarda, her şey sorunsuz çalıştığında, kayıt veritabanını önceki durumuna geri döndürebilirsiniz. Bu yöntemde, Standart kullanıcı hesabının sistem değişikliği yapmasına izin verilmediğinden Yönetici ayrıcalığı olan bir kullanıcı hesabı kullanmanız gerekecektir. Kayıt defteri yedekleme nasıl yapılır? Lütfen bu LINK hakkındaki talimatları okuyun ve 1. adımdan 7. adıma kadar olan yöntem 4'teki prosedürü izleyin. Bundan sonra, bu LINK'den kayıt dosyasını indirip çalıştırmanız gerekecektir. Ayrıca, Windows anahtarını devre dışı bırakmak isterseniz, bu bağlantı noktasından kayıt defteri anahtarını indirmeniz ve çalıştırmanız gerekecektir.
Yöntem 4: Klavyeyi temizle
Klavyeniz kirlenmişse ve tuşların arasında toz varsa, klavyenizi temizlemelisiniz. Bazen, Windows tuşu da dahil olmak üzere bazı tuşlar tozları engelleyebilir. Buna dayanarak, klavyenizi temizlemenizi tavsiye ediyoruz. Lütfen aşağıdaki prosedürü takip ediniz.
Bilgisayar için:
- Bilgisayardan klavyeyi çıkarın
- Klavyeyi temizle
- Klavye geri takın
- Windows anahtarını test et
Notebook için:
- Defterini kapat
- AC DC adaptörünü dizüstü bilgisayardan çıkarın
- Pili dizüstü bilgisayardan çıkarın
- Klavyeyi temizle
- Pili geri takın
- AC DC'yi geri takın
- Defterini aç
- Windows anahtarını test et
Yöntem 5: Klavyeyi değiştirin
Klavyenizi temizlemeniz sorununuzu çözmediyse, klavyenizi yenisiyle değiştirmenizi öneririz. Yeni klavye satın almadan önce bilgisayar klavyenizi başka bir makinede test etmeli veya başka bir klavyeyi mevcut bilgisayar veya dizüstü bilgisayarınıza takmalısınız. Bir dizüstü bilgisayar kullanıyorsanız, lütfen dizüstü bilgisayarınızda USB klavyeyi takın ve doğru şekilde çalıştığını kontrol edin. Makinenizde başka bir klavye düzgün çalışıyorsa, yeni bir klavye satın almanız gerekecektir. Yeni bir klavye satın almadan önce, marka adı bilgisayarınızın, klavyenizin veya dizüstü bilgisayarınızın garanti kapsamında olup olmadığını kontrol edin. Evet ise, satıcı klavyenizi ücretsiz olarak değiştirecektir.
PRO TIP: Sorun bilgisayarınız veya dizüstü bilgisayar / dizüstü bilgisayar ile yapılmışsa, depoları tarayabilen ve bozuk ve eksik dosyaları değiştirebilen Reimage Plus Yazılımı'nı kullanmayı denemeniz gerekir. Bu, çoğu durumda, sorunun sistem bozulmasından kaynaklandığı yerlerde çalışır. Reimage Plus'ı tıklayarak buraya tıklayarak indirebilirsiniz.