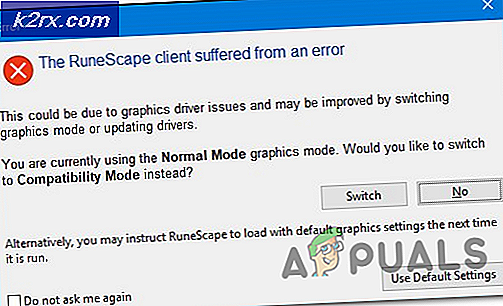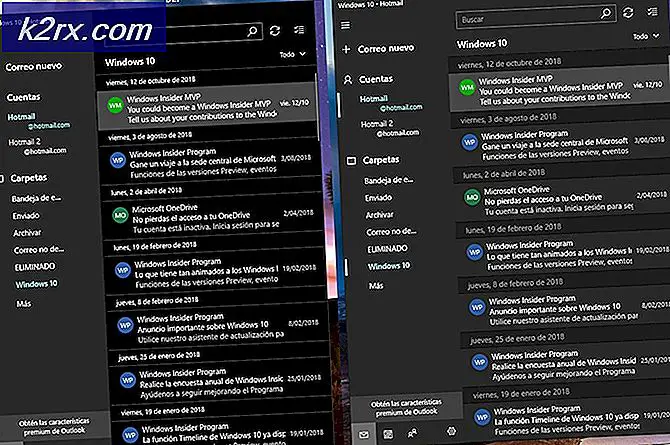DÜZELTME: Windows güncellemesi şu anda güncellemeleri kontrol edemiyor
Windows güncellemeleri, Windows işletim sisteminin önemli bir parçasıdır. Microsoft, Microsoft'a güncellemeleri, hata düzeltmelerini ve yamaları güvenlik açıklarına itmeye yardımcı olan bir özelliktir. Kullanıcı, atlama, durdurma ve güncelleme yapma seçeneğine sahip olmasına rağmen, sisteminizi ciddi güvenlik risklerinden uzak tutabileceği için bunu önermiyoruz.
Windows güncellemesi de bir program olduğundan; Bu nedenle, hataların oluşması gerekir. Bunlardan biri, bir kullanıcı Windows güncellemesini çalıştırmayı denediğinde , hizmetin çalışmadığı için Windows Update'in şu anda güncellemeleri kontrol edemediğini belirten bir hata belirir . Bilgisayarınızı yeniden başlatmanız gerekebilir . Bu hatanın nedeni, başlatılamayan bir Windows güncelleme hizmeti veya bir hizmetin bulunamadığı bozuk bir kayıt defteri girdisi olabilir.
Bu kılavuzda, bu sorunu çözmek ve düzeltmek için birkaç yöntemden bahsedeceğim.
Yöntem 1: Windows Update hizmetini onarın.
İşleri kolaylaştırmak için, windows güncelleme hizmetini durdurmak, SoftwareDistribution klasörünü kaldırmak ve güncelleme hizmetini tekrar çalıştırmak için bir toplu iş dosyası hazırladık. windowsupdatefix.bat
- Yukarıdaki windowsupdatefix.bat bağlantısına sağ tıklayın ve Farklı Kaydet'i seçin. Dosyayı kaydedin ve dosya konumunu açın, dosyayı sağ tıklayın ve Yönetici Olarak Çalıştır'ı seçin .
- Bir siyah komut istemi penceresi birkaç saniye için açılır, pencere kaybolduğunda güncellemeyi tekrar çalıştırmayı deneyin.
Yöntem 2: Windows Update ayarlarını sıfırlama
Windows güncellemesini kapatıp kontrol panelinden çevirmek, Windows güncellemesinin tutarsız ayarlarını sıfırladığından bu sorunu birçok kullanıcı için düzeltmiştir. Bunu yapmak için Windows tuşuna basın ve Windows Update yazın .
- Arama sonuçlarında Windows güncellemesine tıklayın. Windows güncelleme penceresinde Ayarları Değiştir'e tıklayın.
- Önemli Güncelleştirmeler altında güncelleştirmeleri kontrol et seçeneğini işaretleyin ve Tamam'ı tıklatın . Tüm pencereleri kapat .
- Şimdi Windows güncelleme ayarları penceresine tekrar gidin. Güncelleştirmeleri otomatik yükle'yi seçin ve Tamam'ı tıklayın. Şimdi güncellemeleri tekrar kontrol edin.
Hala hatayı alıyorsanız, sonraki çözüme geçin
PRO TIP: Sorun bilgisayarınız veya dizüstü bilgisayar / dizüstü bilgisayar ile yapılmışsa, depoları tarayabilen ve bozuk ve eksik dosyaları değiştirebilen Reimage Plus Yazılımı'nı kullanmayı denemeniz gerekir. Bu, çoğu durumda, sorunun sistem bozulmasından kaynaklandığı yerlerde çalışır. Reimage Plus'ı tıklayarak buraya tıklayarak indirebilirsiniz.Yöntem 3: Anti-virüs ve Güvenlik Duvarı Korumasını Geçici Olarak Devre Dışı Bırakma
Virüsten koruma programınız, Windows Güvenlik Temel'i bile Windows güncellemesinin başlatılmasını durdurabilir. Bu yüzden, antivirüsünüzün ve / veya casus yazılımınızın sahip olduğu gerçek zamanlı korumayı geçici olarak devre dışı bırakın. Ardından güncellemeleri kontrol edin. Çözümün işe yarayıp yaramadığını, tüm korumanızı etkinleştirin.
Yöntem 4: Windows Update veritabanını onar
Windows güncelleme veritabanını onarmak için Başlat ve Tür cmd'yi tıklatın. CMD'ye sağ tıklayın ve Yönetici Olarak Çalıştır'ı seçin .
Siyah komut isteminde, aşağıdaki komutları yürütün:
net stop wuauserv
cd / d% windir% \ SoftwareDistribution \ DataStore \ Logs
esentutl / mh .. \ DataStore.edb | findstr / i / c: Devlet:
Eğer Durum: Temiz Kapatma komut satırında görüntülenirse, veritabanı iyi olduğundan bu çözüme devam etmeniz gerekmez.
Bu adım başarısız olursa veya komut satırında Durum: Temiz Kapatma görüntülenmezse, sabit dosya adında geçici bir klasör oluşturur. Bunu yapmak için, siyah komut istemi penceresinde aşağıdaki komutu yazın:
mkdir c: \ fixedfiles
Şimdi Windows güncellemeleri iyi çalışan başka bir Windows bilgisayara erişin. Windows tuşunu basılı tutun ve R tuşuna basın. System32 yazın ve Enter tuşuna basın.
System32 klasöründe, esent.dll adlı dosyayı bulun ve Windows güncelleştirmeyi güncelleştirdiğiniz bilgisayarın sabit dosya klasörüne yerleştirin.
Ardından, komut isteminin hedef bilgisayarın siyah penceresinde şu komutu çalıştırın:
% windir% \ system32 \ esentutl.exe dosyasını kopyala c: \ fixedfiles \
c: \ fixedfiles \ esentutl.exe / r edb
net başlangıç wuauserv
Sorunu çözüp çözmediğini kontrol etmek için sisteminizi yeniden başlatın ve Windows güncellemesini çalıştırın.
PRO TIP: Sorun bilgisayarınız veya dizüstü bilgisayar / dizüstü bilgisayar ile yapılmışsa, depoları tarayabilen ve bozuk ve eksik dosyaları değiştirebilen Reimage Plus Yazılımı'nı kullanmayı denemeniz gerekir. Bu, çoğu durumda, sorunun sistem bozulmasından kaynaklandığı yerlerde çalışır. Reimage Plus'ı tıklayarak buraya tıklayarak indirebilirsiniz.