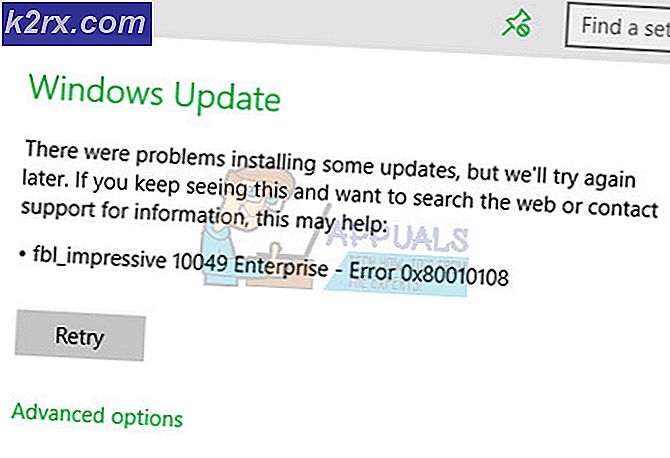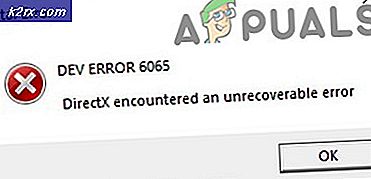Düzeltme: Amcrest E-posta Testi Başarısız Oldu
Amcrest cihazınız, test e-postasını gönderememek çünkü daha az güvenli uygulamalar e-posta sağlayıcınız tarafından etkinleştirilmedi. Ayrıca, Amcrest cihazınızın güncel olmayan ürün yazılımı da tartışılan hataya neden olabilir.
Etkilenen kullanıcı, Amcrest cihazıyla bir e-posta hesabı oluşturmaya çalıştığında hatayı alır. Bazı durumlarda, kullanıcı (e-posta uyarılarını almayan) e-posta işlevini test etmeye çalıştığında kullanıcı hatayla karşılaştı. Bu hata, Amcrest kameralarında, DVR'lerde ve NVR'larda ortaya çıkabilir.
Sorun giderme işlemine devam etmeden önce, yapmadığınızdan emin olun. günlük / aylık e-posta sınırını aştı sağlayıcınızın. Ayrıca, bir yeniden başlatmak modeminizin ve yönlendiricinizin (denemelisiniz).
1.Çözüm: E-posta Adresini Etkinleştirmek için Artı İşaretine tıklayın
Amcrest uygulamasının zayıf bir kullanıcı arayüzü var. Bazen kullanıcılar e-posta adresini girdiklerini düşünürler ancak girilen e-posta adresi artı işareti tıklanıncaya kadar aktif olmayacaktır. Aynı şey sizin için soruna neden olan sebep olabilir ve e-posta adresini aktif hale getirmek için artı işaretine tıklamak sorunu çözebilir.
- Başlatmak ve oturum aç Amcrest Smart Home uygulamasına.
- Şimdi, Ayarlar simgesi.
- Sonra sonuna kadar aşağı kaydırın ve üzerine dokunun. E-posta Uyarıları.
- Şimdi, e-posta sağlayıcınızı seçin e-posta sağlayıcı açılır listesinden, ör. Gmail.
- Şimdi, ilgili alanlarda, E-posta adresinizi ve parolanızı giriniz (gönderen e-postanız olacaktır).
- Ardından, Alıcının e-posta adresi ve sonra tıklayın artı işareti.
- Şimdi dokunun Kayıt etmek düğmesine ve ardından üzerine dokunun. E-posta testi sorunun çözülüp çözülmediğini kontrol etmek için.
Çözüm 2: Yönlendiricinizin ve Cihazınızın Ayarlarında DHCP'yi etkinleştirin
DHCP (Dinamik Ana Bilgisayar Yapılandırma Protokolü), aygıtın IP adreslerini otomatik olarak almak için ağ aygıtları (PC'ler, ağ yazıcıları, mobil aygıtlar vb.) Tarafından kullanılır. DHCP etkin değilse (yönlendirici veya kamera ayarlarında) tartışılan hatayla karşılaşabilirsiniz. Örnek olarak, Amcrest kameralarının sürecini tartışacağız, ancak Amcrest DVR / NVR için süreç neredeyse aynı.
- etkinleştirme Yönlendiricinizde DHCP.
- Aç web kullanıcı arayüzü cihazınızın ve tıklayın Kurulum.
- Şimdi tıklayın Ağ ve sonra tıklayın TCP / IP.
- Şimdi Mod alanı etkinleştirin DHCP seçeneğini seçin ve ardından Kayıt etmek buton.
- Ardından, e-posta sorununun çözülüp çözülmediğini kontrol etmek için bir e-posta testi gerçekleştirin.
3. Çözüm: Kablolu ve Kablosuz Ağ Arasında Geçiş Yapın
En son Amcrest cihazlarında kablosuz bağlantıyla e-posta göndermenize izin vermeyen bir hata var. Ancak kablolu bağlantıyla bir e-posta kullanabilirsiniz. Karşılaştığınız sorun, söz konusu hatanın sonucu olabilir. Bu bağlamda, e-postayı test etmek için kablolu bağlantıyı kullanmak ve ardından kablosuza geri dönmek sorunu çözebilir.
- Bağlantıyı kes Wi-Fi'den kamera.
- Sonra kameranı bağla için kablolu ağ bir ethernet kablosuyla ve e-posta testi.
- Başarılı olsaydı, kamerayı kablosuz bağlantıya bağlayın ve hatanın temiz olup olmadığını kontrol etmek için e-posta testini gerçekleştirin.
4.Çözüm: Kimlik Doğrulamayı TLS Olarak Değiştirin
Farklı protokoller vardır (SSL ve TLS) istemci-sunucu iletişimi için kimlik doğrulama ve veri şifreleme sağlamak. Kullanılan kimlik doğrulama protokolü istemci veya sunucu tarafından desteklenmiyorsa, tartışılan hatayla karşılaşabilirsiniz. Bu bağlamda, desteklenen protokolü, yani TLS'yi kullanmak sorunu çözebilir.
- Aç web kullanıcı arayüzü cihazınızın ve tıklayın Kurulum.
- Ardından pencerenin sol bölmesinde Ağ.
- Şimdi seçin e-posta sağlayıcı Örneğin. Google.
- Sonra değiştir Doğrulama -e TLS ve Liman -e 587.
- Şimdi, ayrıntıları girin kimlik bilgileriniz, alıcınız ve konunuz vb.
- Ardından Kayıt etmek buton.
- Şimdi tıklayın E-posta Testi Hatanın giderilip giderilmediğini kontrol etmek için düğmesine basın.
5.Çözüm: E-postanızın Depolamasını Boşaltın
Var depolama e-posta hesabınız için sınır (e-posta sağlayıcınız tarafından belirlenir). E-posta hesabınızın depolama sınırına ulaşılırsa, elinizdeki hatayla karşılaşabilirsiniz. Bu durumda, alan oluşturmak için bazı öğeleri kaldırmak veya daha fazla depolama alanı satın almak sorunu çözebilir.
- Web tarayıcınızı açın ve e-postanı aç Örneğin. Gmail.
- Şimdi, e-postaları sil ihtiyacınız yok, ör. Bu hesabı yalnızca kamera çekimlerini göndermek için kullanıyorsanız, gönderilen klasörü silin (gerekli değilse). Sen de yapabilirsin ek depolama alanı satın alın e-posta sağlayıcınızdan. Üstelik şunları yapabilirsiniz: e-postaları silmek için otomatik kurallar belirleme konu düzenli bir zaman aralığında hareket halinde.
- Depolamayı artırdıktan sonra, e-posta hatasının çözülüp çözülmediğini kontrol edin.
6.Çözüm: İki Faktörlü Kimlik Doğrulamayı Kapatın ve Daha Az Güvenli Uygulamalara İzin Verin
Bir uygulama veya site, e-posta sağlayıcınız tarafından uygulanan en son güvenlik standartlarını karşılamıyorsa, e-posta sağlayıcınız o uygulamaya veya siteye erişimi engelleyebilir. Aynı şey, mevcut sorunun arkasındaki temel neden olabilir. Bu bağlamda, daha az güvenli uygulamalar için erişimin etkinleştirilmesi sorunu çözebilir. Açıklığa kavuşturmak için, Gmail sürecini tartışacağız.
- Web tarayıcınızı başlatın ve oturum aç kimlik bilgilerinizi kullanarak Google hesabınıza.
- Pencerenin sol bölmesinde, Güvenlikve sonra tıklayın 2 Adımlı Doğrulama.
- Şimdi, girin parola Devam etmek için.
- Ardından Kapat düğmesine basın ve sorunun çözülüp çözülmediğini kontrol edin.
- Değilse, gezinmek daha az güvenli sayfaya.
- Şimdi, etkinleştirme Daha Az Güvenli Uygulamalara İzin Ver ve bekle Güncellenmiş İleti.
- Ardından, Amcrest'in test e-postasını gönderip gönderemediğini kontrol edin.
7. Çözüm: Amcrest Cihazınızın Ürün Yazılımını Güncelleyin
Amcrest, yeni teknolojik gelişmeleri (özellikle Google gibi e-posta sağlayıcılarınız tarafından yapılan değişiklikleri) karşılamak ve bilinen hataları düzeltmek için cihazlarının donanım yazılımını günceller. Cihazınızın donanım yazılımı güncel değilse, tartışılan hatayla karşılaşabilirsiniz. Bu senaryoda, cihazınızın donanım yazılımının güncellenmesi sorunu çözebilir.
- PC / dizüstü bilgisayarınızın web tarayıcısını açın ve cihazınızın donanım yazılımını indirin.
- Ardından web kullanıcı arayüzü kameranızı seçin ve ardından Kurulum.
- Şimdi tıklayın Sistem ve sonra tıklayın Yükselt.
- Ardından Araştır düğmesi ve gezinmek için indirilen aygıt yazılımı (1. adımda).
- Şimdi Bekle aygıt yazılımını web kullanıcı arayüzüne yüklemek için ve ardından Yükselt buton. Konfigürasyonlarınızı yedeklemek istiyorsanız, şunu kullanın: İthalat ihracat sistemin altında.
- Şimdi güncelleme işleminin tamamlanmasını bekleyin, ardından cihazınız otomatik olarak yeniden başlatıldı.
- Yeniden başlattıktan sonra açın Web kullanıcı arayüzü ve tıklayın Kurulum.
- Şimdi tıklayın Sistem ve sonra tıklayın Varsayılan ayarları.
- Şimdi tıklayın Varsayılan Ayarlara Geri Yükleme.
- Sonra Bekle kameranın otomatik olarak yeniden başlatılması için.
- Yeniden başlatıldığında, bir e-posta ayarla kameranızda (Ağ-> SMTP (E-posta) -> E-posta Testi) ve hatanın temiz olup olmadığını kontrol edin. Konfigürasyonlarınızı geri yüklemek istiyorsanız, sistem altında İçe / Dışa Aktar'ı kullanın (konfigürasyonların geri yüklenmesi için 30 dakika beklemeniz gerekebilir).
8. Çözüm: Başka Bir E-posta Hizmetini Deneyin
E-posta adresi sağlayıcılar, performansı ve güvenliği artırmak için kendi uçlarında farklı ayarları değiştirir. E-posta sağlayıcısı, Gmail gibi Amcrest cihazıyla uyumlu değilse, Amcrest cihazlarıyla sorun yaşadığı biliniyorsa, tartışılan hatayla karşılaşabilirsiniz. Bu senaryoda, Outlook gibi başka bir e-posta hizmetini kullanmak sorunu çözebilir. Örneğin, Gmail ile sorun yaşıyorsanız, ardından Outlook'u deneyin. E-postayı birincil e-postanıza almanız gerekiyorsa, diğer hizmeti e-postaları birincil hesabınıza yönlendirecek şekilde ayarlayın, ör. Gmail ile sorun yaşıyorsanız ve Gmail kullanmanız gerekiyorsa, cihazınızda Outlook'u kurun ve kamera e-postalarını Gmail'e iletin.
- Açık web kullanıcı arayüzü cihazınızın ve tıklayın Kurulum.
- Ardından, pencerenin sol bölmesinde Ağ.
- Şimdi tıklayın Görünüm ve sonra ayrıntıları doldurun kimlik bilgileriniz, alıcınız ve konunuz vb.
- Ardından Kayıt etmek buton.
- Şimdi tıklayın E-posta Testi düğmesine basın ve hatanın giderilip giderilmediğini kontrol edin.
- Değilse, Outlook e-posta yapılandırmanızdaki aşağıdaki ayarları değiştirin (4. çözümde anlatıldığı gibi)
SMTP: smtp-mail.outlook.com Kimlik Doğrulama: TLS Bağlantı Noktası: 587
- Zorunda kalabilirsin doğrulama e-postasını onaylayın kameranın bildirim göndermesine izin vermek için.
- Kullanabilirsiniz Zoho e-posta, ancak Zoho'daki SMTP ayarında "e-postanın bir kopyasını gönderilenler klasörüne kaydet" seçeneğini devre dışı bırakmanız gerekebilir. Kullanabilirsiniz BlueHost yanı sıra.
Çözüm 9: Manuel SMTP Sunucunuzu Kullanın
Sizin için hiçbir şey işe yaramadıysa, PC'nize ücretsiz bir posta sunucusu kurmanız ve Amcrest'in bu e-posta sunucusuna e-posta göndermesine izin vermeniz gerekebilir. İstediğiniz ücretsiz bir posta sunucusunu kullanabilirsiniz, ancak açıklığa kavuşturmak için Hmailserver için süreci tartışacağız.
- İndirin ve Yüklemek en son hmailserver.
- Şimdi, PC'nizin IP şemasını kullanarak yeni bir etki alanı kurun ve yeni bir kullanıcı oluştur bu etki alanı altında. Eğer istersen yeni bir yönlendirme e-postası ayarla, Gmail / Outlook / Yahoo adresinizi, altındaki E-posta Teslimi sekmesine ekleyin Ayarlar >> Protokoller >> SMTP (söz konusu hesap gönderen olarak da kullanılabilir).
- Sonra, web kullanıcı arayüzünü aç cihazınızın ve tıklayın Kurulum.
- Şimdi, pencerenin sol bölmesinde, Ağ ve sonra tıklayın Diğer.
- Sonra ayrıntıları doldurun SMTP sunucunuzun yapılandırmasına göre. Kurduğunuzdan emin olun Doğrulama -e Yok ve Liman -e 25. Ayrıca, yerel IP adresini (ana bilgisayar) hMailServer kullanıcı adına ekleyin ve umarız e-posta sorunu çözülmüştür.