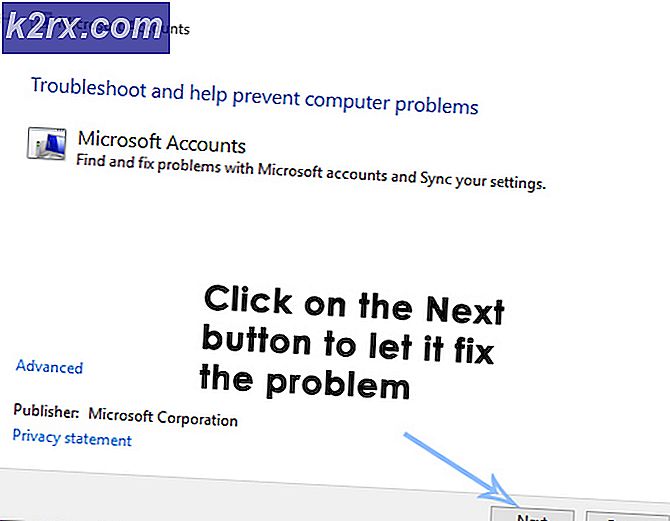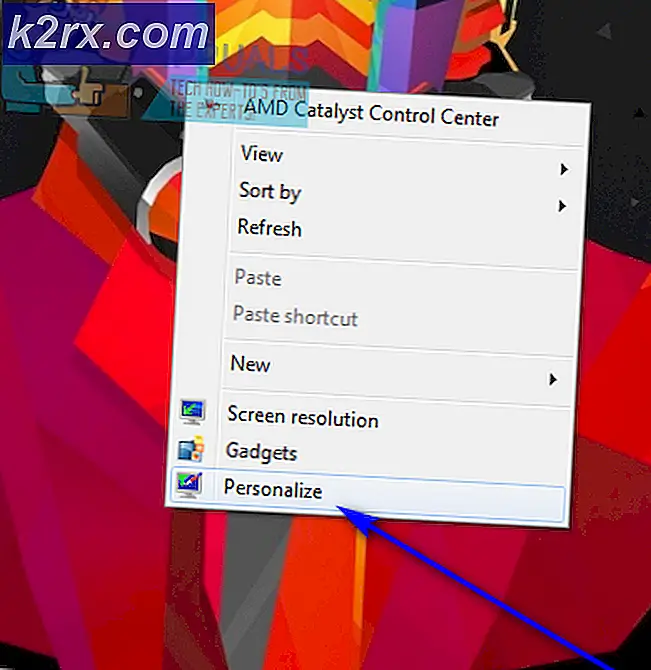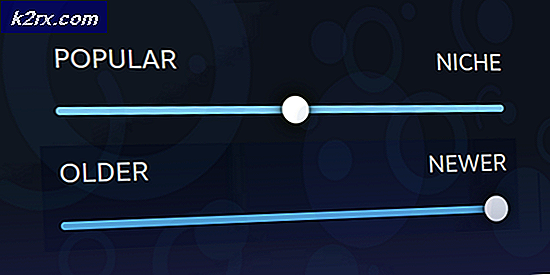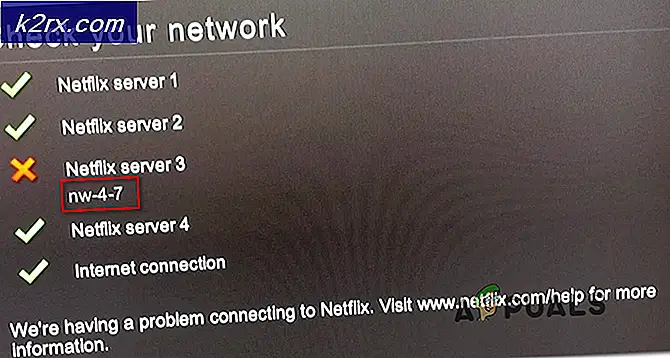Düzeltme: Ses Oluşturucu Hatası 'Lütfen Bilgisayarınızı Yeniden Başlatın'
Birkaç Windows kullanıcısı, “Ses oluşturucu hatası. Lütfen bilgisayarınızı yeniden başlatın.” ne zaman bir Youtube videosu oynatmaya çalıştıklarında. Sorun belirli bir Windows sürümüne özgü değildir ve Chrome, Opera, Edge ve Mozilla Firefox dahil olmak üzere birkaç farklı web tarayıcısında meydana geldiği bildirilmektedir. Etkilenen diğer kullanıcılar, kendileri için sorunun iTunes dinlerken veya yerleşik ses oynatıcıyı kullanırken de ortaya çıktığını bildiriyor.
'Ses oluşturucu hatasına neden olan şey. Lütfen bilgisayarınızı yeniden başlatın. "Hatası mı?
Bu sorunu, çeşitli kullanıcı raporlarına ve sorunu tamamen atlatmak veya tamamen çözmek için izledikleri adımlara bakarak araştırdık. Topladığımız kadarıyla, bu belirli hata mesajını tetiklediği bilinen birkaç farklı senaryo var:
Yöntem 1: Kulaklıkları Çıkarın/Takın
Bu yöntem kulağa saçma gelse de, etkilenen birçok kullanıcı, sorunun kulaklıkları çıkarıp tekrar taktıktan sonra çözüldüğünü bildirdi. Bu adımın hem jak kulaklıkları hem de USB (donanım kilidi veya fiziksel özellikli) ile çalıştığı onaylandı.
Bu nedenle, Youtube'da bir video oynatmaya çalışırken bu sorunla karşılaşıyorsanız, bağlı bir çiftiniz varsa kulaklık kablonuzu çıkarmanız yeterlidir.
Not: Bu düzeltmenin muhtemelen geçici bir çözüm olduğunu unutmayın. Bu konuda başka bir şey yapmadığınız sürece,"Ses oluşturucu hatası. Lütfen bilgisayarınızı yeniden başlatın." hata sonunda dönecektir.
Bu yöntem uygulanabilir değilse veya daha kalıcı bir düzeltme arıyorsanız, aşağıdaki bir sonraki yönteme geçin.
Yöntem 2: Bilgisayarınızı yeniden başlatma
Hata mesajının önerdiği gibi, bilgisayarınızı yeniden başlatmak da sorunu çözebilir.“Ses oluşturucu hatası. Lütfen bilgisayarınızı yeniden başlatın." hata. Ancak, etkilenen kullanıcıların çoğu bu yöntemin (Yöntem 1'e benzer) yalnızca geçici olduğunu bildirmektedir. Bu sorunla karşılaşan bazı kullanıcılar, hata mesajı dönmeden önce yalnızca 20-30 saniyelik ses çalma alabildiklerini bildirdi.
Bu nedenle, bu sorunla karşılaşıyorsanız ve Yöntem 1 uygulanabilir değilse, bilgisayarınızı yeniden başlatın ve bu geçici düzeltmenin yardımcı olup olmadığına bakın. Hata mesajı geri dönerse veya kalıcı bir düzeltme arıyorsanız, aşağı gidin Yöntem 3.
Yöntem 3: Ses sorun gidericisini çalıştırma
Etrafta dolaşmanıza yardımcı olabilecek başka bir potansiyel düzeltme“Ses oluşturucu hatası. Lütfen bilgisayarınızı yeniden başlatın." hata, yerleşik ses sorun gidericisini çalıştırmaktır. Bu yerleşik yardımcı program, temel olarak birçok yaygın ses sorununu tedavi eden bir onarım stratejileri koleksiyonu içerir. Hata, Microsoft'un bildiği yaygın bir sorundan kaynaklanıyorsa, ses sorun gidericisini çalıştırmak sorunu tamamen çözmelidir.
Ses sorun gidericisini çalıştırmak için aşağıdaki adımları izleyin:
- Basın Windows tuşu + R Çalıştır iletişim kutusunu açmak için Ardından, "yazınms ayarları:sorun giderme" ve bas Giriş açmak için Sorun giderme sekmesi Ayarlar uygulama.
- İçinde Sorun giderme sekmesi, aşağı kaydırın Kalk ve koş ve tıklayın Ses Çalma. Ardından, tıklayın Sorun gidericiyi çalıştırınyardımcı programı açmak için
- İlk araştırma aşaması tamamlanana kadar bekleyin. Ardından, karşılaştığınız cihazı seçin.“Ses oluşturucu hatası. Lütfen bilgisayarınızı yeniden başlatın." hata ve isabet Sonraki.
- Yardımcı program Ses aygıtınızda sorunlar olup olmadığını analiz edene kadar bekleyin. Bir sorun bulunursa, size bir onarım stratejisi önerilecektir. Ekrandaki komutları izleyin ("Evet, Düzeltmeyi uygula" veya "Evet, *menüyü aç"ı tıklayın) ve önerileri takip edin.
- Bilgisayarınızı yeniden başlatın ve bir sonraki başlatma tamamlandığında hatanın artık meydana gelip gelmediğine bakın.
hala karşılaşıyorsanız“Ses oluşturucu hatası. Lütfen bilgisayarınızı yeniden başlatın. " hata, aşağıdaki bir sonraki yönteme geçin.
Yöntem 4: Ses sürücüsünü devre dışı bırakma ve yeniden etkinleştirme
Etkilenen bazı kullanıcılar, bilgisayarı yeniden başlatmadan veya sorun gidericiyi çalıştırmadan sorunu çözmeyi başardıklarını bildirdi. Görünüşe göre, aygıt yöneticinizdeki her ses bağdaştırıcısını devre dışı bırakarak ve birkaç saniye sonra yeniden etkinleştirerek sorunu çözebilirsiniz.
Etkilenen birçok kullanıcı için, bu yaklaşım, sorun çözme söz konusu olduğunda başvurulacak yöntemdir."Ses oluşturucu hatası. Lütfen bilgisayarınızı yeniden başlatın." hata. Ses sürücüsünü devre dışı bırakma ve yeniden etkinleştirmeyle ilgili hızlı bir kılavuz:
- Basın Windows tuşu + R Çalıştır iletişim kutusunu açmak için Ardından, "yazındevmgmt.msc" ve bas Giriş Aygıt Yöneticisi'ni açmak için.
- Aygıt Yöneticisi'nin içinde, Ses, video ve oyun denetleyicileri menüsü. Ardından, sağ tıklayıp seçerek oradaki her ses bağdaştırıcısını devre dışı bırakmaya devam edin. Cihazı devre dışı bırak.
- Tüm ses adaptörleri altında Ses, video ve oyun denetleyicileri devre dışı bırakıldıysa, sağ tıklayıp seçerek yeniden etkinleştirmeden önce birkaç saniye bekleyin. Cihazı Etkinleştir.
- Daha önce tetikleyen eylemi tekrarlayın.“Ses oluşturucu hatası. Lütfen bilgisayarınızı yeniden başlatın." hata ve sorunun çözülüp çözülmediğine bakın.
Hala sorunla karşılaşıyorsanız veya bir süre sonra sorunun devam ettiğini fark ederseniz, aşağıdaki sonraki yöntemle devam edin.
Yöntem 5: Ses sürücüsünü geri alma / kaldırma
için başka bir olası düzeltme“Ses oluşturucu hatası. Lütfen bilgisayarınızı yeniden başlatın." hata, ses sürücüsünü geri almaktır. Daha önce bir yazılım hatasından kaynaklanıyorsa, önceki bir ses sürümüne geri dönmek sorunu çözecektir. Ses sürücüsünün kaldırılması ayrıca Windows'u ses sürücüsünü yeniden yüklemeye zorlayacak ve bu da bazı bozuk dosyalarla uğraşıyorsanız hatayı ortadan kaldıracaktır.
Ses sürücüsünü geri almayla ilgili hızlı bir kılavuz:
- Basın Windows tuşu + R açmak için bir Çalıştırmak iletişim kutusu. Ardından, "yazındevmgmt.msc" ve bas Giriş açmak Aygıt Yöneticisi.
- Genişletin Ses, video ve oyun denetleyicileri açılır menüyü seçin ve ses bağdaştırıcınıza çift tıklayın.
- Ses bağdaştırıcınızın özellikleri içinde, şuraya gidin: sürücü sekmesine tıklayın ve tıklayın Sürücüyü geri al. Bu işlem mevcut değilse, üzerine tıklayın. Cihazı Kaldır.
- Bilgisayarı yeniden başlatın. Ses sürücüsünü kaldırmayı seçerseniz Windows, Ses bağdaştırıcınızın mevcut en son sürümünü otomatik olarak yeniden yükler. Başlatma tamamlandığında, daha önce hataya neden olan eylemi tekrarlayın."Ses oluşturucu hatası. Lütfen bilgisayarınızı yeniden başlatın." hata ve sorunun çözülüp çözülmediğine bakın.
Yöntem 6: Hem Windows Ses sürücüsü hem de ASIO sürücüsü için aynı örnekleme hızını ayarlama
Bu hatayla yalnızca Cubase açıkken karşılaşıyorsanız, büyük olasılıkla Windows Ses sistemi ile ASIO sürücü ayarları arasında bir çelişki yaşıyorsunuzdur. Bu senaryo mevcut durumunuz için geçerliyse, hem Windows Sound sürücünüzün hem de ASIO sürücünüzün aynı örnek oranını kullanmasını sağlayarak (örn. 44.1k ve 48k) sorunu çözme şansınız olabilir.
İşte bunun nasıl yapılacağına dair hızlı bir kılavuz:
- Basın Windows tuşu + R Çalıştır iletişim kutusunu açmak için Ardından, "yazınmmsys.cpl" ve bas Giriş Ses ayarları menüsünü açmak için
- İçinde Ses menüsüne gidin, Geri çalma sekmesinde, sorunla karşılaştığınız ses cihazını seçin ve üzerine tıklayın. Yapılandır.
- İçinde Özellikleri ses cihazınızın ekranında, ileri sekmesini seçin ve değiştirin Varsayılan Biçim 16 bit'e, 44100 (veya kullanmak istediğiniz farklı bir standart biçim). sonra tıklayın Uygulamak mevcut yapılandırmanızı kaydetmek için.
- Ardından, ASIO sürücü ayarlarınızı açın ve Ses sekme. Oraya vardığınızda, örnekleme hızını frekans olarak değiştirin. Ses formatı 3. adımda daha önce kurduğunuz
- Bilgisayarınızı yeniden başlatın ve çakışmanın çözülüp çözülmediğine bakın.
Hala aynı şeyle karşılaşıyorsanız“Ses oluşturucu hatası. Lütfen bilgisayarınızı yeniden başlatın." hata, aşağıdaki bir sonraki yönteme geçin.
Yöntem 7: BIOS'u güncelleyin (yalnızca Dell bilgisayarlarda onaylanır)
DELL bilgisayarlarında sorunla karşılaşan bazı kullanıcılar, BIOS bellenimlerini güncelledikten sonra sorunun tamamen çözüldüğünü bildirdi. Bu prosedür diğer üreticiler için geçerli olabilir, ancak düzeltmeyi yalnızca Dell bilgisayarlarda onaylayabildik.
Not: Bu yöntemi farklı bir konfigürasyonda kullanarak hatayı çözmeyi başarırsanız, aşağıdaki yorum bölümünde bize bildirin.
Uyarı: Mektuptaki talimatları izlemezseniz BIOS üretici yazılımınızı güncelleme işleminin PC'niz için zararlı olabileceğini unutmayın. Bununla devam etmeye karar verirseniz, riski size ait olmak üzere yapmak zorunda kalacaksınız.
BIOS arabirimleri ve bir DELL PC'de BIOS'u güncellemenin tam adımları, yapılandırmadan yapılandırmaya farklı olacaktır. Herhangi bir karışıklığı önlemek için Dell'in BIOS güncellemeleri destek sayfasını (İşte) prosedürü anlamak için.
Sürece aşina olduğunuzda, özel talimatları izleyin (İşte) bir BIOS yükleme ortamı oluşturmak ve BIOS'unuzu en son sürüme güncellemek için.