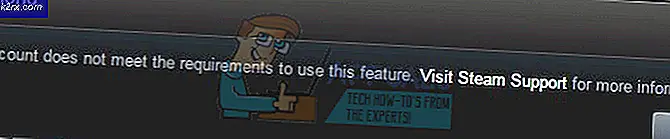Onar: Bu İletinin Geri kalanını almak için İnternet'e ve Senkronize Yeniden Bağlanın
Windows, posta istemcinizin web sitesine gitmeden ve her ziyaretinizde oturum açmadan bildirim almanızı sağlayan oldukça gelişmiş bir Mail uygulamasına sahiptir. Yani, çok zaman kazandırır ve aynı anda birden fazla hesap ekleyebileceğiniz için oldukça kullanışlıdır.
Bazı kullanıcılar Mail uygulamasını açmaya çalışırken bir hata mesajı bildirdi. Hata mesajı , bu Mesajın geri kalanını almak için İnternet'e ve Senkronize Yeniden Bağlan mesajlarını gösterir . Kullanıcılara göre, tamamen işlevsel bir internet bağlantısı var, ancak postalarını uygulama ile senkronize edemiyorlar. Bu nedenle, bu kılavuzda, posta uygulamanızı tekrar işe almak için kullanabileceğiniz farklı düzeltmeleri açıklayacağım.
Hatanın Ardındaki Gerekçeler İnternete Yeniden Bağlanın ve Bu İletinin Geri Kalanı İçin Senkronize Et:
Bu sorun, senkronizasyon işlemiyle ilgili bir karışıklıktan kaynaklanabilir. Dolayısıyla, posta uygulaması senkronize edilmezken, kullanıcıların tekrar senkronizasyon yapmasını isteyen bu hata mesajını görüntüler. Internet bağlantısı sorunu da Mail uygulamasının gerektiği gibi senkronize edilmesini engellerken bu hatayı verebilir.
İnternete Yeniden Bağlan Hata Düzeltme Çözümleri ve Bu Mesajın Geri Kalanı İçin Senkronize Etme Çözümleri:
Senkronizasyon, bu hatanın oluşmasına neden olan temel sorun olduğundan, bazı sorun giderme işlemlerini gerçekleştirerek giderilebilir.
Yöntem # 1: Microsoft Hesapları Sorun Gidericisi'ni Çalıştırma
Microsoft, Microsoft Hesapları Sorun Gidericisi gibi bir sorun giderme uygulaması çalıştırarak bu sorun çözülebilir. Yapmanız gereken tek şey aşağıdaki bağlantıya gitmek ve uygulamayı otomatik olarak bilgisayarınıza indirmektir. Uygulamayı .diagcab dosyasının üzerine çift tıklayarak açın ve sorunları bulmak ve daha sonra düzeltmek için İleri düğmesine basın.
Bağlantı: http://go.microsoft.com/fwlink/p/?LinkId=268424
Yöntem 2: Uygulama Sorun Gidericisini Çalıştırma
Hesap Sorun Gidericiyi çalıştırmak sorunu çözmezse, Uygulama Sorun Giderici'yi çalıştırmanız gerekir. Bunu aşağıdaki linkten indirebilirsiniz. İndirildikten sonra, .diagcab dosyasının üzerine çift tıklayarak çalıştırın ve sorunu tespit etmek için İleri düğmesine basın. Tespit işleminden sonra, sorunu düzeltmek isteyecektir.
PRO TIP: Sorun bilgisayarınız veya dizüstü bilgisayar / dizüstü bilgisayar ile yapılmışsa, depoları tarayabilen ve bozuk ve eksik dosyaları değiştirebilen Reimage Plus Yazılımı'nı kullanmayı denemeniz gerekir. Bu, çoğu durumda, sorunun sistem bozulmasından kaynaklandığı yerlerde çalışır. Reimage Plus'ı tıklayarak buraya tıklayarak indirebilirsiniz.Bağlantı: Uygulama Sorun Gidericisini indirmek için buraya tıklayın.
Yöntem 3: Uygulama Lisanslarını Senkronize Etme
Yukarıdaki yöntemlerden herhangi biri kafanızı hareket ettirmenize izin vermezse, bunu denemelisiniz.
1. Windows 8 kullanıyorsanız, Windows Mağazası'nı Başlat menüsünden açın. Windows Mağazası içinde kalırken, Çek + C tuşlarına basarak cazibe kutusunu açın ve Ayarlar'ı seçin. İç Ayarlar'da Uygulama güncellemelerini tıklayın .
2. İç Uygulama güncellemeleri, Lisansları Senkronize Et ve kapat. Düzeltmeler için Mail uygulamasını kontrol edin ve işe yarayıp yaramadığını bize bildirin.
PRO TIP: Sorun bilgisayarınız veya dizüstü bilgisayar / dizüstü bilgisayar ile yapılmışsa, depoları tarayabilen ve bozuk ve eksik dosyaları değiştirebilen Reimage Plus Yazılımı'nı kullanmayı denemeniz gerekir. Bu, çoğu durumda, sorunun sistem bozulmasından kaynaklandığı yerlerde çalışır. Reimage Plus'ı tıklayarak buraya tıklayarak indirebilirsiniz.