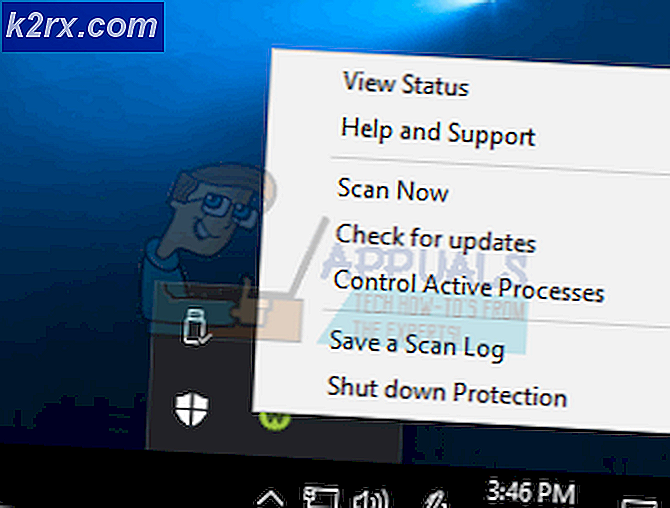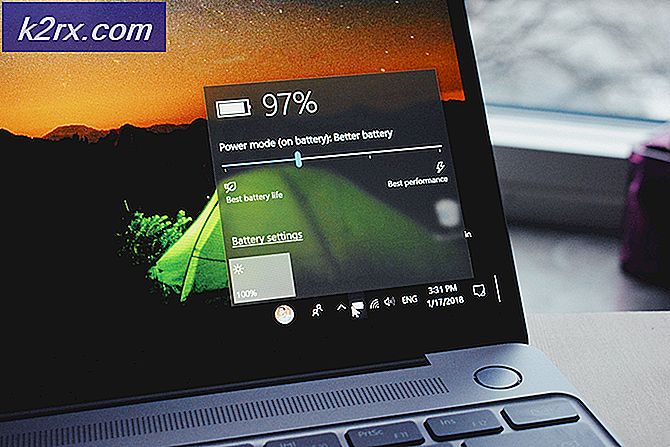Düzeltme: Windows Defender Hatası Hizmet başlatılamadı Hata kodu: 0x80070422
Windows Defender, Windows 7'den başlayarak Windows İşletim Sisteminin tüm sürümleri için yerleşik bilgisayar koruma uygulamasıdır. Eğer herhangi bir sebepten ötürü, Windows Defender, bilgisayarınızda devre dışı bırakılmışsa ve etkin bir şekilde korunmuyorsa, sırayla yapmanız gerekir. Windows Defender'ı etkinleştirmek ve bilgisayarınızı yeniden başlatmaya başlamak için Windows Defender'ı başlatmak ve Ana Sayfa sekmesinde şimdi Başlat'ı tıklatmaktır. Ancak, ne yazık ki, birçok Windows 10 kullanıcıları, Windows Defender'ın başlatılmaya başlanmadığını ve hata kodu 0x80070422 içeren bir hata iletisi görmediklerini bildirdiler. Eksik hata mesajı:
Servis başlatılamadı. Hizmet devre dışı bırakıldığından ya da onunla ilişkili etkin aygıt bulunmadığından başlatılamıyor.
Etkilenen bir kullanıcı bu hata iletisini görür ve iletişim kutusundaki Destek bilgilerini tıklattığında, sorunun hata kodu 0x80070422 hata kodu olarak ortaya çıkar. Üçüncü taraf bilgisayar güvenlik programlarını ve Windows Defender'ı kullanmazsanız - tehditlere karşı son savunma hattınız - başlatmayı reddeder, bilgisayarınız tamamen savunmasız kalır ve bu gerçekten korkunç bir şeydir.
Bu sorun, Windows Defender veya bozuk Windows öğeleri ile çatışan bir üçüncü taraf bilgisayar güvenlik programına devre dışı bırakılmış bir Windows Defender kayıt defteri anahtarının veya Windows Defender hizmetinin herhangi bir şey tarafından kaynaklanabilir. Neyse ki, nedenleri olduğu için bu soruna mümkün olduğunca çok sayıda çözüm vardır ve aşağıdakiler en etkili olanlardan bazılarıdır:
1. Çözüm: SFC taraması çalıştırın
Bu sorun, Windows bileşenlerinin bozulmasından kaynaklanabilir ve sistem bozulmalarını taramanın ve düzeltmenin en iyi yolunun bir SFC taraması çalışmasıdır. SFC taraması tüm sistem dosyalarını bozulmalara karşı inceler ve bulduğu bozuk dosyaları onarmaya veya bunları önbelleğe alınmış kopyalarla değiştirmeye çalışır. Windows 10 bilgisayarında SFC taraması yapmak için bu kılavuzu kullanın.
Çözüm 2: Tüm üçüncü taraf güvenlik programlarını kaldırın
Üçüncü taraf güvenlik programları (antivirüs, kötü amaçlı yazılım önleme ve güvenlik duvarı programları gibi) çoğu zaman Windows Defender ile çatışabilir ve bu problemin doğmasına neden olan, iyi olandan daha fazla zarar verebilir. Windows 10 bilgisayarınızda yüklü üçüncü taraf güvenlik programlarınız varsa, bunları hemen kaldırmanız gerekir.
Ek olarak, uygulamaları kaldırmak sadece yeterli değildir; Ayrıca, arta kalan dosyaları ve / veya geride bıraktıkları diğer öğeleri kaldırmak için ilgili kaldırma araçlarını indirip çalıştırmanız gerekir. Bu durumda, şu anda bilgisayarınızda yüklü herhangi bir üçüncü taraf güvenlik programı olmasa da, geçmişte herhangi bir yükleme yapmış olsanız bile, her biri için kaldırma araçlarını çalıştırmanız gerekir. geride kalmış bu soruna neden olabilir.
Üçüncü taraf güvenlik programlarının tamamen nasıl kaldırılacağını öğrenmek ve aynı zamanda geride bıraktıkları dosyalar, ayarlar veya diğer öğelerden kurtulmak için bu kılavuzu kullanabilirsiniz.
Çözüm 3: Windows Defender hizmetini otomatik olarak başlatılacak biçimde yapılandırın
Windows Defender'ı etkinleştirmeye çalıştığınızda, Windows Defender hizmetinin bu sorun, bir başka nedenidir. Bu gibi durumlarda, çözüm oldukça basittir - Windows Defender hizmetini otomatik olarak başlatılacak şekilde yapılandırın.
PRO TIP: Sorun bilgisayarınız veya dizüstü bilgisayar / dizüstü bilgisayar ile yapılmışsa, depoları tarayabilen ve bozuk ve eksik dosyaları değiştirebilen Reimage Plus Yazılımı'nı kullanmayı denemeniz gerekir. Bu, çoğu durumda, sorunun sistem bozulmasından kaynaklandığı yerlerde çalışır. Reimage Plus'ı tıklayarak buraya tıklayarak indirebilirsiniz.- Çalıştırmak için Windows Logo tuşu + R'ye basın
- Tip hizmetleri Çalıştır iletişim kutusuna msc ve Hizmetler Yöneticisi'ni başlatmak için Enter tuşuna basın.
- Servis listesini aşağı kaydırın, Windows Defender hizmetini bulun ve Özellikler'i açmak için çift tıklayın.
- Açılış menüsünü Açılış türünün önünde açın : ve seçmek için Otomatik'i tıklayın.
- Uygula'ya tıklayın.
- Tamam'a tıklayın.
- Hizmetler Yöneticisi'ni kapatın.
- Bilgisayarı yeniden başlat .
Bilgisayar başlatıldıktan sonra, Windows Defender'ı başlatın ve sorunun devam edip etmediğini görmek için Ana Sayfa sekmesinde Şimdi Başlat'ı tıklayın.
Çözüm 4: Sorunu Kayıt Defteri Düzenleyicisi'ni kullanarak düzeltin
Bozuk bir Windows Defender kayıt defteri anahtarı, örneğinizdeki bu sorun varsa nedense, tüm yapmanız gereken sorunlu kayıt defteri anahtarını düzeltmek için Kayıt Defteri Düzenleyicisi'ni kullanmaktır. Bunu yapmak için yapmanız gerekenler:
- Çalıştırmak için Windows Logo tuşu + R'ye basın
- Çalıştır iletişim kutusuna regedit yazın ve Kayıt Defteri Düzenleyicisi'ni başlatmak için Enter tuşuna basın.
- Kayıt Defteri Düzenleyicisi'nin sol bölmesinde, aşağıdaki dizine gidin:
HKEY_LOCAL_MACHINE > SYSTEM > CurrentControlSet > Hizmetler
- Kayıt Defteri Düzenleyicisi'nin sol bölmesinde, Hizmetler'in altındaki WinDefend adlı kayıt defteri anahtarını sağ tıklatın ve İzinler'i tıklatın.
- Gelişmiş'i tıklayın ve Sahibine gidin
- Sahipini şununla değiştir: hesabınızın adını tıklayın : vurgulamak için Uygula ve ardından Tamam'ı tıklayın .
- İzinler iletişim kutusunda, Grup veya kullanıcı adları altındaki Yöneticiler'e tıklayın : vurgulamak için, Yöneticiler için İzinler altında Tam Denetimin önünde İzin Ver onay kutusuna tıklayın, Uygula'ya ve ardından Tamam'a tıklayın .
- Kayıt Defteri Düzenleyicisi'nin sol bölmesinde, içeriğinin sağ bölmede görüntülenmesi için WinDefend kayıt defteri anahtarına tıklayın.
- Kayıt Defteri Düzenleyicisi'nin sağ bölmesinde, Başlat başlıklı kayıt defteri değerini bulun ve çift tıklatın, Değer verisindeki her şeyi değiştirin : alanına 2 ve Tamam'a tıklayın.
Tamamlandığında, Kayıt Defteri Düzenleyicisi'ni kapatabilir ve sorunun çözülüp çözülmediğini kontrol etmek için Windows Defender'ı başlatmayı deneyebilirsiniz.
Çözüm 5: Windows'u Windows'u sıfırdan temizleyin
Yukarıda listelenen ve açıklanan çözümlerin hiçbiri sizin için işe yaramadıysa, bu sorundan kurtulmak istiyorsanız bıraktığınız tek geçerli seçenek Windows'u Windows'u sıfırdan temizlemektir. Windows'u yüklemek temiz, oldukça sert bir önlem gibi görünebilir, ancak bu, temiz yükleme Windows, neredeyse tüm durumlarda, bu sorunu çözebilir gibi garantili başarı için fiyattır. Bilgisayarınızda bulunan değerli verilerinizi, temiz yüklemeye devam etmeden önce, bilgisayardaki şu anda bilgisayarınızda bulunan her şeyin kaybolmasına neden olacağından, verilerin ve dosyaların, uygulamaların ve ayarların yedeğini almak isteyebilirsiniz. Bilgisayarınıza Windows 10'u sıfırdan temizlemek için bu kılavuzu kullanabilirsiniz.
PRO TIP: Sorun bilgisayarınız veya dizüstü bilgisayar / dizüstü bilgisayar ile yapılmışsa, depoları tarayabilen ve bozuk ve eksik dosyaları değiştirebilen Reimage Plus Yazılımı'nı kullanmayı denemeniz gerekir. Bu, çoğu durumda, sorunun sistem bozulmasından kaynaklandığı yerlerde çalışır. Reimage Plus'ı tıklayarak buraya tıklayarak indirebilirsiniz.