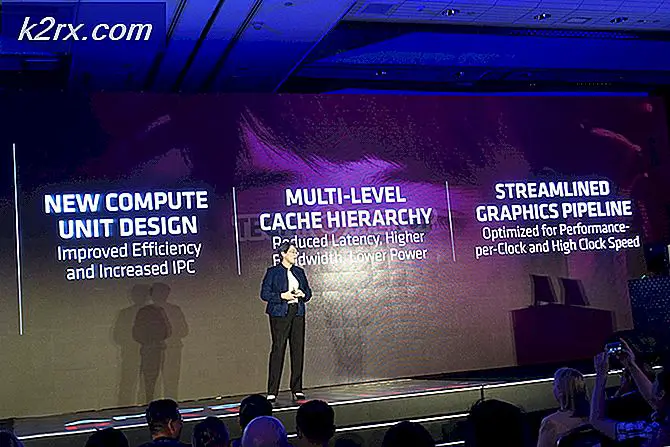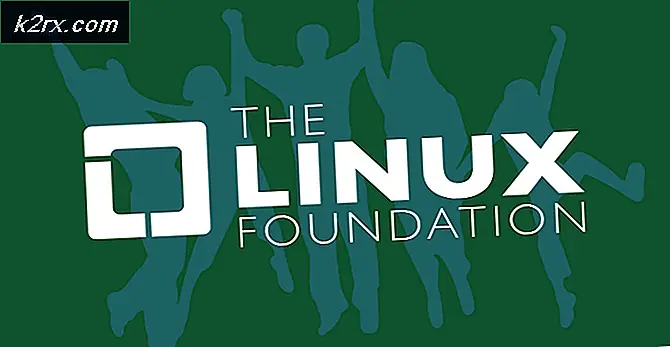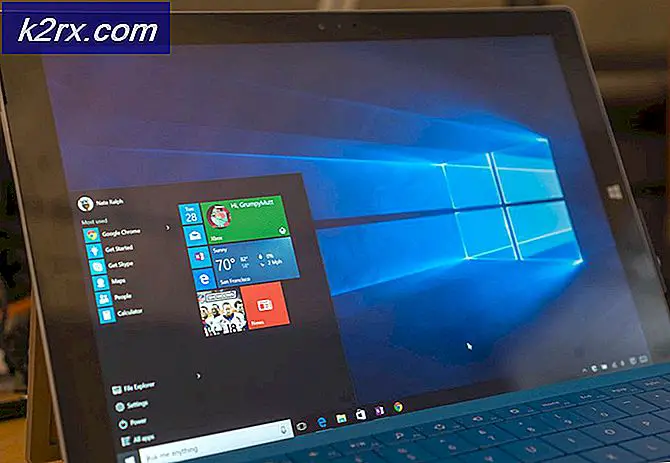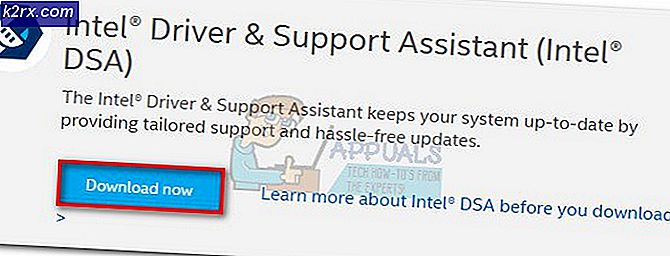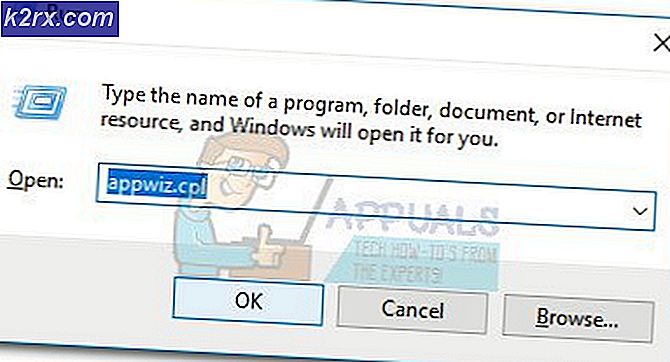"OneNote'un Bu Not Defterini Eşitlemek İçin Parola Gerekiyor" Hatasını Düzeltme
'Onenote'un bu not defterini eşitlemek için bir parolaya ihtiyacı varKullanıcı OneNote uygulamasını açtığında 'hatası görünür. Bu meydana geldiğinde, senkronizasyon etkili bir şekilde durdurulur ve notlarda yapılan herhangi bir değişiklik diğer cihazlara yansıtılmaz.
"Onenote'un bu not defterini senkronize etmek için şifreye ihtiyacı var" hatasına neden olan nedir?
Yöntem 1: OneNote hesabınızla yeniden imzalayın
Görünüşe göre çoğu durumda "Onenote'un bu not defterini senkronize etmek için bir şifreye ihtiyacı var" OneNote uygulamasında oturumu kapatıp tekrar açarak kolayca çözülebilen genel bir aksaklık nedeniyle ortaya çıkacaktır. Çoğu durumda, bu sorun büyük bir Windows 10 güncellemesi yüklendikten sonra ortaya çıkmaya başlamıştır.
Ancak bu yöntemin, ilk etapta hata mesajını oluşturan temel sorunu çözmediği için uygun bir çözümden ziyade geçici bir çözüm olarak görülmesi gerektiğini unutmayın. Ayrıca, bazı kullanıcılar, düzeltmenin orijinal olarak uygulanmasından birkaç gün sonra sorunun geri döndüğünü bildirdi.
Sorunları gidermek için OneNote hesabınızla yeniden imzalamayla ilgili hızlı bir kılavuz. "Onenote'un bu not defterini senkronize etmek için bir şifreye ihtiyacı var" hata:
- Doğrudan OneNote uygulamasını açın (yerel olarak depolanan bir not dosyasını açmayın).
- Uygulama tamamen açılıp yüklendikten sonra, sağ üst köşedeki adınıza tıklayın ve ardından Oturumu Kapat.
- Şurada Hesabı Kaldır istemi, tıklamak Evet hesabınızı kaldırmak ve bu Office uygulamasından çıkış yapmak için.
- İşlem tamamlandığında, OneNote penceresinin sağ üst köşesine dönün ve Oturum aç.Ardından, yeni açılan pencereden Microsoft e-postanızı, telefon numaranızı veya Skype'ı ekleyin, ardından OneNote uygulamasında tekrar oturum açmak için parolayı ekleyin.
- İşlem tamamlandıktan sonra, hala şu sorunla karşılaşıp karşılaşmadığınıza bakın: "Onenote'un bu not defterini senkronize etmek için bir şifreye ihtiyacı var" hata.
Bu, hiçbir şeyi çözmediyse ve senkronizasyon özelliği hala çalışmıyorsa, aşağıdaki bir sonraki olası düzeltmeye geçin.
Yöntem 2: Kimlik Bilgisi Yöneticisi aracılığıyla hesabı kaldırma
Geleneksel olarak oturumu kapatmaya çalıştıktan sonra bile bu sorunun devam edeceği başka bir durum, Windows Kimlik Bilgilerinin Microsoft hesabınızla ilgili sorunlara neden olan bozuk verileri tuttuğu bir senaryodur. Bu durumda, OneNote dışındaki diğer Office uygulamalarında da benzer sorunları yaşama ihtimaliniz vardır.
Bu senaryo uygulanabilirse, bu sorunu, Kimlik Bilgileri Yöneticisi'ne erişmek ve Microsoft Hesabınıza ait tüm Genel Kimlik Bilgilerini kaldırmak için klasik Denetim Masası arabirimini kullanarak çözebilirsiniz.
İşte bunun nasıl yapılacağına dair hızlı bir kılavuz:
- Basın Windows tuşu + R Çalıştır iletişim kutusunu açmak için. Çalıştırma penceresine girdikten sonra şunu yazın: "Control.exe9" metin kutusunun içinde ve tuşuna basın Giriş klasik Kontrol Paneli arayüzünü açmak için.
- Klasik Kontrol Paneli arayüzüne girdikten sonra, sağ üst köşedeki arama işlevini kullanarak "Kullanıcı hesapları‘. Ardından, sonuçlar listesinden tıklayın. Kullanıcı hesapları (sol taraf).
- İçine girdiğinizde Kullanıcı hesapları menü, sol taraftaki bölüme bakın ve tıklayın Kimlik bilgilerinizi yönetin dikey seçenekler listesinden.
- Kimlik Bilgisi Yöneticisi'ne girdikten sonra, sağdaki menüden Windows Kimlik Bilgileri'ni seçin. Ardından aşağıya bakın ve ile başlayan girişi tıklayın. Microsoft hesabı. Ardından, genişletilmiş açılır menüden Kaldır'a tıklayın ve ardından Microsoft hesabı kimlik bilgisi entegrasyonunu genel olarak kaldırmak için onaylayın.
Not: Bunu yaptıktan sonra, bu genel kimlik bilgilerini kullanan her uygulamanın yeniden oturum açması gerekeceğini unutmayın.
- Bunu yaptıktan sonra bilgisayarınızı yeniden başlatın. Bir sonraki başlangıçta, OneNote'u bir kez daha açın ve Oturum aç düğmesi (sağ üst köşe). Bunu yaptıktan sonra, hesabınızla bir kez daha oturum açın ve sorunun çözülüp çözülmediğine bakın.
Hala karşılaşıyorsanız "Onenote'un bu not defterini senkronize etmek için bir şifreye ihtiyacı var" Yukarıdaki adımları uyguladıktan sonra bile hata varsa, bir sonraki olası düzeltmeye geçin.
Yöntem 3: Güvenilir Sitelere Sharepoint URL'si Ekleme (varsa)
İle karşılaşırsanız "Onenote'un bu not defterini senkronize etmek için bir şifreye ihtiyacı var" şirket içi bir SharePoint sitesinde barındırılan not defterlerinde hata varsa, bu sorunun yanı sıra, OneNote'u her açmaya çalıştığınızda Sharepoint oturumunu tamamlamanız yine de sorgulanacaktır.
Bu durumda, uygulanabilir tek düzeltme, İnternet Seçenekleri penceresini açmak ve Sharepoint URL'sini Güvenilen Siteler listesine eklemektir. Bu işlem, makinenin doğrudan geçmesine izin vererek yinelenen şifre sorgusunu ve "Onenote'un bu not defterini eşitlemek için bir parolaya ihtiyacı var' hata.
İşte bunun nasıl yapılacağına dair hızlı bir kılavuz:
Not: İşlem, her son Windows sürümünde (Windows 7, Windows 8.1 ve Windows 10) çalışacaktır.
- Aç Çalıştırmak diyalog kutusuna basarak Windows tuşu + R. Sonra, ' iexplore ’ metin kutusunun içinde ve tuşuna basın Giriş Internet Explorer'ı açmak için. Tarafından istenirse UAC (Kullanıcı Hesabı Kontrolü), Tıklayın Evet yönetici ayrıcalıkları vermek.
- Internet Explorer'a (IE) girdikten sonra, sağ üst tarafa gidin ve Ayarlar menüsüne erişmek için dişli çark simgesini tıklayın.
- Yeni açılan içerik menüsünden internet Seçenekleri.
- İnternet Seçenekleri menüsüne girmeyi başardıktan sonra, Güvenlik sekmesi. Oradan tıklayın Güvenilir sitelerve ardından Internet Explorer'dan geçmesine izin verilen güvenilir web sitelerinin listesini açmak için Siteler'e tıklayın.
- Buraya geldiğinizde, kullandığınız SharePoint URL'sini eklemek için "Bu web sitesini bölgeye ekle" altındaki kutuyu kullanın. Örneğin, https://companyname.sharepoint.com. Sharepoint URL'sini güvenilir siteler listesine eklemek için Ekle'ye tıklayın.
Not: Bu durumda, *https://companyname.sharepoint.com* sadece bir yer tutucudur. Kendi SharePoint sunucunuzla değiştirin. - Güvenilen Siteler penceresini kapatın, ardından Uygulamak değişiklikleri kaydetmek için.
- Daha önce soruna neden olan işlemi tekrarlayın ve sorunun devam edip etmediğini kontrol edin.
Aynıysa "Onenote'un bu not defterini senkronize etmek için bir şifreye ihtiyacı var" OneNote'u başlattığınızda hata hala devam ediyor, aşağıdaki sonraki yönteme geçin.
Yöntem 4: VPN / Proxy Sunucusunu Devre Dışı Bırakma (varsa)
Etkilenen birkaç kullanıcı tarafından zaten onaylandığı için, Windows özel bir internet bağlantısı üzerinden kimlik doğrulamasını sevmez. Bu, her Office uygulamasını (yalnızca OneNote'u değil) etkileyecek daha geniş bir sorundur.
Bir VPN veya proxy çözümü kullanıyorsanız, Windows kimlik doğrulama istemcisiyle çakışıyor olabilir ve bu da uygulamayı, "Onenote'un bu not defterini senkronize etmek için bir şifreye ihtiyacı var" hata. Bu senaryonun mevcut durumunuz için geçerli olması durumunda, kullanmakta olduğunuz VPN istemcisini veya Proxy sunucusunu devre dışı bırakmadığınız, değiştirmediğiniz veya kaldırmadığınız sürece sorunu çözemezsiniz.
Bu, ondan tamamen kurtulmanız gerektiği anlamına gelmez, ancak en azından alternatifleri kullanmanız gerekir. Etkilenen birkaç kullanıcı, Proxy veya VPN istemcilerini devre dışı bıraktıktan ve bilgisayarlarını yeniden başlattıktan sonra sorunu çözmeyi başardıklarını onayladı. Bunu yaptıkları anda "Onenote'un bu not defterini senkronize etmek için bir şifreye ihtiyacı var" hata oluşmayı durdurdu.
Bu konuda size yardımcı olmak için, biri VPN istemcisini kaldırmak ve diğeri Proxy sunucusunu devre dışı bırakmak için olmak üzere iki ayrı kılavuz oluşturduk. Mevcut durumunuz için geçerli olanı takip etmekten çekinmeyin.
Bir VPN İstemcisini Kaldırma
- Basın Windows tuşu + R Çalıştır iletişim kutusunu açmak için. Sonra yazın "Appwiz.cpl" ve bas Giriş açmak için Programlar ve Özellikler pencere. Tarafından istenirse UAC (Kullanıcı Hesabı Kontrolü) komut istemi, tıklayın Evet yönetici ayrıcalıkları vermek.
- İçine girdiğinizde Programlar ve Özellikler ekranında, yüklü uygulamalar listesini aşağı kaydırın ve şu anda kullanmakta olduğunuz 3. taraf VPN istemci çözümünü bulun. Yerini bulmayı başardıktan sonra, üzerine sağ tıklayın ve seçin Kaldır yeni açılan bağlam menüsünden.
- Kaldırma ekranına geldiğinizde, kaldırma işlemini tamamlamak için ekrandaki talimatları izleyin. Prosedür tamamlandığında, bilgisayarınızı yeniden başlatın ve sorunun bir sonraki başlatma sırasında çözülüp çözülmediğine bakın.
Bu yöntem uygulanabilir değilse veya sorunun çözülmesine izin vermediyse, aşağıdaki bir sonraki kılavuzla başlayın.
Yöntem 5: Office Yüklemesini Onarma
Yukarıdaki yöntemlerden hiçbiri sorunu çözmenize izin vermediyse, muhtemelen Office kurulumunuzdan kaynaklanan bir tür yolsuzluk sorunuyla uğraşıyorsunuzdur.
Bu senaryonun uygulanabilir olması durumunda, sorunu büyük olasılıkla Office kurulumunuzu onaracak ve "Onenote'un bu not defterini senkronize etmek için bir şifreye ihtiyacı var" hata. Etkilenen birkaç kullanıcı, bunu yaptıktan sonra sorunun çözüldüğünü doğruladı.
Office kurulumunuzu onarmak için yapmanız gerekenler:
- Tuşuna basarak bir Çalıştır iletişim kutusu açın. Windows tuşu + R. Yeni açılan Çalıştır penceresinin içine şunu yazın: "Appwiz.cpl" ve bas Giriş açmak için Programlar ve Özellikler pencere.
- Programlar ve Özellikler penceresine girdikten sonra, yüklü uygulamalar listesinde aşağı kaydırın ve Office kurulumunuzu bulun. Yerini bulmayı başardıktan sonra, üzerine sağ tıklayın ve seçin Değişiklik yeni açılan bağlam menüsünden.
- İlk araştırma tamamlanana kadar bekleyin, ardından şunu seçin: Hızlı Onarım mevcut seçenekler listesinden. Ardından, onaylayın ve üzerine tıklayarak işlemi başlatın. Tamir etmek.
- İşlem bitene kadar sabırla bekleyin. Bir kez, bilgisayarınızı yeniden başlatın ve sorunun şimdi çözülüp çözülmediğini görmek için bir sonraki başlatmanın tamamlanmasını bekleyin.