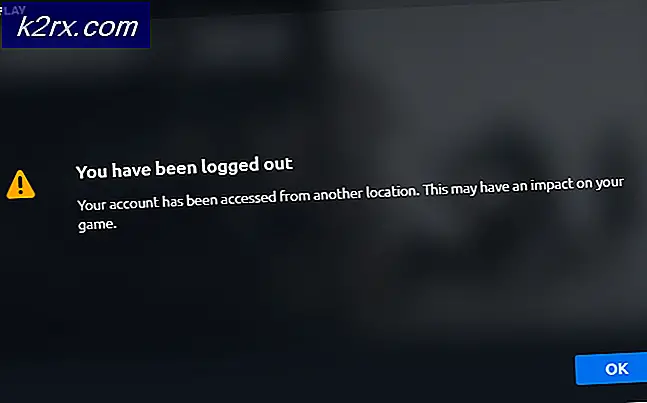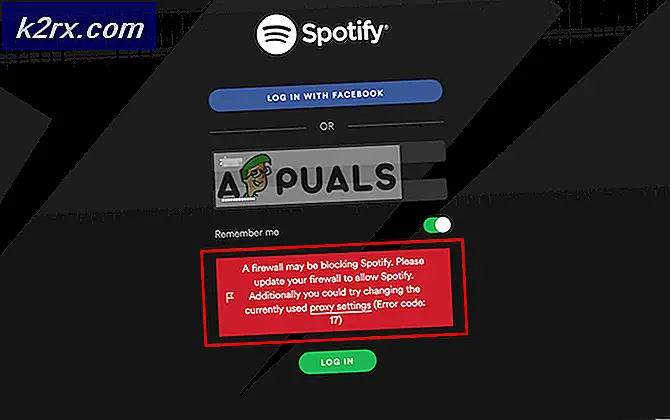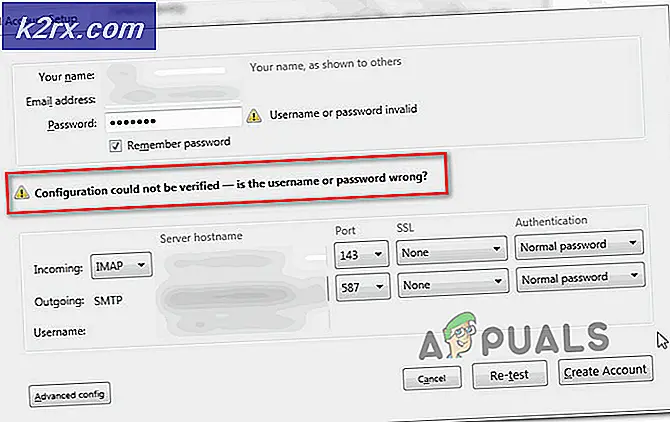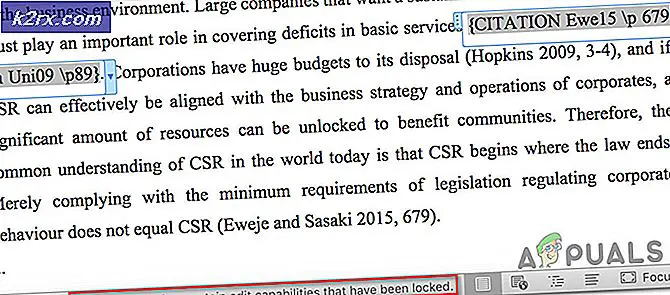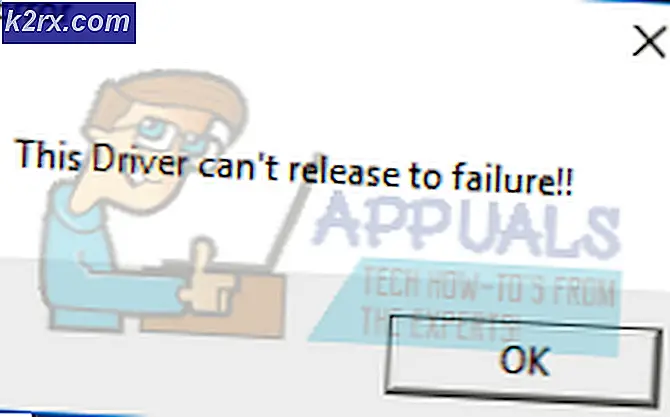'WSL İsteğe Bağlı Bileşeni Etkin Değil. Lütfen Etkinleştirin ve Tekrar Deneyin 'Ubuntu'da Hata mı Var?
Ubuntu, tamamen ücretsiz ve açık kaynaklı bir Linux tabanlı dağıtımdır. Program ayrıca Windows 10 için destek sağlar ve birçok kişi tarafından yazılım geliştirme amacıyla kullanılır. Ancak, son zamanlarda kullanıcıların onu kullanamadığı ve Hata "T"WSL İsteğe Bağlı Bileşeni Etkin Değil. Lütfen Etkinleştirin ve Tekrar DeneyinYapmaya çalışırken görülüyor.
"WSL İsteğe Bağlı Bileşeni Etkin Değil. Lütfen Etkinleştirin ve Tekrar Deneyin ”Ubuntu'da Hata?
Birden çok kullanıcıdan çok sayıda rapor aldıktan sonra, sorunu araştırmaya karar verdik ve tamamen ortadan kaldırmak için bir dizi çözüm geliştirdik. Ayrıca, bu sorunun neden tetiklendiğini araştırdık ve aşağıdaki gibi sıraladık.
Artık sorunun doğası hakkında temel bir anlayışa sahip olduğunuza göre, çözümlere doğru ilerleyeceğiz. Çatışmayı önlemek için çözümleri dikkatli bir şekilde uyguladığınızdan emin olun.
Yöntem 1: WSL'yi Denetim Masası Üzerinden Açma
Sorunu düzeltmek için uygulayabileceğimiz birkaç yöntem var. Ancak, bu adımda, en kolay rotayı kullanacağız ve WSL'yi Kontrol Panelinden etkinleştireceğiz. Bunun için:
- Basın "Pencereler" + “RÇalıştır komut istemini açmak için aynı anda ”tuşlarına basın.
- Yazın "Kontrol Panel" ve bas "Vardiya” + “Ctrl” + “Giriş"Yönetici ayrıcalıkları sağlamak için.
- Tıkla "Görünüm Tarafından"Seçeneğini seçin ve"Küçük Simgeler“.
- Tıkla "Programlar ve Özellikleri"Seçeneği.
- "Windows Özelliklerini Açma veya KapatmaSol bölmedeki "seçeneği.
- Aşağı kaydırın ve "Linux için Windows Alt Sistemi“.
- Tıklayın "üzerindeTAMAM MIÖzelliği etkinleştirmek için.
- Kontrol sorunun devam edip etmediğini görmek için.
2.Çözüm: WSL'yi PowerShell ile Açma
Komut İstemi'ni kullanarak WSL Özelliğini de etkinleştirebiliriz. Bu nedenle, bu adımda, WSL Özelliğini etkinleştirmek için komut isteminde bir komut uygulayacağız. Bunun için:
- "pencereler” + “RÇalıştır komut istemini açmak için aynı anda ”tuşlarına basın.
- Yazın "Güç kalkanı" ve bas "Vardiya“+ “Ctrl” + “Giriş"Yönetici ayrıcalıkları sağlamak için.
- Aşağıdaki komutu yazın ve "Giriş“.
Enable-WindowsOptionalFeature -Online -FeatureName Microsoft-Windows-Subsystem-Linux
- Bekle çalıştırılacak komut için ve sorunun devam edip etmediğini kontrol edin.