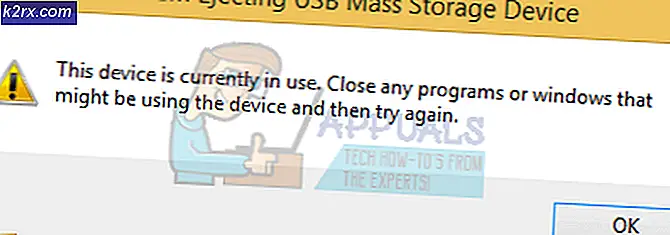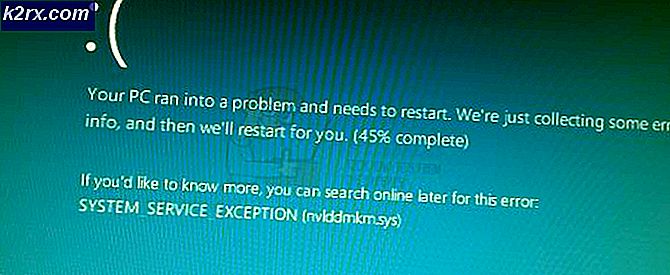Hata 1053 Nasıl Onarılır: Hizmet, Başlatma veya Kontrol İsteğine Zamanında Yanıt Vermedi mi?
Kullanıcılar hata mesajıyla karşılaşır 1053 "Hizmet, başlatma veya kontrol isteğine zamanında yanıt vermedi" ifadesini içerir. Bu hata mesajı, bir hizmeti başlatmak için bir istek başlatıldıktan sonra oluşan ancak zaman penceresinde yanıt vermeyen zaman aşımının nedenidir.
Windows hizmetlerindeki sorunlardan başlatılamayan özel hizmetlere (oyunlar ve diğer üçüncü taraf yazılımlar dahil) kadar değişen çok sayıda hata mesajı çeşidi vardır. Ayrıca, Geliştiricilerin özel yazılımlarını geliştirirken bu sorunla karşılaştıkları örneklerle de karşılaştık. İşte bu makalede, hata mesajının tüm varyasyonlarını gözden geçireceğiz ve sorunu kesin olarak çözmek için neler yapılabileceğini tartışacağız.
Windows'ta 1053 Hatasına ne sebep olur?
Kullanıcılardan ilk raporları aldıktan sonra araştırmamıza başladık ve hizmet olarak başlatmanın mekanikleriyle ilgili tüm modülleri derinlemesine inceledik. Tüm sonuçları topladıktan ve bunları kullanıcı yanıtlarıyla senkronize ettikten sonra, sorunun birkaç farklı nedenden kaynaklandığı sonucuna vardık. Bunlardan bazıları aşağıda listelenmiştir:
Çözümlere geçmeden önce, bilgisayarınızda yönetici olarak oturum açtığınızdan ve aktif bir internet bağlantınız olduğundan emin olun. Ayrıca, çözümü baştan takip edin ve buna göre aşağı inin.
1.Çözüm: Zaman Aşımı Ayarlarını Kayıt Defteri Üzerinden Değiştirme
Denememiz gereken ilk şey, kayıt defteri düzenleyiciniz aracılığıyla hizmetlerinizin zaman aşımı ayarlarını değiştirmektir. Bir hizmetin başlatılması istendiğinde, önceden tanımlanmış bir değerle bir zamanlayıcı başlatılır. Hizmet bu zaman dilimi içinde başlamazsa, hata mesajı ileri rapor olarak gelir. İşte bu çözümde, bilgisayarınızın kayıt defterine gidip değeri değiştireceğiz. Mevcut değilse, onun için yeni bir anahtar oluşturacağız.
- Windows + R tuşlarına basın, “yazınregeditDiyalog kutusunda ”yazıp Enter tuşuna basın.
- Kayıt defteri düzenleyicisine girdikten sonra, aşağıdaki dosya yoluna gidin:
HKEY_LOCAL_MACHINE \ SYSTEM \ CurrentControlSet \ Control \
- Şimdi, "ServicesPipeTimeout" anahtarını arayın. Zaten orada bulursanız, doğrudan düzenlemeye geçebilirsiniz. Ancak girişi bulamazsanız, şunu seçin: Kontrol, ekranın sağ tarafında bulunan herhangi bir alana sağ tıklayın ve Yeni> DWORD
- Anahtarı 'olarak adlandırınHizmetlerBoruZaman Aşımı' ve değeri olarak ayarlayın 180000 (Ayrıca değeri sağ tıklayıp Değiştir sizin durumunuzda değeri ayarlama seçeneği gelmediyse.
- Değişiklikleri Kaydet ve Çık. Tekrar başlat bilgisayarınızı tamamen açın ve ardından hizmeti başlatmayı deneyin. Sorunun çözülüp çözülmediğini kontrol edin.
2.Çözüm: Sistem Dosyası Bozukluklarını Kontrol Etme
Daha teknik ve gelişmiş yöntemlere geçmeden önce denenecek bir diğer şey, sistemde herhangi bir bozulma olup olmadığını kontrol etmektir. Windows'unuzda eksik dosyalar varsa ve bir şekilde bozuksa, bazı önemli modüllerin çalışmamasına neden olabilir. Sonuç olarak, 1053 hata mesajıyla karşılaşacaksınız. Bu çözümde, tüm sistem dosya yapınızı kontrol eden ve yapıyı çevrimiçi mevcut yeni bir kopyanın yapısıyla karşılaştıran Windows sistem dosyası denetleyicisini kullanacağız. Herhangi bir tutarsızlık varsa, dosyalar buna göre değiştirilecektir.
- Windows + S tuşlarına basın, diyalog kutusuna "komut istemi" yazın, uygulamaya sağ tıklayın ve seçin Yönetici olarak çalıştır.
- Yükseltilmiş bir komut istemindeyken, aşağıdaki komutları birer birer yürütün ve tamamlandıklarından emin olun:
sfc / scannow DISM / Çevrimiçi / Temizleme-Görüntü / RestoreHealth
- İkinci komut, sistem dosyası denetleyicisinin taramayı çalıştırırken teşhis ettiği tüm sorunları düzeltir. Tekrar başlat Komutları çalıştırdıktan sonra bilgisayarınızı tamamen tamamlayın ve sorunun çözülüp çözülmediğini kontrol edin.
3. Çözüm: Uygulamayı yeniden yükleme (varsa)
1053 hata mesajını ortadan kaldırmak için başka bir kullanışlı yöntem, hizmeti isteyen uygulamayı yeniden yüklemektir. Normalde, bir dış kaynaktan (Microsoft Mağazası hariç) yüklenen üçüncü taraf uygulamalar, Windows'ta bazı hizmetler için talepte bulunan eksik veya güncel olmayan bileşenlere sahip olabilir.
Burada yapabileceğiniz şey resmi web sitesine gitmek ve uygulamanın yeni bir sürümünü indirmektir. Mevcut sürümü kaldırdıktan sonra kurabilirsiniz. İşte Windows'ta bir uygulamanın nasıl kaldırılacağına ilişkin yöntem.
- Windows + R tuşlarına basın, "yazınappwiz.cplDiyalog kutusunda ”yazıp Enter tuşuna basın.
- Uygulama yöneticisine girdikten sonra uygulamayı arayın, üzerine sağ tıklayın ve seçin Kaldır.
- Bilgisayarınızı yeniden başlatın ve ardından yeniden yükleme işlemine devam edin.
4.Çözüm: Ağ Önbelleğini ve Yapılandırmaları Sıfırlama
İnternete bağlanan ve orada bazı işleri yapan bir servis kullanıyorsanız, tüm soketlerinizin ve diğer ağ yapılandırmalarınızın sağlam olup olmadığını ve herhangi bir soruna yol açıp açmadığını kontrol etmeniz önerilir. Eğer öyleyse, hizmetiniz görevlerini yerine getirmek için internete bağlanamayabilir ve bu nedenle zorluklara neden olabilir.
Bu çözümde, yönetici olarak komut istemine gideceğiz ve buradan ağ yapılandırmalarını sıfırlayacağız. Başarılı olursa, hata mesajı silinecektir.
Not: Bu, manuel olarak ayarladığınız tüm özel ayarları silecektir.
- Windows + R tuşlarına basın, "yazınKomut istemi” diyalog kutusunda uygulamaya sağ tıklayın ve “Yönetici olarak çalıştır”.
- Yükseltilmiş bir komut istemine girdikten sonra, aşağıdaki komutları tek tek uygulayın:
netsh winsock ipconfig'i sıfırla / yenile
- Ağınızı sıfırladıktan sonra, tarayıcınızı kontrol ederek internet erişiminiz olduğundan emin olun ve sorunun çözülüp çözülmediğine bakın.
Çözüm 5: Uygulamanın Sahipliğini Alma
Karşılaştığımız bir diğer nadir durum, uygulamanın sahipliğinin olmaması, uygulamanın hizmeti düzgün bir şekilde yürütmemesine neden oldu. Bu, uygulamanın yeterince yükseltilmiş erişime sahip olmadığı, bir hizmete/hizmetten yanıt gönderemeyeceği/okuyamayacağı (özellikle bir sistem hizmetiyse) mantıklıdır. Bu yazıda, uygulamanın yürütülebilir dosyasına gidip ardından sahipliği kullanıcı adımıza değiştireceğiz. Başarılı olursa, bu 1053 hatasını alma sorununu çözecektir.
- Uygulamanın dosya / klasörünü bulun. Sağ tıklayın ve seçin Özellikleri.
- Şuraya gidin: "Güvenlik" sekmesi ve "ileri"Aşağıdaki resimde de görebileceğiniz gibi ekranın yakın altında bulunur.
- Tıkla "DeğişiklikÖnceki ekranda bulunan ”düğmesi. Sahibinin değerinin hemen önünde olacaktır. Burada, bu klasörün sahibini varsayılan değerden bilgisayar hesabınıza değiştireceğiz.
- Şimdi mevcut alana kullanıcı hesabı adınızı girin ve "Adları Kontrol Et ". Windows, bu isme karşı isabet alan tüm hesapları otomatik olarak listeleyecektir.
Bu yöntemi kullanarak hesap adınızı bulamazsanız, mevcut kullanıcı grupları listesinden manuel olarak seçmeyi deneyebilirsiniz. "Gelişmiş" e tıklayın ve yeni pencere açıldığında "Şimdi Bul" a tıklayın. Bilgisayarınızdaki tüm kullanıcı gruplarından oluşan bir liste ekranın alt kısmında yer alacaktır. Hesabınızı seçin ve "Tamam" a basın. Küçük pencereye geri döndüğünüzde, tekrar “Tamam” a basın.
- Şimdi Kontrol çizgi "Alt kaplarda ve nesnelerde sahibi değiştir”. Bu, klasör içindeki tüm klasörlerin / dosyaların sahipliklerini de değiştirmesini sağlayacaktır. Bu şekilde, mevcut alt dizinler için tüm işlemlere tekrar tekrar devam etmeniz gerekmez. Buna ek olarak, "Tüm alt nesne izin girişlerini bu nesneden devralınabilen izin girişleriyle değiştirin”.
- Şimdi, "Uygulamak” ve daha sonra tekrar açın. Şuraya gidin: güvenlik sekmesi ve tıklayın "ileri”.
- İzinler penceresinde "Ekle"Ekranın yakın altında bulunur.
- Tıklamak "Prensip seçin”. 4. adımda olduğu gibi benzer bir pencere açılacaktır. Açıldığında 4. adımı tekrarlayın. Şimdi tüm izinleri kontrol edin (tam kontrol sağlar) ve "TAMAM MI”.
- " satırını kontrol edinTüm alt nesne izin girişlerini bu nesneden devralınabilen izin girişleriyle değiştirin"Yazın ve Uygula'ya basın.
- Dosyaları kapatın ve tekrar başlat tamamen bilgisayarınız. Şimdi, uygulamayı başlatmayı deneyin ve sorunun tamamen çözülüp çözülmediğini kontrol edin.
6.Çözüm: Windows'u En Son Sürüme Güncelleme
Denenecek başka bir şey de, bilgisayarınızda Windows'un güncellenmiş sürümünün kurulu olup olmadığını kontrol etmektir. Microsoft, işletim sistemindeki yeni değişiklikleri hedeflemek ve ek özellikleri desteklemek için güncellemeler yayınlar. Bazı güncellemeler doğaları gereği "kritiktir" ve mümkün olan en kısa sürede yüklenmelidir. Bu "kritik" güncellemelerden herhangi biri yüklenmezse sorunlarla karşılaşırsınız.
- Arama çubuğunu başlatmak için Windows + S tuşlarına basın, yazın Güncelleme iletişim kutusunda ve Güncelleme ayarlarını açın.
- Güncelleme ayarlarına girdikten sonra, üzerine tıklayın. Güncellemeleri kontrol et. Bilgisayar şimdi Microsoft sunucularına bağlanacak ve herhangi bir güncelleme olup olmadığını görecek. Zaten vurgulanmış güncellemeler varsa, bunları hemen gerçekleştirin.
Bonus: Geliştiriciler için İpuçları
Bir geliştiriciyseniz ve Windows'ta bir hizmet başlatmaya çalışıyorsanız, ortaya çıkarmak ve hizmetten yanıt almak için doğru yapmanız gereken yüzlerce teknik vardır. İşte bu bonus çözümde, gelişmekte olan dünyada Hata 1053'ün en popüler nedenlerinden bazılarını ve bunların çözümlerini listeleyeceğiz.