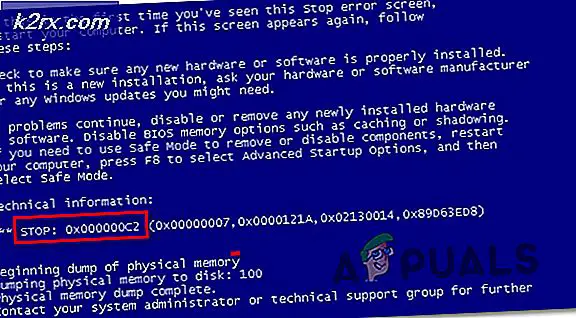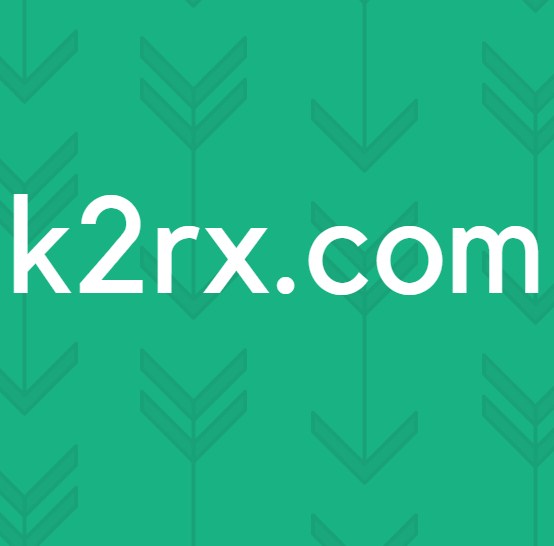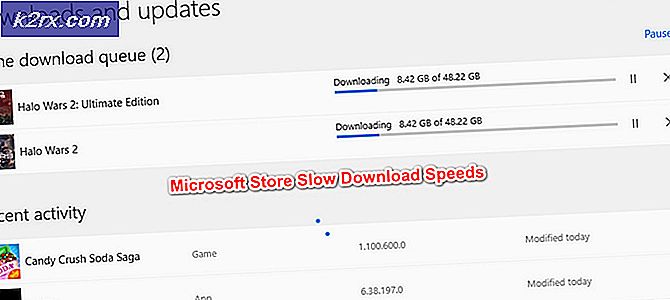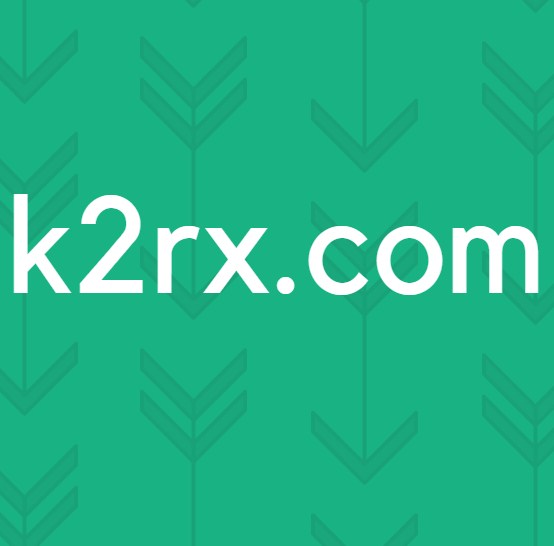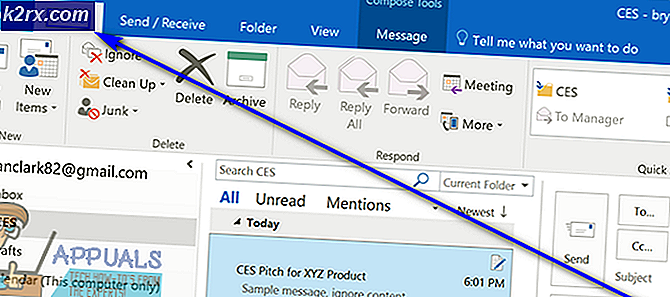Düzeltme: Windows Hala Bu Aygıt için Sınıf Yapılandırmasını Ayarlıyor
'Windows hala bu aygıt için sınıf yapılandırmasını ayarlıyor. (Kod 56)' hatasının, ağ bağdaştırıcınızın sisteminizde yüklü olan üçüncü taraf VPN ile çakışması durumunda oluştuğu bilinmektedir. Kullanıcılar tarafından, Windows 1709 sürümüne güncelleme yaptıktan sonra tüm ağ bağlantılarını kaybettiğini, bazılarının ise 1803 sürümüne güncelledikten sonra meydana geldiğini bildiren raporlar var. basit geçici çözümler.
Tüm ağ bağlantılarını kaybettikten sonra, ağ bağdaştırıcısı sürücülerinizi kontrol etmek için Aygıt Yöneticisini açtığınızda, sürücünün Özellikler penceresinde söz konusu hatayla karşılaşıyorsunuz. Aşağıdaki çözümleri uygulayarak bu sorunu çözebilirsiniz.
'Windows'un hala bu aygıt için sınıf yapılandırmasını ayarlamasına neden olan şey. (Kod 56) Windows 10'da Hata mı?
Pek çok kullanıcı raporunu inceledikten sonra, kurtardığımız kadarıyla, hata genellikle aşağıdaki faktörlerden kaynaklanır -
Lütfen, sorununuza hızlı bir çözüm bulduğunuzdan emin olmak için aşağıdaki çözümleri verilen sırayla takip edin.
1. Çözüm: Ağ Sorun Gidericisi
Yukarıda belirtilen hatayla karşılaştığınızda, yapmanız gereken ilk şey Ağ sorun gidericisini çalıştırmaktır. Sorun giderici, ağ bağdaştırıcı sürücülerinizle ve onunla çakışan üçüncü taraf uygulamalarıyla ilgili sorunları inceleyecektir. Bu nedenle kesinlikle denemeye değer. Ağ Sorun Gidericisini şu şekilde çalıştırabilirsiniz:
- Basın Windows Tuşu + Ben açmak Ayarlar.
- git Ağ ve Internet.
- Tıklayın 'Ağ sorun gidericisi'Yürütmek için.
- Sorununuzu çözüp çözmediğine bakın.
2. Çözüm: Ağ Sıfırlama
Sorun giderici sorunu algılayıp çözmezse, Ağ Sıfırlama işlemi yapmanız gerekecektir. Ağ Sıfırlaması, tüm ağ yapılandırmanızı varsayılana sıfırlayacaktır. Bu sadece sorununuzu çözebilir. Bunu nasıl yapacağınız aşağıda açıklanmıştır:
- Basın Windows Tuşu + Ben açmak Ayarlar.
- git Ağ ve Internet.
- İçinde Durum paneli, bulmak için aşağı kaydırın Ağ sıfırlama, tıkla.
- Son olarak, yeni pencerede 'Şimdi sıfırla' ve tamamlanmasını bekleyin.
3. Çözüm: CheckPoint VPN'i Kaldırın
Yukarıda belirttiğimiz gibi, sorunun en büyük nedeni, bir üçüncü taraf VPN ağ bağdaştırıcınızla çakışan sisteminizde yüklü. Bunu düzeltmek için VPN'yi kaldırmanız gerekecek. Bu çözüm, kullanıcıların çoğu tarafından rapor edilmiştir. Bu nedenle, sisteminizde bir CheckPoint VPN varsa, Denetim Masası'nı kullanarak onu kaldırmanız ve ardından sisteminizi yeniden başlatmanız gerekecektir.
CheckPoint yerine başka bir VPN kullanıyorsanız, onu kaldırmayı ve ardından sistemi yeniden başlatmayı deneyin. Senin durumunda önceki bir Windows sürümünden Windows 10'a yükseltildi ve sorun bundan sonra ortaya çıkıyorsa, eski sürüme geri dönmeniz, sisteminizdeki herhangi bir üçüncü taraf VPN'yi kaldırmanız ve ardından yükseltmeyi gerçekleştirmeniz gerekecektir.
Bir sürüm düşürme işlemini nasıl yapacağınızı şuraya başvurarak öğrenebilirsiniz. Bu makale sitemizde.
4. Çözüm: Windows Update'i Kaldırın
Sorununuz, sisteminize belirli bir Windows 10 güncellemesi yüklendikten sonra ortaya çıktıysa, söz konusu Windows güncellemesini kaldırarak sorunu çözebilirsiniz. Bunu nasıl yapacağınız aşağıda açıklanmıştır:
- Basın Windows Tuşu + Ben açmak Ayarlar.
- git Güncelleme ve güvenlik.
- Tıklamak Güncelleme geçmişini görüntüle ve ardından ' öğesini seçinGüncellemeleri kaldır’.
- Yeni bir pencere açılacak, kaldırmaya çalıştığınız Windows güncellemesini bulun ve ardından çift tıklayın.
- Tamamlanmasını bekleyin.
Çözüm 5: Temiz Kurulum
Yukarıdaki çözümlerden hiçbiri sizin için işe yaramadıysa, ne yazık ki temiz bir Windows yüklemesi yapmanız gerekecektir. Temiz bir kurulum gerçekleştirirken sistem sürücünüzde bulunan tüm dosya ve belgeleri kaybedersiniz, bu nedenle gerekli tüm dosyaların yedeğini almanız önerilir.
6. Çözüm: Bios'u Sıfırlayın
Bazı durumlarda, sorun yalnızca Bios'u sıfırlayarak çözülebilir. Bunu yapmak için aşağıdaki adımları izleyin.
- Bilgisayarınızı yeniden başlatın ve düğmesine basın. "F12" veya "F9" ya da "Del" bios'a girmek için anahtar.
- Bios'u sıfırlamak için ekranda bir düğme tahsisi olmalıdır.
- Genellikle, "F9" bu yüzden buna basın ve sonraki istemleri kabul edin.
- Bu, Bios'u sıfırlayacaktır.
- Sorunun devam edip etmediğini kontrol edin.