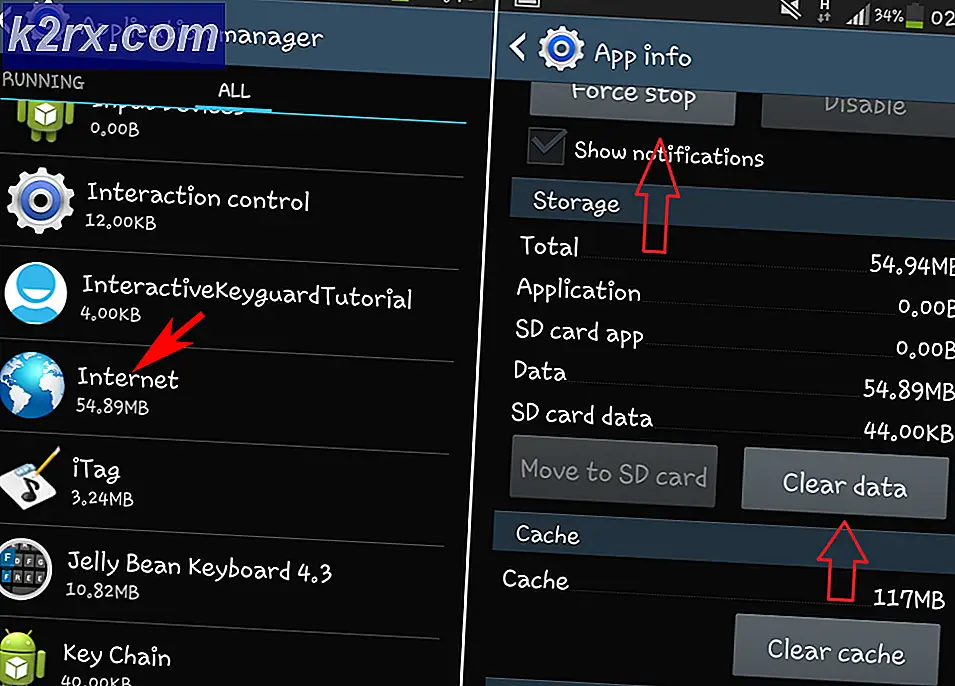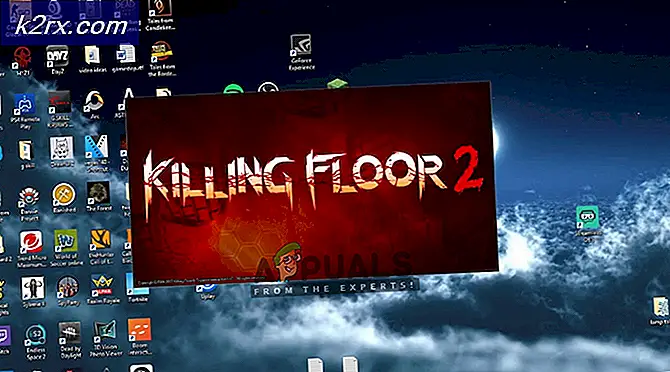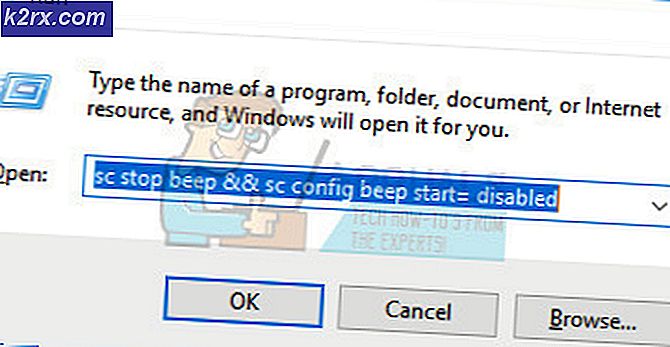Windows'ta 0x000000C2 Hatası Nasıl Onarılır?
Birkaç kullanıcı, 0x000000c2 hata koduyla sürekli BSoD (Mavi Ölüm Ekranı) aldıktan sonra bize sorularla ulaşıyor. Etkilenen kullanıcıların büyük çoğunluğu, kritik çökmelerin, görünürde herhangi bir tetikleyici olmaksızın rastgele aralıklarla meydana geldiğini bildiriyor. Görünüşe göre, bu özel sorunun Windows 7, Windows 8.1 ve Windows 10'da ortaya çıktığı onaylandı.
0x000000c2 Durdurma Hata Koduna neden olan nedir?
Bu sorunu, çeşitli kullanıcı raporlarına ve bu belirli hata mesajını düzeltmek için en yaygın olarak kullanılan onarım stratejilerine bakarak araştırdık. Görünüşe göre, bu belirli davranışa neden olan birkaç farklı senaryo onaylanmıştır. 0x000000c2 hatasından sorumlu olabilecek olası suçluların kısa bir listesi:
Yöntem 1: AV çakışmasını çözme (varsa)
Bu belirli hatayı ortaya çıkaracak en yaygın senaryolardan biri, kullanıcının birbiriyle çelişen iki 3. taraf güvenlik çözümü kurduğu bir durumdur. En yaygın olarak, kullanıcılar, Malwarebytes'i ESET veya AVAST gibi farklı bir güvenlik tarayıcısı ile birlikte yükledikten sonra BSOD 0x000000c2 hataları aldıklarını bildirdiler.
Bu sorunla da karşılaşan diğer birkaç kullanıcı, diğeriyle çakışan 3. taraf AV paketlerinden birini kaldırarak sorunu çözmeyi başardıklarını bildirdi. Genel bir kural olarak, asla aynı anda iki anti-virüs programı çalıştırmamalısınız.
Çakışan güvenlik paketlerinden birini kaldırarak AV çakışmasını çözme konusunda hızlı bir kılavuz:
- Basın Windows tuşu + R açmak için Çalıştırmak iletişim kutusu. Sonra, yazın "Appwiz.cpl" ve bas Giriş açmak için Programlar ve Özelliklerpencere.
- İçine girdiğinizde Programlar ve Özellikler ekranında, yüklü uygulamalar listesinde aşağı kaydırın, çakışan AV uygulamasına sağ tıklayın ve Kaldır yeni açılan bağlam menüsünden.
- Kaldırma işlemini tamamlamak için ekrandaki talimatları izleyin ve ardından bilgisayarınızı yeniden başlatın.
- Bir sonraki başlangıç sırası tamamlandığında, bu makaleyi izleyin (İşte) aynı davranışa neden olabilecek herhangi bir kalan dosyayı geride bırakmadığınızdan emin olmak için.
- Bilgisayarınızda yalnızca bir 3. taraf paketinin etkin olduğundan emin olduktan sonra, son bir yeniden başlatma yapın ve BSOD 0x000000c2 bir sonraki sistem başlangıcından itibaren hata döndürür.
Hala aynı sorunla karşılaşıyorsanız, aşağıdaki sonraki yönteme geçin.
Yöntem 2: AMD Quick Stream Teknolojisini Kaldırma (varsa)
Görünüşe göre, bu özelliğe, AMD tarafından geliştirilen bir yazılım da neden olabilir. Quick Stream Teknolojisi. Bu genellikle, yazılımın tam uyumlu olmayan bir Windows sürümüne yüklenmesi nedeniyle oluşur. Hızlı Akış Teknolojisi -Windows 7 ve Windows 8.1'in bu yazılımla ilgili sorunları olduğu bilinmektedir.
GÜNCELLEME: Gelişmiş sistem bakımı BSOD'lara sahip olduğu bilinen başka bir yazılımdır. Bu aracı yüklediyseniz, aşağıdaki talimatları kullanarak kaldırın ve sorunun devam edip etmediğine bakın.
Kendilerini benzer bir senaryoda bulan birkaç kullanıcı, AMD Quick Stream Technology uygulamasını kaldırarak sorunu çözmeyi başardıklarını bildirdi. Çevrimiçi içerik akışı için bu uygulamaya güvenmediğiniz sürece, bunu yapmanın işletim sisteminizin işleyişini hiçbir şekilde etkilemeyeceğini unutmayın.
İşte AMD hızlı akış teknolojisinin kaldırılmasıyla ilgili hızlı bir kılavuz:
- Basın Windows tuşu + R Çalıştır iletişim kutusunu açmak için. Sonra, yazın "Appwiz.cpl" metin kutusunun içinde ve tuşuna basın Giriş açmak için Programlar ve Özellikler pencere.
- İçeri girdikten sonra Programlar ve Özellikler penceresinde, uygulamalar listesinde aşağı kaydırın ve AMD Quick Stream Teknolojisi uygulama. Gördüğünüzde, üzerine sağ tıklayın ve seçin Kaldır bağlam menüsünden.
- Kaldırma penceresinin içinde, kaldırma işlemini tamamlamak için ekrandaki talimatları izleyin ve ardından bilgisayarınızı yeniden başlatın.
- Bir sonraki başlatma sırası tamamlandığında, aynı hata mesajının hala devam edip etmediğine bakın.
Hala karşılaşıyorsanız BSOD 0x000000c2 hatası, aşağıdaki sonraki yönteme geçin.
Yöntem 3: Sistem Geri Yükleme noktası kullanma
Yukarıdaki yöntemlerden hiçbiri sorunu çözmenize izin vermediyse, büyük olasılıkla, temelde yatan bir sistem dosyası bozulması soruna neden oluyordur. Sorun geleneksel olarak çözülemediğinden, tüm Windows kurulumunu sorunun oluşmadığı sağlıklı bir duruma geri yükleyerek kritik hatalarla başa çıkabilen bir yardımcı program olan Sistem Geri Yükleme'yi kullanmayı denemelisiniz.
Ancak, bunun işe yaraması için, yardımcı program tarafından makinenizi önceki bir noktaya geri yüklemek için kullanılabilecek geri yüklenmiş bir anlık görüntünüzün olması gerekir. Neyse ki, varsayılan davranışı değiştirmediğiniz sürece, Windows'un otomatik olarak Sistem Geri Yükleme anlık görüntülerini düzenli olarak kaydetmiş olması gerekir.
Ancak bu yönteme geçmeden önce, bir sistem geri yüklemesinin temelde tüm yazılımları ve ürün yazılımlarını anlık görüntünün oluşturulduğu zamanki durumuna döndüreceğini unutmayın. Bu, tüm oyunların, uygulamaların, kullanıcı tercihlerinin ve diğer her şeyin tersine çevrileceği anlamına gelir.
Bununla devam etmeye karar verirseniz, işte bir işlemin gerçekleştirilmesi için adım adım talimatlar verilmiştir. Sistem Geri Yükleme:
- Basın Windows tuşu + R Çalıştır iletişim kutusunu açmak için. Sonra, yazın "Rstrui" yeni görünen metin kutusunun içinde ve Giriş açmak içinSistem Geri Yükleme sihirbaz.
- İlk ekranının içinde Sistem geri yükleme, Tıklayın Sonraki sonraki ekrana geçmek için.
- Bir sonraki ekrana geçtiğinizde, ile ilişkili kutuyu işaretleyerek başlayın. Daha fazla geri yükleme noktası göster. Bunu yaptıktan sonra, göründüğünden daha eski bir geri yükleme noktası seçin. BSOD 0x000000c2 hata ve tıklama Sonraki.
- Geri yükleme sürecini başlatmak için tıklayın Bitiş. Bu, bilgisayarınızı yeniden başlatmaya zorlar ve eski durum bir sonraki sistem başlangıcında zorunlu kılınacaktır.
- Bir sonraki başlatma sırası tamamlandığında, BSOD 0x000000c2 hata hala devam ediyor. Öyleyse, aşağıdaki sonraki yönteme geçin.
Yöntem 4: Belleğinizi Doğrulama
Bu soruna neden olduğu bilinen bir başka olası neden, kötü bir bellektir. Diğer birkaç kullanıcının bildirdiği gibi, bu sorunun RAM'inizin bozulduğu ve bazı verilerin geçici olarak depolanmasını engellediği durumlarda ortaya çıktığı bilinmektedir.
Ancak devam etmeden ve teçhizatınız için yeni bir anı oluşturmadan önce, kötü bir hafızayla uğraştığınızı doğrulamak için aşağıdaki testi çalıştırın. Bu, bu özel senaryoyu onaylamanıza veya zayıflatmanıza izin verecektir.
İşte RAM'inizi test etmek için hızlı bir kılavuz. Windows bellek tanılama Araç:
- Basın Windows tuşu + R açmak için Çalıştırmak iletişim kutusu. Sonra, yazın "Mdsched" yeni görünen metin kutusunun içinde ve Ctrl + Üst Karakter + Enter açmak için Windows bellek tanılama yönetici erişimi olan bir araç.
Not: Tarafından istenirse UAC (Kullanıcı Hesabı Kontrolü) pencere, tıklayın Evet yönetici ayrıcalıkları vermek.
- WIndows Bellek Tanılama sorununun içindeyken, Şimdi yeniden başlat'a tıklayın ve sorunları kontrol edin.
- Bir sonraki başlangıçta, bilgisayarınız doğrudan Windows Bellek Tanılama Aracı. Başladıktan sonra, işlem tamamlanana kadar sabırla bekleyin.
- Tarama işlemi bir RAM sorunuyla uğraştığınızı doğrularsa, yeni belleğe yatırım yapmaktan başka seçeneğiniz yoktur.
Herhangi bir sorun bulunmadıysa ve hala BSOD 0x000000c2 hatasıyla karşılaşıyorsanız, kurulumdan çıkın ve doğrudan aşağıdaki sonraki yönteme geçin.
Yöntem 5: Sistem dosyalarını onarın
Bu kadar sonuca ulaşmadan geldiyseniz, bir dereceye kadar sistem dosyası bozulması kesinlikle BSOD 0x000000c2 hata. Kritik olmayan sistem dosyası bozulması sorunlarını çözmenin birkaç farklı yolu vardır, ancak en uygun yol, birkaç yerleşik Windows yardımcı programına güvenmektir - SFC (Sistem Dosyası Denetleyicisi) ve DISM (Dağıtım Görüntüsü Hizmeti ve Yönetimi).
DISM, bozuk dosyaları sağlıklı kopyalarla değiştirmek için WU'ya (Windows Update) güvenirken, SFC bozuk Windows dosyalarını değiştirmek için yerel olarak depolanan bir arşiv kullanır. SFC, mantıksal hataları düzeltmede daha iyidir, oysa DISM, önbelleğe alınan öğelerin yerel arşiviyle sınırlı olmadığı için daha büyük hata düzeltme yeteneklerine sahiptir. Bu nedenle, şuna neden olan suçluyu bulma şansınızı artırmak için her iki yardımcı programı da çalıştırmanızı öneririz. 0x000000c2 BSOD.
İşte iki yardımcı programı çalıştırmayla ilgili hızlı bir kılavuz:
- Aç Çalıştırmak iletişim kutusuna basarak Windows tuşu + R. Ardından, Çalıştır penceresine girdikten sonra şunu yazın: "Cmd" ve bas Ctrl + Üst Karakter + Enter yükseltilmiş bir Komut İstemi açmak için. Gördüğün zaman UAC (Kullanıcı Hesabı Kontrolü) komut istemi, tıklayın Evet CMD penceresine yönetici ayrıcalıkları vermek için.
- Yükseltilmiş Komut İstemi'ne girmeyi başardıktan sonra, aşağıdaki komutu yazın ve bir SFC taraması başlatmak için Enter tuşuna basın:
sfc / scannow
Not: Bu işlemi başlattıktan sonra, işlem tamamlanana kadar CMD penceresini kapatmamanız veya bilgisayarınızı yeniden başlatmanız şiddetle tavsiye edilir. Bu aşamada beklenmedik bir kesintiye neden olmak, hattın diğer sorunlarına neden olabilecek diğer mantıksal hataları üretme potansiyeline sahiptir.
- SFC taraması bittiğinde, CMD'yi kapatın ve bilgisayarınızı yeniden başlatın.
- Bir sonraki başlatma sırası tamamlandıktan sonra, 1. adımı bir kez daha izleyin, ardından aşağıdaki komutu yazın ve Giriş DISM taraması başlatmak için:
DISM / Çevrimiçi / Temizleme-Görüntü / RestoreHealth
Not: Bu kutuyu başlatmadan önce, bilgisayarınızın sabit bir İnternet bağlantısına bağlı olduğundan emin olmak çok önemlidir. DISM, İnternet bağlantısı gerektiren WU kullanarak bozuk dosyaların sağlıklı kopyalarını indirir.
- Tarama tamamlandığında, bilgisayarınızı bir kez daha yeniden başlatın veBSOD 0x000000c2 hata çözüldü.
Aynı sorun hala BSOD 0x000000c2 hatası, aşağıdaki son yönteme geçin.
Yöntem 6: Onarım yüklemesi gerçekleştirin
Bu kadar uzağa geldiyseniz ve hala BSOD 0x000000c2 hata, geleneksel olarak çözülemeyen ciddi bir yolsuzluk sorunuyla uğraştığınız açıktır. Bu durumda, sorunu çözmenin tek yolu, bozuk sistem dosyalarının herhangi bir örneğini kaldırmanızı sağlamak için tüm Windows bileşenlerini sıfırlamaktır.
Çoğu kullanıcı radikal çözümü seçer - a temiz kurulum bu işi yapar, ancak aynı zamanda uygulamalar, oyunlar, medya ve belgeler dahil tüm kişisel verileri kaldırır.
Windows bileşenlerinizi dosyalarınızın (oyunlar, uygulamalar, fotoğraflar, belgeler vb.) Hiçbirini etkilemeden yenilemenizi sağlayacak daha az yıkıcı bir yola gitmek istiyorsanız, bir onarım yüklemesine gitmelisiniz. Bu prosedür, tüm verilerinizi saklamanıza izin verecektir.
Bir onarım kurulumu yapmak istemeniz durumunda, bu kılavuzu izleyin (İşte) bu prosedürü tamamlamaya yönelik adım adım talimatlar için.