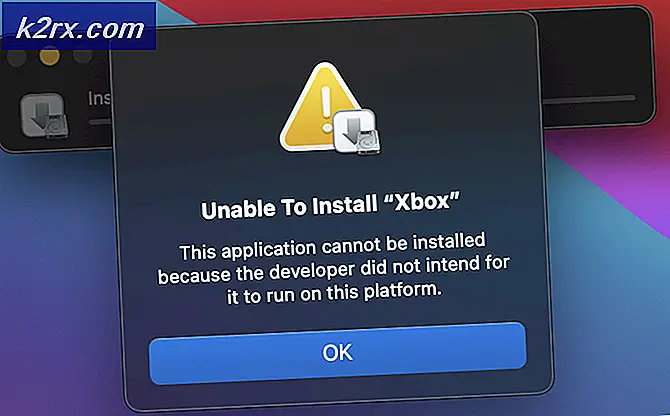Düzelt: ERR_TOO_MANY_REDIRECTS
err_too_many_redirects (ERR TOO MANY REDIRECTS), ziyaret etmeye çalıştığınız sitenin sizi başka bir yere yönlendirdiğini belirten bir Google Chrome hata kodudur, bu da sizi başka bir yere yönlendirir ve sizi açmanızı engelleyen bir yönlendirme döngüsüyle sonuçlanır. sayfa. Bu hata genellikle ziyaret ettiğiniz sitenin sunucusundan kaynaklanır, kullanıcı ucunda değil.
Ancak, bazı durumlarda, eğer çerezler saklanırsa veya sunucu yapılandırmayı değiştirirken DNS önbelleğe alınmışsa, hata tetiklenebilir. Sorunun, çerezleri temizlemek, onaylamak için gizli modda test yapmak, vb. Gibi bazı kontroller yaparak sorunun sona ermediğinden emin olabiliriz.
Not: Bu kontrolleri gerçekleştirdikten sonra, web sitesi hala yüklenmezse, hata sizin tarafınızda değil demektir. Sunucu tarafında yatıyor ve bilgisayarınız ile ilgili bir sorun yok. Sunucu tarafında bazı adımlar atılmadıkça bu hata çözülemez.
Diğer tarayıcılarla test edin
ERR_TOO_MANY_REDIRECTS hatası tarayıcınıza özgü olabilir. Web sitesini başka biriyle açarak bu gerçeği kontrol edebiliriz. Başka bir cihaz / tarayıcı kullan ve aynı siteye gitmeyi dene. Eğer orada açılırsa ve bilgisayarınızda açılmazsa, önbelleği temizleyerek tarayıcıda sorun gidermeyi deneyebiliriz. Sorun, söz konusu cihazda / tarayıcıda da meydana geliyorsa, sorun sunucuda olduğu anlamına gelir ve son kullanıcı olarak Sorun onların sonunda sabitlenene kadar hiçbir şey yapmayın.
Tarayıcı verilerini temizleme
Sorun sadece sorununuzla ilgili ise (başka cihazlarda web sitesi açılarak), tarayıcı verilerinizi temizlemeyi deneyebiliriz. Tarayıcınız soruna neden olabilecek hata dosyaları içerebilir. Tarayıcı verilerini temizlediğimizde her şey sıfırlanır ve tarayıcı ilk kez web sitesini ziyaret ettiğiniz gibi davranır.
Google Chrome'daki göz atma verilerini nasıl temizleyeceğimiz konusunda bir yöntem belirledik. Diğer tarayıcılarda verileri temizlemek için biraz farklı yöntemler olabilir.
- Google Chrome'un adres çubuğuna chrome: // ayarlarını yazın ve Enter tuşuna basın. Bu, tarayıcı ayarlarını açacaktır.
- Sayfanın altına gidin ve Gelişmiş'e tıklayın.
- Gelişmiş menüsü genişledikten sonra, Gizlilik ve Güvenlik bölümünde, Tarama verilerini temizle'ye tıklayın.
- Tarihle birlikte temizlemek istediğiniz öğeleri onaylayan başka bir menü açılır. Sürenin başlangıcını seçin , tüm seçenekleri işaretleyin ve Tarama verilerini temizle'yi tıklayın.
- Şimdi, tüm uygulamaları uygulama yöneticisini kullanarak bitirdikten sonra tarayıcınızı yeniden başlatın ve web sitesinin tekrar erişilebilir olup olmadığını kontrol edin.
Tarayıcı uzantılarını kontrol etme
Tarama verilerini temizlemeniz sizin için uygun değilse, tarayıcı uzantısının sorun yaratıp açmadığını kontrol edebiliriz. Bir soruna neden olabileceğini düşündüğünüz uzantıları her zaman devre dışı bırakmalısınız. Sorunun tarayıcınızda mı yoksa sunucuda mı bulunduğunu belirlemek için, bir sonraki ipucuna geçmeden önce tarayıcıdan tüm uzantıları devre dışı bırakmanızı öneririz.
Tarayıcı uzantılarınızı Chrome'da kontrol etmek için adres çubuğuna chrome: // extensions yazın ve Enter tuşuna basın. Etkinleştir seçeneğinin işaretini kaldırarak herhangi bir uzantıyı devre dışı bırakabilirsiniz. Bu, söz konusu uzantıyı kullanıcı arayüzünüzde herhangi bir değişiklik yapmasını otomatik olarak devre dışı bırakır. Tarayıcınızı yeniden başlatın ve kontrol edin.
Tarih ve saati kontrol et
Son çare olarak, bilgisayarınızın tarih ve saatinin doğru ayarlandığını kontrol edebiliriz. Bazen, zaman sunucu tarafı ile eşleşmezse, bu sorun oluşturulabilir. Zamanınız doğru ayarlanmamışsa, aşağıda açıklanan yöntemi izleyin.
- Arama çubuğunu başlatmak için Windows + S tuşlarına basın. Diyalog kutusundaki ayarları yazın ve sonucu açın.
- Tarih ve saatinizin doğru ayarlanıp ayarlanmadığını kontrol edin. Değilse, saati otomatik olarak belirleyen ve saat dilimini otomatik olarak belirleyen seçeneklerin işaretini kaldırın .
- Tarihi ve saati değiştir altındaki Değişiklik'i tıklayın. Zamanınızı buna göre ayarlayın ve uygun saat diliminizi seçin. Ayrıca, Otomatik senkronizasyon zamanını devre dışı bırakın .
Yukarıdaki tüm yöntemler işe yaramazsa, sorunun sunucu tarafında yattığı ve bunun son kullanıcı olarak yapabileceğiniz bir şey olmadığı anlamına gelir. Eğer tarayıcınız web sitemizi hala yukarıda açıklanan tüm yöntemlerden sonra açamadıysa, yapabileceğiniz hiçbir şey yoktur. Ancak, sorunun yalnızca bilgisayarınızda olduğunu ve başkalarının adrese erişebileceğini düşünüyorsanız, sorunun ne olabileceğini teşhis etmek için destek birimine başvurmalısınız.
PRO TIP: Sorun bilgisayarınız veya dizüstü bilgisayar / dizüstü bilgisayar ile yapılmışsa, depoları tarayabilen ve bozuk ve eksik dosyaları değiştirebilen Reimage Plus Yazılımı'nı kullanmayı denemeniz gerekir. Bu, çoğu durumda, sorunun sistem bozulmasından kaynaklandığı yerlerde çalışır. Reimage Plus'ı tıklayarak buraya tıklayarak indirebilirsiniz.