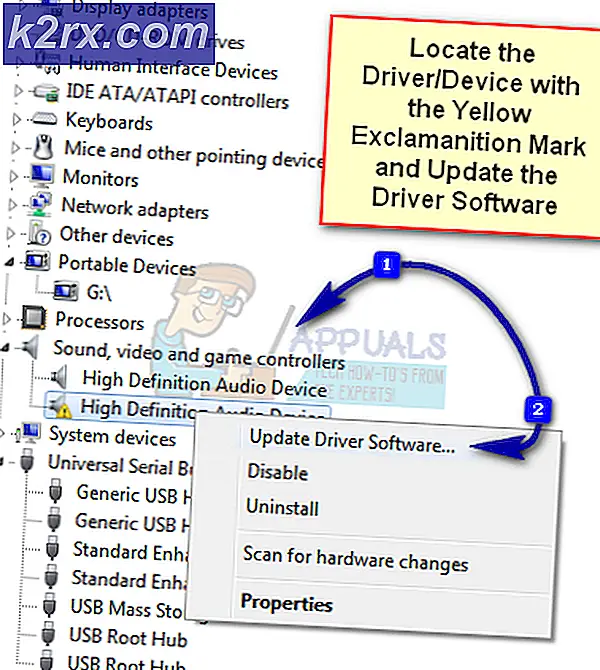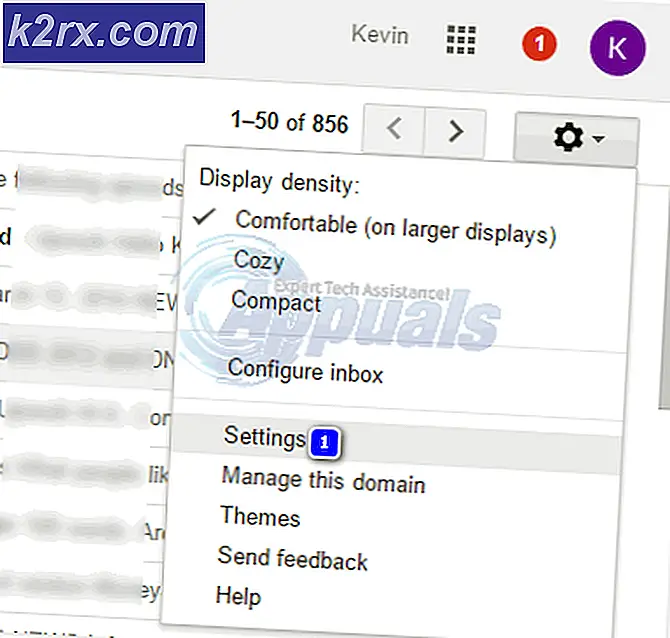Windows Aktivasyon Hatası 0x8007267C Nasıl Onarılır?
Birkaç Windows 10 kullanıcısı, 0x8007267C resmi kanalları izleyen bir Windows 10 bilgisayarı etkinleştirmeye çalışırken hata kodu. Çoğu durumda, etkilenen kullanıcılar, etkinleştirmeye çalıştıkları anahtarın tamamen geçerli olduğunu bildiriyor.
Bu sorunu iyice araştırdıktan sonra, bu belirli hata kodunu tetikleyebilecek birkaç farklı temel neden olduğu ortaya çıktı. İşte bu belirli hata kodundan sorumlu olabilecek olası suçluların bir listesi:
Artık bu hata kodunun görünmesinden sorumlu olabilecek her olası suçluyu bildiğinize göre, etkilenen diğer kullanıcılar tarafından gerçekten onaylanan yöntemlerin bir listesi aşağıda verilmiştir:
Yöntem 1: Etkinleştirme Sorun Gidericisini Çalıştırma
Çoğu zaman, bu sorunun görüntüsünü, bilgisayarınızın etkinleştirme sunucuları ile iletişim kurma becerisini etkileyen bir tür lisans tutarsızlığına bağlayabilirsiniz.
Kendinizi bu senaryoda bulursanız, önerimiz, bu sorun giderme kılavuzunu çalıştırarak başlatmanızdır. Aktivasyon Sorun Gidericisi ve önerilen düzeltmeyi uygulamak. Bu sorunu işaretleyen çoğu kullanıcı raporu, sorunun yalnızca büyük bir donanım değişikliği yaptıktan sonra (en yaygın olarak ana kartın değiştirilmesi) ortaya çıktığını bildirdi.
Bu senaryo sizin kendi senaryonuz için geçerliyse, Etkinleştirme Sorun Gidericisini çalıştırmak ve önerilen düzeltmeyi uygulamak için aşağıdaki talimatları izleyin:
- Açın Çalıştırmak iletişim kutusuna basarak Windows tuşu + R. Ardından, "ms-ayarları: aktivasyon ”ve bas Giriş açmak içinAktivasyon sekmesi Ayarlar Menü.
- İçine girdiğinizde Aktivasyon Ayarlar uygulamasının sekmesine gidin, sağ taraftaki bölmeye gidin ve Sorun giderme altındaki düğme Pencereleri etkinleştir.
- Sorun gidericiyi başlatmayı başardıktan sonra, ilk taramanın tamamlanmasını bekleyin ve ardından Bu düzeltmeyi uygula uygulanabilir bir onarım senaryosu belirlenirse.
- Düzeltme başarıyla uygulanırsa, bilgisayarınızı yeniden başlatın ve lisans anahtarını bir kez daha etkinleştirmeyi deneyerek bir sonraki başlatma tamamlandıktan sonra sorunun çözülüp çözülmediğine bakın.
Hala aynı şeyi görmeye başlarsan 0x8007267C hata hala devam ediyor, aşağıdaki bir sonraki olası düzeltmeye geçin.
Yöntem 2: DNS Önbelleğinizi Temizleme
Bu belirli hata kodu "Yerel sistem için yapılandırılmış DNS sunucusu yok.’, Bilgisayarınızın Aktivasyon sunucusuna bağlanmasını engelleyebilecek ağ tutarsızlıklarının çoğunu çözmek için mevcut DNS'inizi (Etki Alanı Adı Sunucusu) temizleyerek bu sorun giderme kılavuzuna başlamalısınız.
Bu senaryo uygulanabilirse, yükseltilmiş bir Komut istemi açarak ve mevcut durumunuzu başarıyla temizleyecek ve yenileyecek bir dizi komut çalıştırarak sorunu çözebilmelisiniz. DNS yapılandırması.
Not: Bu rotaya gitmek, ağınızın nasıl çalıştığı konusunda herhangi bir temel değişikliğe neden olmaz. Bunun yaptığı tek şey, mevcut DNS ile ilgili geçici verileri temizlemektir ve yeni DNS bilgilerinin atanmasını zorunlu kılmaktır.
Düzeltmeyi denemediyseniz 0x8007267C Henüz mevcut DNS'inizi temizleyerek hata oluştu, aşağıdaki talimatları izleyin:
- Basın Windows tuşu + R açmak için Çalıştırmak iletişim kutusu. Sonra, yazın "Cmd" metin kutusunun içinde ve tuşuna basın Ctrl + Üst Karakter + Enter açmak için yükseltilmiş Komut İstemi yükseltilmiş erişim ile. Tarafından istendiğinde UAC (Kullanıcı Hesabı Kontrolü), Tıklayın Evet yönetici erişimi vermek için.
- Yükseltilmiş Komut İstemi'ne girdikten sonra, aşağıdaki komutu yazın ve Giriş mevcut DNS önbelleğini temizlemek için:
ipconfig / flushdns
- İşlem tamamlanana kadar bekleyin. DNS’in başarıyla yenilendiğini belirten bir onay almalısınız.
- Başarı mesajını gördükten sonra, aşağıdaki komutları yazın ve tuşuna basın. Giriş mevcut IP yapılandırmasını yenilemek için:
ipconfig / yenileme
- İkinci komut başarıyla işlendikten sonra, Windows kurulumunuzu bir kez daha etkinleştirmeyi deneyin ve sorunun şimdi çözülüp çözülmediğine bakın.
DNS önbelleğinizi temizlemek sorunu çözmenize izin vermediyse, aşağıdaki bir sonraki olası düzeltmeye geçin.
Yöntem 3: Google DNS'e Geçiş
Basit bir aktivasyon hatasını düzeltmemiş olsa bile 0x8007267C sizin durumunuzda bu, sorunun DNS ile ilgili olmadığı anlamına gelmez.
ISS'niz (İnternet Servis Sağlayıcısı) tarafından kullanılan mevcut DNS aralığının artık MS aktivasyon sunucusu tarafından kabul edilmemesi de mümkündür. Kendinizi bu özel senaryoda bulursanız, varsayılan DNS aralığını google tarafından sağlanan eşdeğerlerle değiştirerek bu sorunu çözebilmelisiniz.
Sorunları sizin için kolaylaştırmak amacıyla tüm süreç boyunca size rehberlik ettik. Aşağıdaki talimatları izleyin:
- Basın Windows tuşu + R açmak için Çalıştırmak iletişim kutusu. Sen içindeyken Çalıştırmak komut istemi, yazın "Ncpla.cpl" ve bas Giriş açmak için Ağ bağlantıları Menü. Tarafından istenirse UAC (Kullanıcı Hesabı Kontrolü), Tıklayın Evet yönetici erişimi vermek için.
- İçine girdiğinizde Ağ bağlantıları pencere, sağ tıklayınWi-Fi (Kablosuz Ağ Bağlantıları)ve Seç Özellikleri bağlam menüsünden. Kablolu bağlantılar sekmesini kullanıyorsanız, sağ tıklayın Ethernet (Yerel bağlantı) yerine.
Not: Tarafından istendiğinde UAC komut istemi, tıklayın Evet yönetici erişimi vermek için.
- İçine girdiğinizde Ethernet veya Wifi menü (bağlantı türünüze bağlı olarak), ardından Ağ oluşturma sekmesi ve yazan bölümü bulunBu bağlantı aşağıdaki öğeleri kullanır.
- Doğru bağlantıyı belirledikten sonra, İnternet Protokolü Sürüm 4 (TCP / IPv4)ardındanÖzellikleri buton.
- İçindeİnternet Protokolü Sürüm 4 ayarları,devam et ve tıklaGenel, sonra ilişkili kutuyu etkinleştirmekAşağıdaki DNS sunucu adresini kullanın.
- Bir sonraki ekrana geçtikten sonra, şu anki değerleri değiştirin.Tercih edilen DNS ayarlarıveAlternatif DNS sunucusuaşağıdaki değerlerle:
8.8.8.8 8.8.4.4
- DNS aralığını zorlamak için değişiklikleri kaydedin, ardından İlk Özellikler ekranına dönün ve aşağıdakilerle İnternet Protokolü Sürüm 6 (TCP / IPv6) için DNS aralığını değiştirin. Tercih edilen DNS sunucusu ve Alternatif DNS sunucusudeğerler:
2001:4860:4860::8888 2001:4860:4860::8844
- Uygula düğmesine basarak değişiklikleri kaydedin, ardından bilgisayarınızı yeniden başlatın ve Windows lisansınızı bir kez daha etkinleştirmeyi deneyerek sorunun çözülüp çözülmediğine bakın.
Aynı sorun hala devam ediyorsa, aşağıdaki bir sonraki olası düzeltmeye geçin.
Yöntem 4: MAK (Çoklu Etkinleştirme Anahtarı) Kullanma
Şu anda bağlı olduğunuz DNS sunucusunun, cihazın görünmesinden sorumlu olmadığından emin olduktan sonra 0x8007267C hatası, özel destek istemeden önce deneyebileceğiniz son bir şey, toplu lisans kurulumunuzu etkinleştirmek için MAK ürün anahtarına geçebilirsiniz.
Aynı sorunla uğraşan etkilenen birkaç kullanıcı, SLMGR yardımcı programını kullanmanın sorunu çözmelerine izin veren tek şey olduğunu doğruladı.
Henüz SLMGR aracılığıyla bu hatayı önlemeyi denemediyseniz, Windows 10 lisans anahtarınızı etkinleştirmeyi denemek için Yazılım Lisansı Yönetim Aracını kullanmak için aşağıdaki talimatları izleyin:
- Açın Çalıştırmak iletişim kutusuna basarak Windows tuşu + R.Sonra, yazın "Cmd" metin kutusunun içinde ve tuşuna basın Ctrl + Üst Karakter + Enter açmak için Çalıştırmak iletişim kutusu. Tarafından istendiğinde UAC (Kullanıcı Hesabı Kontrolü), Tıklayın Evet yönetici erişimi vermek için.
- Yükseltilmiş CMD isteminin içindeyken, aşağıdaki komutları yazın ve Giriş her birinden sonra:
slmgr / ipk * Lisans Anahtarı * slmgr / ato
Not: Unutmayın ki *Lisans anahtarı* yalnızca etkinleştirmeye çalıştığınız gerçek lisans anahtarı için bir yer tutucudur. Bu nedenle, yukarıdaki yer tutucuyu Windows 10 lisans anahtarınızla değiştirin.
- Her iki komut da başarıyla işlendiğinde ve onay mesajını aldığınızda, makinenizi yeniden başlatın ve etkinleştirmenin başarılı olup olmadığını kontrol etmeden önce bir sonraki başlatmanın tamamlanmasını bekleyin.
MAK'ı kullanmanın, görüntüden kaçınmanıza izin vermemesi durumunda 0x8007267C hata kodu, aşağıdaki bir sonraki olası düzeltmeye geçin.
Yöntem 5: Bir Microsoft Destek Aracısı ile İletişim Kurma
Yukarıdaki yöntemlerden hiçbiri sizin durumunuzda işe yaramadıysa ve uygun bir Windows 10 lisanslı anahtar kullandığınızdan emin olduysanız, son çare olarak bir LIVE Microsoft temsilcisi ile iletişime geçmeniz gerekir.
Bir Microsoft Live temsilcisiyle iletişim kurmanın birden fazla yolu olduğunu, ancak en yaygın ve en hızlı yolun resmi MS iletişim sayfasına güvenin ve sohbet seçeneğini kullanın Yardım almak app.
Canlı bir temsilciyle iletişime geçme talimatlarını başarıyla uyguladıktan sonra, lisansın sahibi olduğunuzu onaylamak için birkaç rutin soruyu yanıtlamaya hazır olun.
Her şey kontrol edildikten sonra, destek temsilcisi bilgisayarınızdaki anahtarı uzaktan etkinleştirmeye çalışacaktır.