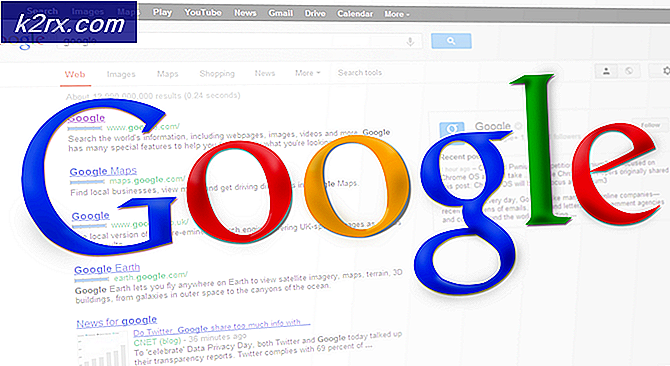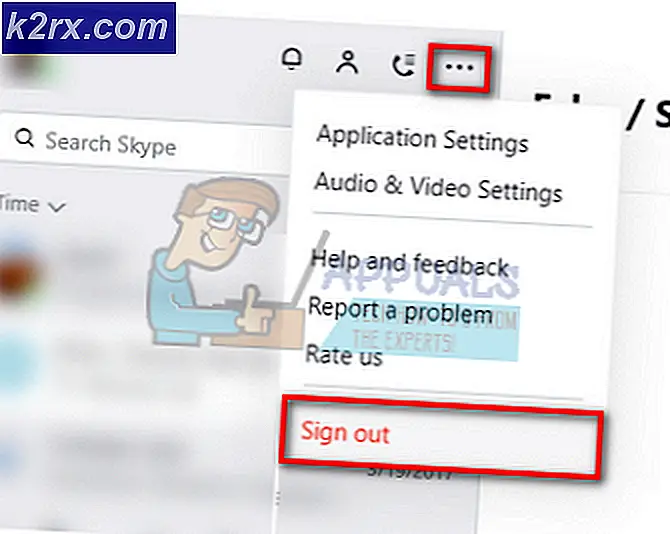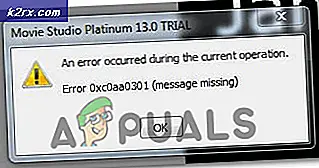Düzeltme: Dosya Gezgini Koyu Teması Windows 10'da Çalışmıyor
Gittikçe daha fazla insan, Dosya Gezgini'ndeki karanlık temanın artık Windows 10'da çalışmadığını bildiriyor. Etkilenen bazı kullanıcılar, temanın eskiden çalıştığını, ancak bir güncellemeden sonra artık çalışmadığını, diğerleri ise nasıl yapılacağını asla çözemediklerini söylüyor. temayı kullanılabilir hale getirin. Birkaç kullanıcı, kendi durumlarında karanlık temanın yalnızca kısmen uygulandığını bildiriyor (bazı menüler hala beyaz)
Not: Koyu temayı nasıl etkinleştireceğinizi bilmiyorsanız bu makaleyi takip edin (İşte).
Karanlık Temanın Windows 10'da çalışmayı durdurmasına neden olan nedir?
Bu sorunu, çeşitli kullanıcı raporlarına ve bu sorunun altına inmek için kendilerinin kullandıkları düzeltmelere bakarak araştırdık. Görünüşe göre, Windows 10'da Karanlık Temanın işlevselliğini bozduğu bilinen birkaç yaygın suçlu var:
Şu anda aynı sorunu çözmek için mücadele ediyorsanız, bu makale size benzer durumdaki diğer kullanıcıların karanlık temayı Windows 10 bilgisayarlarında çalıştırmak için başarıyla kullandıkları birkaç sorun giderme kılavuzu sağlayacaktır.
Aşağıdaki yöntemler zorluk ve verimliliğe göre sıralanmıştır, bu nedenle onları sunuldukları sırayla takip etmenizi öneririz.
Yöntem 1: Windows 10 derlemenizi en son sürüme güncelleyin
Bu sorunla karşılaşırsanız denemeniz gereken ilk şeylerden biri, Windows 10 yapınızı en son sürüme güncellemektir. Dark temasının birçok Windows 10 derlemesi için bir beta sürümü yayınladığını unutmayın. Deneyimi daha az keyifli hale getiren birçok hata ve aksaklık içerdiği biliniyordu.
Ancak tema o zamandan beri olgunlaştı ve artık neredeyse hatasız. Ancak mevcut en son sürümü edinmek için, Windows 10 işletim sisteminizin en son güncellemeleri içerdiğinden emin olmanız gerekir. İşte bunun nasıl yapılacağına dair hızlı bir kılavuz:
- Basın Windows tuşu + R açmak için Çalıştırmak iletişim kutusu. Ardından, "ms ayarları: windowsupdate" ve bas Giriş açmak için Windows güncelleme ekranı Ayarlar app.
- İçinde Windows güncelleme sekmesine tıklayın Güncellemeleri kontrol etardından, hiçbiri kalmayana kadar bekleyen her güncellemeyi yüklemek için ekrandaki komut istemlerini izleyin.
Not: Hala bekleyen güncellemeleriniz varken yeniden başlatmanız istenirse, talimatlara göre yapın ve güncelleme yüklemelerini tamamlamak için bir sonraki başlatma tamamlandığında bu ekrana geri dönün.
- Her güncelleme yüklendikten sonra, Karanlık Temayı tekrar bağlamayı deneyin ve istendiği gibi çalışıp çalışmadığını görün.
Değilse, aşağıdaki bir sonraki yönteme geçin.
Yöntem 2: Koyu Temayı etkinleştirmek için Mach2 kullanma (varsa)
Daha önce Windows 10 yapınızı en son sürüme güncellemeden siyah temayı elde etmek için mach2 aracını kullandıysanız, yeni bir güncelleme başlarsa bunu geleneksel olarak onaramazsınız.
Ancak, Karanlık temayı yeniden etkinleştirecek Komut İstemi içinde çalıştırabileceğiniz bir komut vardır. Ancak, bu durumda kullanmaya son vereceğiniz Dark temasının en yeni olmadığını ve hatalar ve aksaklıklar içerme eğiliminde olduğunu unutmayın.
Bu senaryo sizin durumunuz için geçerliyse, Mach2 aracını kullanırsanız sorunun nasıl çözüleceğine dair hızlı bir kılavuz:
- Konumuna gidin mach2 klasör ve tip "cmd.exe" adres çubuğunda. Bu, doğrudan ilgilendiğimiz konumda bir Komut İstemi açacaktır.
Not: Bilgisayarınızda artık mach2 aracı yoksa, yeniden indirmek için şu bağlantıları kullanın: 32-bit (İşte), 64 bit (İşte). İndirildikten sonra, bir yardımcı programla çıkarın ve istediğiniz yere yapıştırın, ancak tüm dosyaların tek bir klasörde bulunduğundan emin olun.
- Yeni açılan Komut İstemi'nin içine aşağıdaki komutu yazın ve Giriş:
mach2 10397285 etkinleştir
- Prosedür başarılı olursa, bir başarı mesajı "Tamam" alırsınız.
- Bilgisayarınızı yeniden başlatın ve temayı yeniden etkinleştirin. Ayarlar> Kişiselleştirme> Renkler ve varsayılan uygulama modunu şu şekilde ayarlayın: Karanlık.
Bu yöntem uygulanabilir değilse veya sorunu çözmenize izin vermiyorsa, aşağıdaki bir sonraki olası düzeltmeye geçin.
Yöntem 3: Duvar kağıdını yeniden uygulama
Dosya Gezgini'nin yalnızca yarısının aslında karanlık olduğu garip bir sorunla karşılaşan bazı kullanıcılar, etkin tema ayarlarına erişerek ve duvar kağıdını tekrar uygulayarak sorunu çözmeyi başardılar. Bu rastgele bir adım gibi görünebilir, ancak birçok kullanıcı bunu yaptıktan sonra sorunu süresiz olarak çözebildiklerini bildirmiştir.
Bu senaryo geçerliyse, bunu düzeltmek için yapmanız gerekenler şunlardır:
- Basın Windows tuşu + R açmak için Çalıştırmak iletişim kutusu. Ardından, "ms ayarları: temalar" ve bas Giriş açmak için Temalar sekmesi Ayarlar app.
- Windows temasını seçin (Windows 10 teması DEĞİL), tıklayın Arka fon ve bu temanın varsayılan duvar kağıtlarından birini seçin.
- Duvar kağıdı yeniden uygulanır uygulanmaz, Koyu temayı tam modda geri almalısınız.
Bu yöntem Koyu tema sorununu çözmenize izin vermediyse, aşağıdaki sonraki yönteme geçin.
Yöntem 4: Koyu Modu Yeniden Uygulama
Bu noktaya kadar sonuçsuz geldiyseniz, sorunun Karanlık temanın Dosya Gezgini'nde görünmesini engelleyecek iyi bilinen bir aksaklıktan kaynaklanıyor olması çok muhtemeldir. Aynı semptomla karşılaşan birkaç kullanıcı, karanlık modu yeniden uygulayarak (bir veya iki kez) sorunu çözmeyi başardı.
Windows 10'da koyu tema sorununu çözmek için Koyu Modu nasıl yeniden uygulayabileceğinize dair hızlı bir kılavuz:
- Basın Windows tuşu + R açmak için Çalıştırmak iletişim kutusu. Ardından, "ms ayarları: renkler" ve bas Giriş açmak için Renkler sekmesi Kişiselleştirme Ayarları Menü.
- İçinde Renkler sekmesinde aşağı kaydırarak Daha fazla seçenek bölümünü değiştirin ve Varsayılan uygulama modu geri dön Işıkve bilgisayarınızı yeniden başlatın.
- Bir sonraki bilgisayar başlangıcı tamamlandığında, Renkler menüsünü seçin ve Varsayılan uygulama modu Karanlığa geri dön.
- Dosya Gezgini'ni açın ve sorunun çözülüp çözülmediğine bakın.
Not: Dosya Gezgini hala arızalıysa ve karanlık temayı görüntülemiyorsa, prosedürü yaklaşık bir kez daha tekrarlayın, ancak bu sefer 2. adımda yeniden başlatma yapmayın.