Windows'un Temiz Bir Yeniden Yüklenmesi İçin Windows Yeni Başlangıç PC Sıfırlama Nasıl Kullanılır
Windows 10'un Mayıs 2020 güncellemesi, gelişmiş bir özellik getirdi: Windows 10 Yeni Başlatma yardımcı programı, artık bir güvenlik ayarı değil, cihazınızın ayarlarında, hiçbirinizi kaybetmeden Windows'u yeniden yüklemenizi sağlayan uygun bir yeniden yükleme mekanizmasıdır. bilgisayarınızdaki gereksiz bloatware ve uygulamaları kaldırırken, ihtiyaç duymadığınız veya kullanmadığınız veriler. Bu "Yeni Başlangıç" özelliği artık "PC'nizi Sıfırlayın" olarak yeniden adlandırılmıştır ve Windows 10 ayarlar menüsünde bulunabilir. Cihazınızı sıfırlamak için kullanılabilir, böylece
Windows Fresh Start yardımcı programının tanıtımından önce, sisteminizin aşırı bloatware'den arındırılması genellikle temiz bir Windows kurulumu gerçekleştirilerek çözülürdü. Bu, sisteminizi tamamen silen ve ardından Windows 10'u doğrudan yerleştirdiğiniz yükleme diskinden yükleyen eksiksiz bir işletim sistemi yeniden yüklemesi gerçekleştirmeden önce Windows yükleme diskini elinizin altında tutmanızı ve harici bir sürücüdeki verileri yedeklemenizi gerektirir. Bu geliştirilmiş Windows 10 Fresh Start yardımcı programı, işletim sistemini yeniden yüklerken dosyalarınızı olduğu gibi korumanıza olanak tanır.
Recovery Rest Fresh Start Utility Programının Kullanılması
Bu temiz Windows yeniden yükleme yardımcı programını kullanmak için:
- Sisteminizin ayarlarına gidin ve "Güncelleme ve Güvenlik" i tıklayın
- Güncelleme ve Güvenlik menüsünde, altıncı seçenek olarak "Kurtarma" seçeneğini göreceksiniz. Bunu tıklayın.
- Solda açılan sayfada, ekranınızın üst kısmındaki ilk seçenek “Bu Bilgisayarı Sıfırla” seçeneği olacaktır. Altında "Başlayın" yazan bir düğme olacaktır. Bunu tıklayın.
- Bu bilgisayarı sıfırla iletişim kutusu, ekranınızda, dosyalarınızı saklamak veya her şeyi kaldırmak isteyip istemediğinizi seçmenizi isteyen bir pencere açılır.
- Dosyalarınızı saklamak, kaydettiğiniz gerçek içeriği ve verileri saklar, ancak tüm uygulamaları ve bunların ayarlarını veya kayıt defteri girdilerini kaldırır ve kaldırır. Tek seferlik kurulumlarsa uygulama lisanslarını kaybedebilirsiniz, bu yüzden bunu aklınızda bulundurun.
- Her şeyi kaldırmayı seçerseniz, sistem tüm uygulamalarınızı, bunların verilerini ve tüm kişisel dosyalarınızı da kaldıracaktır. Bu, bir harici disk kullanarak geleneksel bir sıfırdan Windows tamamen yeniden yüklemeye benzer, ancak sisteminiz bu amaç için Windows'un temiz bir yeniden yükleme kopyasını kendi sabit diskinde tuttuğundan, bu tür bir harici disk kullanılmadan.
- Hangi seçeneği seçerseniz seçin, herhangi bir verinizi kaybetmemek için herhangi bir aksilik durumunda sisteminizi yedeklemenizi tavsiye ederiz. Hiçbirini saklamak istemiyorsanız, hemen devam edebilirsiniz.
- İki seçenekten birine tıkladığınızda, Windows kurulumunuzu buluttan indirmek veya yerel bir yeniden yükleme gerçekleştirmek arasında seçim yapmanıza izin veren bir sonraki sayfaya yönlendirileceksiniz.
- Hızlı bir internet bağlantınız varsa, bulut indirme seçeneğini kullanmanızı öneririz. Bunun nedeni, yerel yükleme dosyasının bozulmuş olabileceği ve onu kullanarak bir yükleme gerçekleştirmenin işletim sisteminizi bozabileceğidir. Dosyanın bozuk olması ve sorunsuz çalışması gerekli değildir, ancak işletim sistemi dosyalarını doğrudan Microsoft’un sunucusundan alacağından buluttan indirme işlemi daha güvenlidir.
- Bir sonraki sayfada, şimdiye kadar aldığınız veri saklama ve Windows yükleme seçenekleriniz gösterilecek. Devam etmek istediğiniz ayarların bunlar olduğunu doğrulayın. Ayarlar istediğiniz gibi değilse, bu noktada ekranınızın altındaki "Geri" yi tıklayın. Geri çevrilemeyeceği için bu prosedürde dikkatli olun.
- Aynı ekranda, seçtiğiniz ayarların altında Ayarları değiştir için bir seçenek göreceksiniz. Bunu tıklayın. "Önceden yüklenmiş uygulamaları geri yükle" isteminin yanında, bu seçeneği "Hayır" olarak ayarlayın. Bunun nedeni, sisteminize üretimin yüklediği önceden yüklenmiş bazı uygulamaların aslında cihazınızdaki bloatware suçlusu olabileceğidir. En iyisi, bunları yeniden yüklememek ve sıfırlamadan sonra uygulamaları manuel olarak tek tek yeniden yüklemek, böylece yalnızca gerçekten kullandığınız ve ihtiyaç duyduğunuz uygulamalara sahip olursunuz. Bu ayarı değiştirdikten sonra, ekranınızın altındaki "Onayla" yı tıklayın.
- İşletim sisteminiz kendiniz yüklendiyse veya üretici sisteminize herhangi bir uygulama yüklemediyse, "Ayarları Değiştir" menüsünde "Önceden yüklenmiş uygulamaları geri yükle" komutunu göremeyebilirsiniz. Eğer durum buysa, endişelenecek bir şey yok.
- Sisteminiz şimdi Windows'un tamamen yeniden yüklenmesini işleyecektir. Süreçte herhangi bir kesinti olmasını önlemek için onu güce bağlı ve çalışır durumda tutun. Bu, bulut indirmeyi seçtiyseniz veya yerel kurulumu seçmiş olsanız bile bir süre internet bağlantınızın hızına bağlı olarak birkaç saat sürebilir. Sabırlı olun ve bilgisayarınızdaki herhangi bir tuşa basmaktan kaçının. Yükleme tamamlandığında, Windows'unuzu yeniden sıfırdan kurabilecek ve yepyeni bir mağazadan satın aldığınız cihazda yaptığınız gibi Microsoft hesabınızda oturum açabileceksiniz.
Windows Fresh Start PC Reset ve Windows'un Harici Diskten Manuel Olarak Yeniden Yüklenmesi
Bu konuda biraz eski kafalı olan ve Windows 10'un tamamen silinmesini ve kurulumunu geleneksel yöntemle yapmayı tercih eden birinin bunu yapmak için nedenleri olabilir. Tamamen yeniden yükleme, Fresh Start yardımcı programının size dosyalarınızı sağlam tutma seçeneği sunduğu ve sistemin bloatware'den düzgün bir şekilde temizlenmediği hissini verebileceği için temiz bir sayfa başlangıcı gibi hissediyor. Bununla ilgili karar, sisteminizin kaynaklarını tüketen veya performansını olumsuz etkileyen uygulamalar nedeniyle sisteminiz yavaşlıyorsa, Windows'un Yeni Bir Başlangıç temiz yeniden yüklemesinin sorunu çözeceği gerçeğinde yatmaktadır.
Disklerinizde de parçalanmış çok fazla veriye sahip olduğunuzu düşünüyorsanız, Windows'u geleneksel yöntemle yeniden yüklemenizi öneririz. Sisteminizi tamamen silecek ve sisteminizin performansını veya belleğini yavaşlatabilecek hiçbir gizli dosya veya iz kalmamasını sağlayacaktır. PC Reset Fresh Start yardımcı programı tüm kişisel dosyalarınızı, uygulamalarınızı ve ayarlarınızı da kaldırmanıza izin verirken (temelde her şeyi tamamen silebilirsiniz), işletim sisteminizin kurulum dosyalarını daha sonra kullandığı belirli bir alanda tutar. tamamen yeni bir işletim sistemi yüklemesi gerçekleştirmek için. Bunun gizli bloatware taşıyabileceğine dair bir yanlış anlama var. Durum bu değil. Windows PC Sıfırlama, tüm dosyaları kaldırmayı seçerseniz tüm verilerin silinmesini sağlamıştır, böylece tamamen temiz bir Windows yüklemesi elde edersiniz. Bunun ötesinde, kolaylık arıyorsanız, Windows PC Sıfırlama özelliğini bu şekilde oldukça etkili hale getirdi ve tam olarak hile yapacak.
Son düşünceler
Yeni ve geliştirilmiş Windows Fresh Start PC Reset yardımcı programı, sisteminizi bloatware'den kurtarmada ve işletim sisteminizin sıfırdan kurulumunu gerçekleştirmede uzun bir yol kat ediyor. Geleneksel teknisyenler eski yeniden yüklemeyi bir disk yönteminden kullanmayı tercih edebilir, ancak bu yeni özellik aynı derecede etkili, daha verimli ve zahmetsizdir. Buna bir şans vermenizi ve eski okul yöntemlerini bırakmanızı şiddetle tavsiye ediyoruz çünkü bu, aynı işi daha kısa sürede, daha fazla özelleştirilebilirlikle ve temiz bir Windows kurulumunu elde etmek için gereken daha az koordinasyonla yapacaktır. disk resmi.
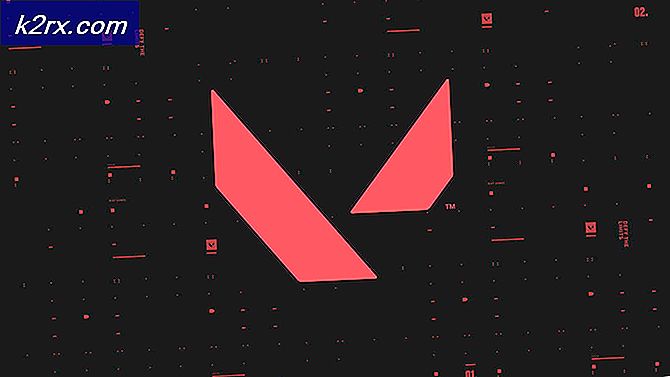

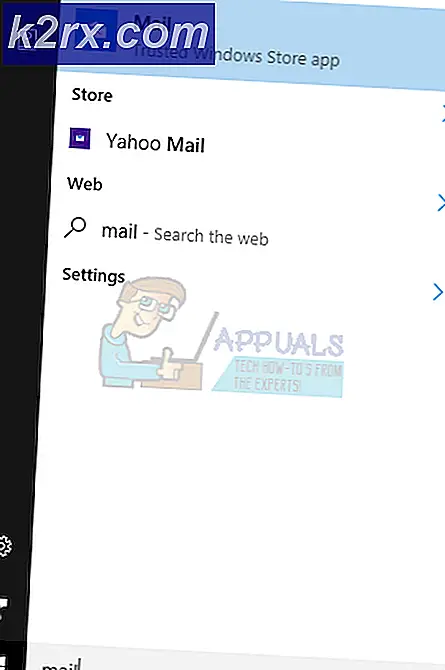

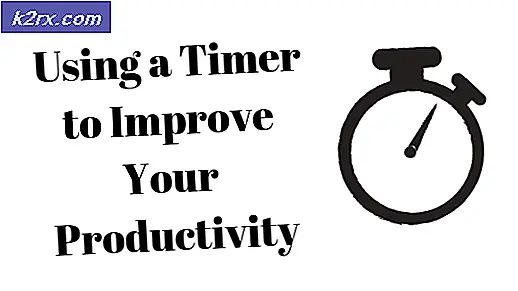
![[Güncelleme: Mfg. Bildirimi] Popüler SoC Panoları, Pek Çok Otomotiv, Endüstriyel ve Askeri Bileşeni Risk Altında Bırakan, Düzeltilemez Bir Güvenlik Kusuruna Sahiptir](http://k2rx.com/img/104168/update-mfg-statement-popular-soc-boards-have-an-unpatchable-security-flaw-leaving-many-automotive-industrial-and-militar-104168.jpeg)

