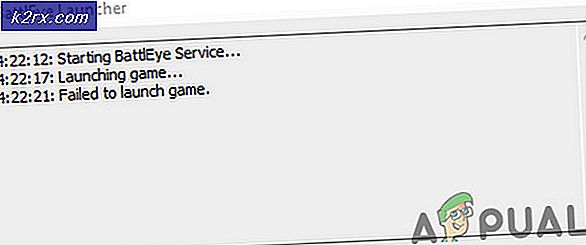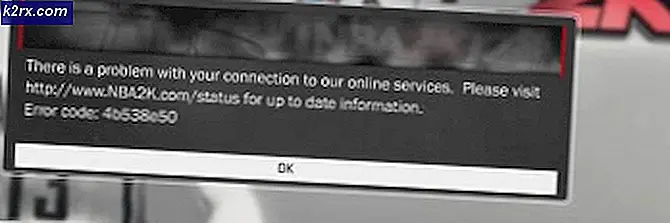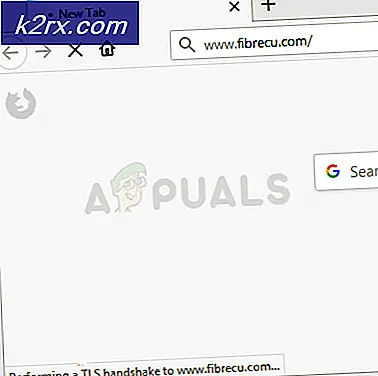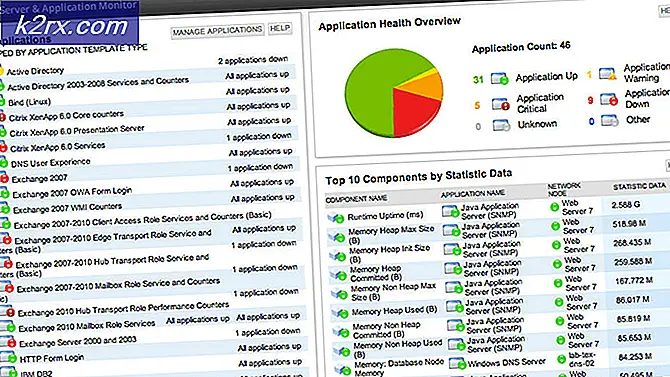Thunderbird Yapılandırması Doğrulanamadı
Bazı Windows ve Mac kullanıcıları, "Yapılandırma doğrulanamadıE-posta hesaplarını Thunderbird'e bağlamaya çalışırken "hatası. Bu hata, e-posta kimlik bilgilerini girdikten ve Bitti veya Hesap oluşturmak.
Görünüşe göre, "Yapılandırma doğrulanamadı" hata. İşte kısa bir liste:
Yöntem 1: Hesap Kimlik Bilgilerinin Doğru Olmasını Sağlama
Diğer olası düzeltmeleri keşfetmeden önce, doğru hesap kimlik bilgilerini kullandığınızdan emin olmanız gerekir. Hata mesajı, kullandığınız e-posta veya şifrenin yanlış olduğunu belirtiyor olabilir.
Neyse ki, bu teoriyi test etmenin bir yolu var - Aynı hesabı doğrudan tarayıcınızdan kullanmaya çalışın ve doğru şekilde bağlanıp bağlanamadığınızı görün. Örneğin, mail.google.com veya mail.yahoo.com'a (veya farklı bir e-posta sağlayıcısına) gidin ve "Yapılandırma doğrulanamadı" hata.
Aynı kullanıcı adı ve şifreyi kullanarak e-posta sağlayıcınızın web istemcisine başarılı bir şekilde bağlanabiliyorsanız, kullandığınız kimlik bilgilerinin doğru olduğunu onaylamış olursunuz.
Kimlik bilgilerinizin doğru olduğunu onaylamayı başarırsanız, sorunun yerel olarak meydana gelme olasılığı çok yüksektir - Bu durumda, aşağıdaki bir sonraki olası düzeltmeye geçin.
Yöntem 2: Thunderbird'ün en son sürümünü yükleme
Şunlarla da karşılaşıyor olabilirsiniz: "Yapılandırma doğrulanamadı" 68.2.0 ve daha eski sürümlere sahip Windows bilgisayarlarda meydana gelen Thunderbird hatası nedeniyle hata. Bu sorunu çözen geliştiriciye göre, bu sorun Thunderbird ile Mozilla Firefox arasındaki yanlış iletişim nedeniyle meydana gelebilir (varsayılan tarayıcı olarak ayarlanmışsa).
Neyse ki, bu sorun Thunderbird 68.2.1 sürümüyle başlayacak şekilde çözüldü, bu nedenle bir Windows bilgisayarda bu sorunla karşılaşırsanız ve varsayılan tarayıcınız olarak Mozilla'yı kullanıyorsanız, e-posta istemcisini güncellemeye zorlamanız yeterlidir.
Bunu yapmak için Thunderbird'ü açın, Yardım sekmesini (üstteki şeritten), ardından uygulamayı kendi kendini güncellemeye zorlamak için Thunderbird Hakkında'yı (içerik menüsünden) tıklayın.
Yeni bir sürüm mevcutsa, uygulama kendisini mevcut en son sürüme güncelleyecektir. İşlem tamamlandığında, yeniden başlatmanız istenecektir - Bunu yapmak için Güncellemek için Thunderbird'ü yeniden başlatın.
Uygulama yeniden başladığında, e-posta hesabınıza bağlanmayı deneyin ve hatanın düzeltilip düzeltilmediğini görün. Hâlâ "Yapılandırma doğrulanamadı”Hatası, bir sonraki olası düzeltmeye geçin.
Yöntem 3: Daha Az Güvenli Uygulamalara İzin Verme (Yalnızca Yahoo ve Gmail)
Bu sorunla bir Yahoo veya Gmail e-posta adresiyle karşılaşıyorsanız, büyük olasılıkla “Yapılandırma doğrulanamadı"Hatası, e-posta istemcinizin verileri senkronize etmek için daha az güvenliğe izin verecek şekilde yapılandırılmamış olması nedeniyle. Hem Google'ın hem de Yahoo'nun varsayılan olarak daha az güvenli uygulamaları kısıtladığını unutmayın.
Ancak Thunderbird'ün güvenli olmadığını ve saldırıya uğrama riskiyle karşı karşıya olduğunuzu düşünmeyin. Google ve Yahoo, her üçüncü taraf e-posta istemcisini "daha az güvenli uygulamalar" olarak değerlendirecektir - Buna Outlook, Thunderbird, Mailvird, SeaMonkey vb. Dahildir.
Bu senaryo mevcut durumunuz için geçerliyse ve e-posta sağlayıcı ayarlarınızda daha az güvenli uygulamalara izin verilmiyorsa, bu sorunu yalnızca bu seçeneği etkinleştirerek çözebilirsiniz. Bunu yapmak için, kullandığınız e-posta sağlayıcısına odaklanan kılavuzu izleyin:
A.Gmail'de Daha Az Güvenli Uygulamalara İzin Verme
- Google hesabınızın Ayarlar menüsünü ziyaret edin ve kullanıcı kimlik bilgilerinizle oturum açın.
- Başarıyla oturum açtıktan sonra, üzerine tıklayın. Güvenlik ekranın sol tarafındaki menüden.
- Ardından, Daha az güvenli uygulama erişimi menüsüne kadar aşağı kaydırın ve Erişimi açın (önerilmez).
- Daha az güvenli uygulama erişim menüsünde,Daha az güvenli uygulamalara izin ver: KAPALI.
- Erişime izin verildiğinde Thunderbird uygulamanıza geri dönün. ve daha önce "Yapılandırma doğrulanamadı" hata
B. Yahoo postada Daha Az Güvenli Uygulamalara İzin Verme
- Erişim Yahoo Mail ayarları varsayılan tarayıcınızdan. Kullanıcı kimlik bilgilerinizi girmeniz istendiğinde, bunu yapın ve istenirse doğrulayın.
- Hesabınızın Yahoo posta ayarları sayfasına girdikten sonra, soldaki menüyü kullanarak hesap Güvenliği.
- İle Hesap Güvenliği sekme seçiliyse, sağ taraftaki bölüme gidin ve tüm yolu aşağı kaydırarak Daha az güvenli oturum açma kullanan uygulamalara izin ver bölümünü açın ve onunla ilişkili geçişi etkinleştirin.
- Daha az güvenli oturum açma etkinleştirildiğinde, Thunderbird uygulamanıza geri dönün ve e-posta hesabınızı bir kez daha bağlamayı deneyin.
Hâlâ "Yapılandırma doğrulanamadı"Hatası, aşağıdaki bir sonraki olası düzeltmeye geçin.
Yöntem 4: İki Adımlı Doğrulamayı Devre Dışı Bırakma
Sonunda ortaya çıkabilecek en büyük suçlulardan biri "Yapılandırma doğrulanamadı" hata Thunderbird'de iki adımlı doğrulamadır. İki adımlı doğrulamayla düzgün çalışmayanın sadece Thunderbird olmadığını unutmayın - Masaüstü için her büyük e-posta istemcisi, iki adımlı doğrulamayı kullanan e-posta hesaplarında sorun yaşayacaktır.
Bazı geçici çözümler olsa da güvenilir değildir, bu nedenle en iyi eylem yöntemi (e-posta istemcinizi Thunderbird ile bağlamaya karar verdiyseniz) basitçe iki adımlı doğrulamayı devre dışı bırakmaktır.
Bunu yapmanıza yardımcı olmak için 3 farklı alt kılavuz oluşturduk (en çok pazar payına sahip her e-posta sağlayıcısı için bir tane). Kullandığınız e-posta sağlayıcısı için geçerli olan kılavuzu izleyin:
A.Outlook.com'da İki Adımlı Doğrulamayı Devre Dışı Bırakma
- Ziyaret edin Güvenlik ayarları sayfası Live.com ve oturum açın Outlook.com hesabı. Outlook.com e-posta hesabınızla ilişkili e-posta ve şifreyi girin ve tıklayın oturum aç prosedürü tamamlamak için.
- E-posta veya metin yoluyla doğrulamanız istenirse, doğrulama prosedürünü tamamlamak için bunu yapın.
- Başarıyla oturum açtıktan ve Güvenlik ayarları menü, tamamen aşağı kaydırarak İki adımlı doğrulama kategori ve tıklayınİki aşamalı doğrulamayı kapatın.
- Ardından, bu Outlook.com hesabında iki adımlı doğrulamayı devre dışı bırakmak için ekrandaki talimatları izleyin.
- İki aşamalı doğrulama devre dışı bırakıldıktan sonra, Thunderbird istemcinize geri dönün, aynı kimlik bilgileriyle oturum açın ve "Yapılandırma doğrulanamadı" hata.
B. Yahoo'da İki Adımlı Doğrulamayı Devre Dışı Bırakma
- Ziyaret edin Yahoo postanızın Hesap sekmesi ve hesap kimlik bilgilerinizle oturum açın.
Not: Güvenlik ayarlarınıza bağlı olarak, e-posta uygulaması veya SMS yoluyla doğrulamanız istenebilir. - Hesap sekmenize girdikten sonra, soldaki dikey menüyü kullanarak Hesap Güvenliği.
- Tekrar oturum açmanız istenirse, bunu yapın ve başarıyla oturum açana kadar kimliğinizi e-posta veya SMS yoluyla doğrulayın.
- Başarıyla oturum açtıktan sonra, sağdaki menüyü kullanarak İki adımlı doğrulama menüsü ve onunla ilişkili geçişin işaretini kaldırın.
- İki aşamalı doğrulamayı devre dışı bırakmayı başardıktan sonra, Thunderbird ile bir kez daha bağlanmayı deneyin ve hala aynı "Yapılandırma doğrulanamadı" hata
C. Gmail'de İki Adımlı Doğrulamayı Devre Dışı Bırakma
- Varsayılan tarayıcınızı açın, Google Hesabı sayfanıza erişin ve hesabınızla oturum açın.
- İçeri girdikten sonra Güvenlik soldaki dikey menüden sekme.
- Ardından, aşağı kaydırın Google'da oturum açın sekmesine tıklayın ve tıklayın 2 Adımlı Doğrulama.
- Ardından, 2 adımlı doğrulamayı devre dışı bırakmak için ekrandaki talimatları izleyin.
- Gmail Ayarlar menüsünden 2 adımlı doğrulama devre dışı bırakıldıktan sonra Thunderbird istemcinize geri dönün ve hesabınıza bir kez daha bağlanmayı deneyin.
2 adımlı doğrulamanın devre dışı bırakıldığından emin olduysanız ve hâlâ "Yapılandırma doğrulanamadı"Hatası, aşağıdaki bir sonraki olası düzeltmeye geçin.
Yöntem 5: Güvenlik Duvarı ayarlarınızda Thunderbird'ü beyaz listeye alma
Görünüşe göre, "Yapılandırma doğrulanamadıYanlış pozitif nedeniyle güvenlik duvarınızın Thunderbird'ü engellediği bir durumda "hatası. Bunun hem Windows Güvenlik Duvarı (yerleşik paket) hem de Avast ve diğer birkaç 3. taraf güvenlik duvarında gerçekleştiği bildirildiğini unutmayın.
Bir güvenlik duvarı kullanıyorsanız ve bu senaryonun uygulanabilir olduğunu düşünüyorsanız, Thunderbird istemcisini beyaz listedeki öğeler listesine ekleyerek sorunu çözebilirsiniz.
Windows güvenlik duvarı kullanıyorsanız, güvenlik duvarınızın giden bağlantıları engellememesi için Thunderbird e-posta istemcisini beyaz listeye eklemek için aşağıdaki talimatları izleyin:
Not: Üçüncü taraf bir güvenlik duvarı kullanıyorsanız, uygulamaların nasıl beyaz listeye ekleneceğine ilişkin belirli adımları çevrimiçi olarak arayın. Adımlar, kullandığınız güvenlik aracına bağlı olarak farklı olacaktır.
- Açın Çalıştırmak iletişim kutusuna basarak Windows tuşu + R. Yeni görünen metin kutusunun içine ”yazıncontrol firewall.cpl ’ve bas Giriş klasik arayüzünü açmak için Windows Güvenlik Duvarı.
- Sonunda Windows Defender Güvenlik Duvarı menüsüne girdikten sonra, sol taraftaki menüyü kullanarakWindows Defender Güvenlik Duvarı üzerinden bir uygulamaya veya özelliğe izin verin.
- İçine girdiğinizde İzin verilen uygulamalar menüsünde Değişiklik ayarlar düğmesine ve ardından Evet -de UAC (Kullanıcı Hesabı Kontrolü)yönetici erişimi verme istemi.
- Yönetici erişimi elde etmeyi başardıktan sonra, izin verilen öğeler listesinde aşağı kaydırın ve Thunderbird uygulamasının bu listeye eklenip eklenmediğine bakın. Zaten eklenmişse, ilgili kutuların Özel ve halka açık tıklamadan önce her ikisi de kontrol edilir Tamam mı değişiklikleri kaydetmek için.
Not: Thunderbird henüz izin verilenler listesine eklenmemişse, Başka bir uygulamaya izin ver düğmesini tıklayın ve girişi manuel olarak ekleyin, böylece uygulamayı beyaz listeye alabilirsiniz. - Thunderbird uygulaması beyaz listeye alındıktan sonra uygulamaya geri dönün ve e-posta hesabınızla bir kez daha oturum açmayı deneyin.
Hâlâ "Yapılandırma doğrulanamadı”Hatası, aşağıdaki sonraki yönteme geçin.
Yöntem 6: Mac'te Google'dan Çerezleri Etkinleştirme (Yalnızca MacOS)
Mac'te Thunderbird posta uygulamasına bir Gmail hesabını bağlamaya çalışırken bu hata mesajını görüyorsanız, sorunun Google çerezlerinin kabul edilmemesi nedeniyle oluşması olasıdır.
Bu durumda, şu adrese erişerek sorunu çözebilmelisiniz: Tercihler Safari uygulamanızın menüsü ve 3. taraf çerezlerini etkinleştirme. Etkilenen birkaç kullanıcı, bu işlemin sonunda "Yapılandırma doğrulanamadı"Hatası ve Thunderbird uygulamasını normal şekilde kullanın.
MacOS'ta Google'dan Çerezleri etkinleştirmek için hızlı bir kılavuz:
- MacOS'inizde açın Safari (aracılığıyla Aksiyon ekranın altındaki çubuk).
- İçeri girdikten sonra, Safari’nin şerit çubuğunu kullanarak Tercihler yeni açılan bağlam menüsünden.
- İçine girdiğinizde Tercihler menüsünde Gizlilik üstteki yatay menüden seçmek için sekmeye gidin.
- Ardından, ile ilişkili kutunun işaretini kaldırın. Tüm çerezleri engelleGoogle çerezlerinin Mac bilgisayarınıza kaydedilmesine izin vermek için.
- Thunderbird uygulamanıza dönün ve bağlantıyı bir kez daha tekrarlayın ve "Yapılandırma doğrulanamadı" hata.