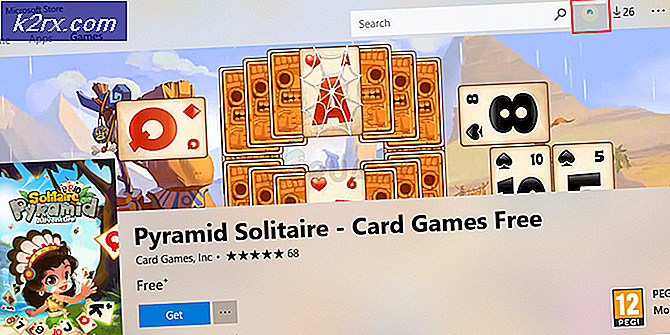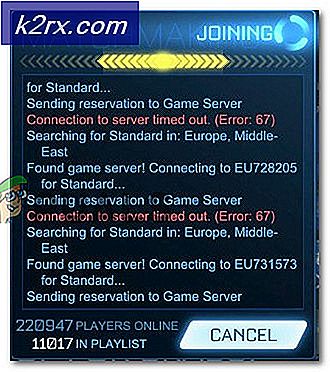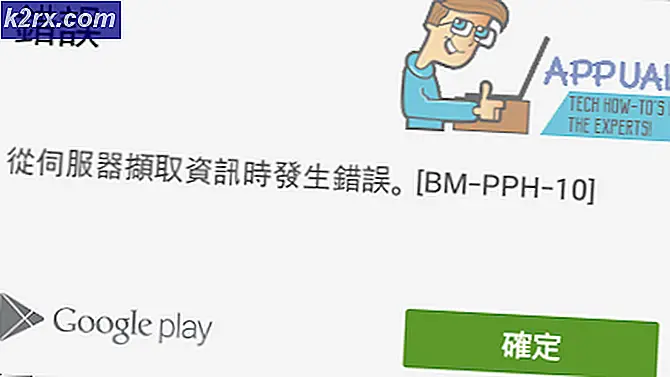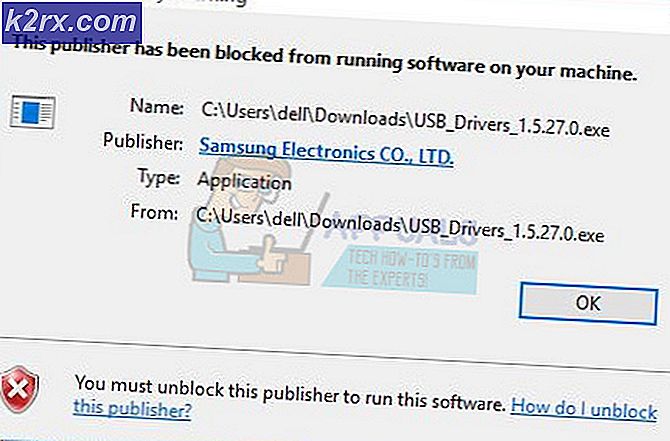CS Nasıl Onarılır: GO Mic Çalışmıyor
Counter-Strike (CS), çeşitli haritalarda ve düzenlerde hakimiyet için savaşan Teröristler ve Terörle Mücadeleciler gibi iki takımın bulunduğu bir dizi çok oyunculu oyundur. Oyunu oynamanın bir dizi farklı modu vardır ve oyunun kendisi şimdiye kadar geliştirilen en popüler ilk nişancı çok oyunculu oyunlardan biri olarak sıralanır.
Popülerliğine rağmen, birkaç kullanıcıdan ekiplerindeki kişilerle iletişim kurarken mikrofonlarını kullanamadıklarına dair raporlar aldık. İletişim, CS: GO'nun temel unsurlarından biridir ve çalışmayı durdurursa oyununuz mahvolur. Bu yazıda, bu hatanın neden oluştuğuna dair tüm nedenleri ve ayrıca bunu düzeltmek için uygulayabileceğiniz geçici çözümleri inceleyeceğiz.
CS: GO'da Mikrofonun Çalışmamasına Neden Olan Nedir?
Birden fazla kullanıcı raporu aldıktan ve sorunu kendi bilgisayarlarımızda çoğalttıktan sonra, sorunun birkaç farklı nedenden kaynaklandığı sonucuna vardık. CS: GO'da Mikrofonu kullanamamanızın nedenlerinden bazıları bunlarla sınırlı olmamak üzere:
Çözümlere başlamadan önce, bilgisayarınızda yönetici olarak oturum açtığınızdan ve sürücüleri güncellemeniz gerekebileceğinden aktif bir internet bağlantınız olduğundan emin olun.
1. Çözüm: Mikrofonu Etkinleştirme
Diğer teknik çözümlere başlamadan önce, mikrofonunuzun etkin olup olmadığını kontrol etmekte fayda var. Genellikle, bazı durumlarda mikrofon varsayılan olarak devre dışı bırakılmıştır ve kullanıcılar bu anormalliği fark etmemiştir. Bu çözümde kontrol paneline gideceğiz ve ardından ses ayarlarını açtıktan sonra mikrofonun etkinleştirildiğinden emin olacağız.
- Windows + R tuşlarına basın, “yazınkontrolDiyalog kutusunda ”yazıp Enter tuşuna basın.
- Kontrol panelinde bir kez, üzerine tıklayın Görüntüle > Büyük simgeler ve seçinSesve şuraya gitKayıtsekme.
- Boş alanda herhangi bir yere sağ tıklayın ve seçeneğin Devre dışı bırakılan cihazları göster ve Bağlantısı kesilmiş cihazları göster gösterilir.
- Pencerede kulaklık/mikrofon görünürse, üzerlerine sağ tıklayın ve etkinleştirme. Şimdi mikrofonu düzgün duyup duymadığınızı kontrol edin.
Not: Mikrofonu varsayılan cihaz olarak ayarlamayı da denemelisiniz. Bu, bilgisayarınızdaki diğer olası mikrofonlarla olan çakışmaları çözmenize yardımcı olacaktır.
2. Çözüm: Mikrofon Eşiği Düzeylerini Kontrol Etme
Diğer tüm işletim sistemlerinde olduğu gibi, Windows da mikrofonunuzun sisteminize girdiği eşik düzeyi miktarını kontrol eder. Bu, cihazınızın ses ayarlarında bulunan özelliklerine karşı mevcuttur. Mikrofonunuzun eşik ses seviyesi düşükse, ses aktarılıyor olabilir ancak duyulamayacak kadar düşük bir seviyede olabilir. Burada ayarlara gideceğiz ve mikrofon seviyelerini manuel olarak değiştireceğiz.
- Daha önce yaptığımız gibi ses ayarlarına geri dönün, cihazınıza sağ tıklayın ve Özellikleri.
- bir kez Özellikleri tıklamak Seviyeler sekmesinde, mikrofon seviyelerinin maksimuma ayarlandığından emin olun. Ayrıca, sessize alınmadığından emin olun.
- Değişiklikler yapıldıktan sonra, düğmesine basın. Uygulamak değişiklikleri kaydetmek ve çıkmak için Şimdi sorunun çözülüp çözülmediğini kontrol edin.
3. Çözüm: Ayarlar'da CS: GO'ya İzin Verme
Mikrofonunuzun CS: GO'da çalışmadığı bir başka senaryo da, ona hiç izin verilmemesidir. Bir Windows Güncellemesinden sonra, kullanıcıların gizlilik amacıyla uygulamaların mikrofonunuza erişimini sınırlandırmasına izin veren yeni bir özellik tanıtıldı. Bu çözümde, gizlilik ayarlarına gideceğiz ve ardından tüm Masaüstü uygulamalarına manuel olarak izin vereceğiz.
- Windows + S tuşlarına basın, “yazınayarlarDiyalog kutusunda ”yazıp Enter tuşuna basın.
- Ayarlara girdikten sonra tıklayın Gizlilik ve sonra tıklayın Mikrofon sol gezinme çubuğunu kullanarak.
- Şimdi, aşağıdaki seçeneklerin olduğundan emin olun. Açık:
Masaüstü uygulamalarının mikrofonunuza erişmesine izin verin Bu cihazdaki mikrofona erişime izin verin Uygulamaların mikrofonunuza erişmesine izin verin
- Bu seçeneklerin açık olduğundan emin olduktan sonra değişiklikleri kaydedip çıkın. Şimdi CS: GO'yu başlatmayı deneyin ve mikrofon sorununun çözülüp çözülmediğini kontrol edin.
4. Çözüm: CS: GO Dahili Ayarlarını Değiştirme
Sürücüleri vb. yüklemeye geçmeden önce denememiz gereken başka bir şey de CS:GO'daki Mic ayarlarının doğru yapılıp yapılmadığını kontrol etmektir. Burada, oyun içi CS:GO ayarlarına gideceğiz ve ardından durumumuzu destekleyen herhangi bir ayar olup olmadığını görmek için ince ayar yapmayı deneyeceğiz.
- Bilgisayarınızda CS: GO'yu başlatın ve dişli sol bölmede bulunan simge.
- Şimdi tıklayın Ses Ayarları sekmesi ve tıklayın Ses. Şimdi, Ses ayarlarını gözden geçirin ve hepsinin mükemmel şekilde çalıştığından emin olun.
- Başka bir senaryo, yanlışlıkla arkadaşlarınızı sessize aldığınız yer olabilir. Şu yöne rotayı ayarla Oyun Ayarları > İletişim. Şimdi herhangi bir sessiz kullanıcı olup olmadığını kontrol edin.
- Şimdi, git Kontrolör ve burada, çalarken mikrofona erişebilmeniz için ona bir kısayol tuşu (tuş bağlama) atamanız gerekir. Zaten atanmış bir tane varsa, gitmekte fayda var.
- Ayarlardan çıkın, Şimdi CS: GO'yu yeniden başlatın ve sorunun çözülüp çözülmediğini kontrol edin.
Çözüm 5: Donanım Hasarını Kontrol Etme
Yukarıdaki yöntemlerin tümü işe yaramazsa, mikrofon setinizde donanım hasarı olma ihtimali olabilir. Genellikle insanlar bu senaryoyu görmezden gelir ve sorun gidermeye devam eder. Mikrofon bileşeniniz fiziksel olarak bozulursa, herhangi bir sorun giderme yöntemi kullanarak çalışmasını sağlamamız mümkün değildir.
Mikrofonunuzun fiziksel olarak hasar görüp görmediğini kontrol etmenin yolu, mikrofonu başka bir bilgisayara takmaktır. Başka bir bilgisayara taktığınızda, mikrofonu Skype Test Audio modülü gibi bazı sahte programlarda kullanmayı denemeli ve sesin düzgün bir şekilde iletilip iletilmediğine bakmalısınız. Eğer öyleyse, bilgisayarınızda bir sorun var demektir.
Çözüm 6: Mikrofon Sürücülerini Yeniden Yükleme
Yukarıdaki yöntemlerin tümü işe yaramazsa, bilgisayarınızda yüklü olan sürücülerin bozuk olup olmadığını ve en son sürüme güncellenip güncellenmediğini kontrol etmelisiniz. Sürücüler kötü ise cihaz ile işletim sistemi arasında iletişim olmayacak ve mikrofonunuzu kullanamayacaksınız. Artık Mikrofon sürücülerinizi güncelleyebileceğiniz iki yol var; bunları manuel veya otomatik olarak güncelleyebilirsiniz. Her iki yöntem de aşağıda listelenecektir:
- Windows + R tuşlarına basın, “yazındevmgmt.mscDiyalog kutusunda ”yazıp Enter tuşuna basın.
- Aygıt yöneticisine girdikten sonra, " kategorisine gidin.Ses, video ve oyun denetleyicileri”. Mikrofon cihazınızı bulun, üzerine sağ tıklayın ve “özellikleri”.
- Şimdi tıklayın Sürücüler sekmesini seçin ve seçin Geri alma Herhangi bir sürücü yüklenmişse değişiklikleri geri almak için sürücü. Değilse, “Sürücü yazılımını güncelleyin”. Otomatik aramayı kullanmayı deneyin.
- Bu sorunu çözmezse, aygıtı kaldırabilir, bilgisayarınızı yeniden başlatabilir ve kulaklıkları tekrar takabilirsiniz. Bu şekilde, varsayılan sürücüler otomatik olarak kulaklıklarınıza yüklenecektir.
Varsayılan sürücüler bile çalışmıyorsa, üreticinin web sitesine gidebilir ve kendi işletim sisteminiz için belirli sürücüleri indirebilirsiniz. Sürücülerinizi kurduktan sonra kontrol etmeden önce bilgisayarınızı yeniden başlattığınızı unutmayın.