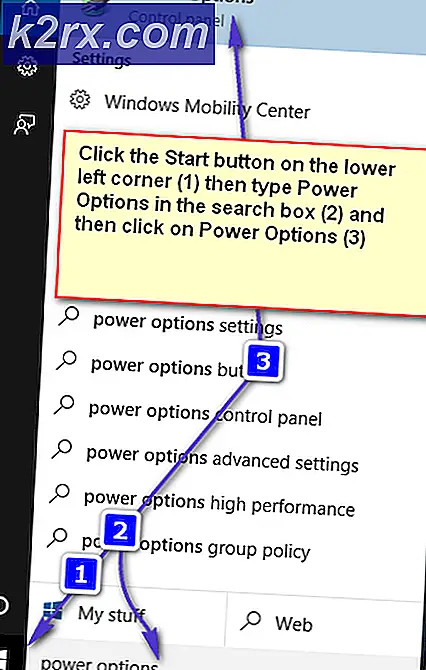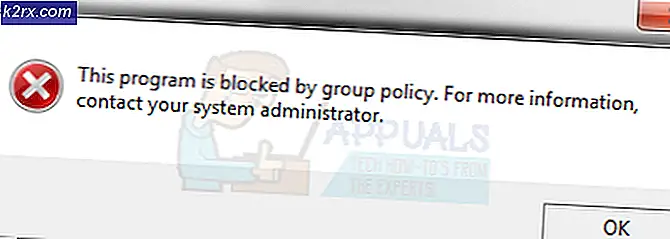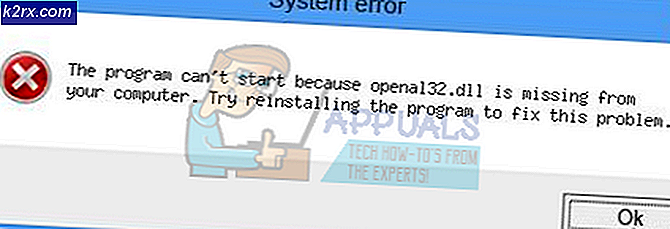Windows 10'da Publisher'ın Engellenmesi Nasıl Engellenir?
Bu can sıkıcı hata kodu, dünyanın her yerinden kullanıcıları, özellikle de bilgisayarlarını önceki bir Windows işletim sistemi sürümü olan Windows 10'dan yeni sürüme geçiren kullanıcıları rahatsız eden bir şeydir.
Bu, yalnızca gölgeli veya şüpheli bir program yüklemeye çalışan ancak hemen hemen tüm programlar için çalışan kullanıcılar için geçerli değildir. Hata mesajı göründükten sonra, sorunun nasıl çözüleceğine dair hemen hemen hiç bir talimat bulunmuyor, çünkü Bu seçenekleri nasıl engellerim tıklasa bile, kullanıcılar hala herhangi bir şeyi değiştiremez.
Bu konunun düzeltilmesi çeşitli farklı yollarla sağlanabilir ve neredeyse her zaman oldukça düzdür. Hata oldukça yaygındır ve kullanıcılar aşağıda yazılı yöntemlerin sorunlarının derhal çözülmesine yardımcı olduğunu bildirmiştir. Daha fazla bilgi için makalenin geri kalanını izleyin!
Çözüm 1: Yönetici İzinleriyle Komut İstemi'ni Kullanma
Bu özel yöntem, pek çok kullanıcının sorununu düzeltmesine yardımcı oldu ve dosyaya erişmek için yükseltilmiş Komut İstemi'ni kullanmayı içerir. Bu yöntem birkaç basit adımda gerçekleştirilebilir ve başka bir şey denemeden önce bunu denemeniz önerilir.
- Komut İstemi (Yönetici) seçeneğini seçmeniz gereken menüyü açmak için Windows Tuşu + X tuş bileşimini kullanın. Alternatif olarak, aynı efekt için Başlat menüsünü sağ tıklayabilir veya Komut İstemi'ni seçebilir, üzerine sağ tıklayıp Yönetici olarak çalıştır'ı seçebilirsiniz.
- Bilgisayarınıza yüklemek istediğiniz programın kurulum dosyasını bulun, Shift + Üzerine sağ tıklayın ve Yol olarak kopyala'yı seçin.
- Komut İstemi'nde yolu Ctrl + V tuş bileşimini kullanarak yapıştırın ve Enter tuşuna basın. Dosya sorunsuz çalışmalı ve bilgisayarınıza yüklemelisiniz.
Alternatif olarak, Komut İstemi'ni, dosyanın bulunduğu klasörden açabilir ve dosyayı Komut İstemi'nden çalıştırabilirsiniz.
- Çalıştırmak istediğiniz dosyanın bulunduğu klasörü sağ tıklayın ve burada Komut pencerelerini aç seçeneğini seçin.
- Komut İstemi açıldıktan sonra, kopyalamak istediğiniz dosyanın adını kopyalayıp yapıştırın. Dosyanın sonunda .exe uzantısını eklediğinizden emin olun.
Çözüm 2: Dosyanın Özelliklerini Düzenleyin
Bazen Windows blokları, kaynağını doğrulayamıyorsa yürütülebilir dosyaları indirir. Ancak, çalıştırmaya çalıştığınız dosyanın güvenli olduğundan eminseniz, dosya özelliklerini düzenleyerek güvenlik ayarlarını aşabilirsiniz.
- Dosyaya sağ tıklayın ve içerik menüsünün altındaki Özellikler'i seçin.
- Genel sekmesine gittikten sonra Bu dosyanın başka bir bilgisayardan geldiğini görebilmeniz gerekir ve bu bilgisayar iletisinin korunmasına yardımcı olmak için engellenebilir.
- Engellemeyi kaldır ve bu değişiklikleri uygulamak için Uygula'yı tıklayın. Dosyayı tekrar çalıştırmayı deneyin.
Çözüm 3: Internet Explorer'ı Kullanma
Internet Explorer'ı kullanmayı denerseniz, en temel Windows 10 ayarlarının bazıları hala kontrol edilebileceğinden, Internet Explorer'da belirli ayarları değiştirirseniz, bu sorun da çözülebilir. Sorununuzu çözmeye çalışmak için aşağıdaki adımları dikkatlice izleyin.
PRO TIP: Sorun bilgisayarınız veya dizüstü bilgisayar / dizüstü bilgisayar ile yapılmışsa, depoları tarayabilen ve bozuk ve eksik dosyaları değiştirebilen Reimage Plus Yazılımı'nı kullanmayı denemeniz gerekir. Bu, çoğu durumda, sorunun sistem bozulmasından kaynaklandığı yerlerde çalışır. Reimage Plus'ı tıklayarak buraya tıklayarak indirebilirsiniz.- Başlat menüsünde bularak Internet Explorer'ı açın. Varsayılan uygulamalar listesinde bulunmalıdır.
- Araçlar menüsünde, Internet Seçenekleri'ni tıklatın.
Not : Internet Explorer penceresinde menü mevcut değilse, menüyü görüntülemek için klavyedeki ALT tuşuna basın.
- İçerik sekmesine gidin ve Sertifika bölümünün altında kontrol edin.
- Yayıncılar düğmesini tıklayın ve Güvenilmeyen Yayımcılar bölümüne gidin.
- Yazılım veya dosya engellenmiş olan yayıncıyı bulun ve aldığınız güvenlik uyarısından kurtulmak için Kaldır'a tıklayın.
- Dosyayı tekrar çalıştırmayı deneyin.
Çözüm 4: Güvenlik Uyarısı ve Kullanıcı Hesabı Kontrolünü Devre Dışı Bırakma
Windows bazen güvenlik uyarıları ve mesajları ile aşırı tepki verebileceğinden, uğraştığınız programı kurmanız için kısa bir süre için bunları kapatabilirsiniz. Yapacağınız son şey, bilgisayarınızı korumasız bırakmak olduğundan, işleminiz bittiğinde bu değişiklikleri geri almalısınız.
* Güvenlik Dosyasını Devre Dışı Bırakma **
- Başlat menüsünde bularak Internet Explorer'ı açın. Varsayılan uygulamalar listesinde bulunmalıdır.
- Araçlar menüsünde, Internet Seçenekleri'ni tıklatın.
- Güvenlik sekmesine gidin, Windows'un en üstündeki simgeler listesinden İnternet'i seçin ve Özel düzey seçeneğini tıklayın.
- Listenin ortası ile sonun arasında bir yerde olması gereken Başlatma Uygulamalarını ve Güvensiz Dosyaları bulun. Etkinleştir'in yanındaki radyo düğmesine tıklayın.
- Bu ayarları değiştirmenin bilgisayarınız için güvenli olmadığını bildiren belirli bir uyarı görüntülenebilir. Onları görmezden gelebilirsiniz, ancak bu değişiklikleri daha sonra geri aldığınızdan emin olun.
Ne yazık ki, bazı kullanıcılar, bu yöntemi uyguladıktan ve sinir bozucu hata mesajından kurtulduktan sonra bile, başka bir mesajın belirdiğini belirttiler. Bu uygulama korumanız için engellendi. Bu, Kullanıcı Hesabı Denetimi tarafından denetlenir ve dosyayı yüklemek istiyorsanız şimdilik devre dışı bırakmanız gerekebilir. Dosyayı yükledikten sonra yeniden etkinleştirdiğinizden emin olun.
- Başlat menüsünde onu arayarak Denetim Masası'nı açın.
- Denetim Masası'ndaki Görünümle seçeneğini Büyük Simgeler'e getirin ve Kullanıcı Hesapları seçeneğini bulun.
- Açın ve Kullanıcı Hesabı Kontrol Ayarlarını Değiştir'e tıklayın.
- Kaydırıcıda seçebileceğiniz birkaç farklı seçenek olduğunu fark edeceksiniz. Kaydırıcınız en üst düzeyde ayarlanmışsa, bu pop-up iletilerinden normalden daha fazlasını alacaksınız.
- Üstteki kaydırıcıda varsa bu değeri bir azaltmayı deneyin ve yardımcı olup olmadığını kontrol edin.
- Dosya muhtemelen başarıyla yükleneceği için şimdilik kapatmanızı öneririz. Ayrıca, UAC'yi tamamen devre dışı bırakmasanız bile dosyayı çalıştırabilirsiniz, ancak PC'nizi korumak için hizmet verdiğinde mutlaka bırakmalısınız.
PRO TIP: Sorun bilgisayarınız veya dizüstü bilgisayar / dizüstü bilgisayar ile yapılmışsa, depoları tarayabilen ve bozuk ve eksik dosyaları değiştirebilen Reimage Plus Yazılımı'nı kullanmayı denemeniz gerekir. Bu, çoğu durumda, sorunun sistem bozulmasından kaynaklandığı yerlerde çalışır. Reimage Plus'ı tıklayarak buraya tıklayarak indirebilirsiniz.