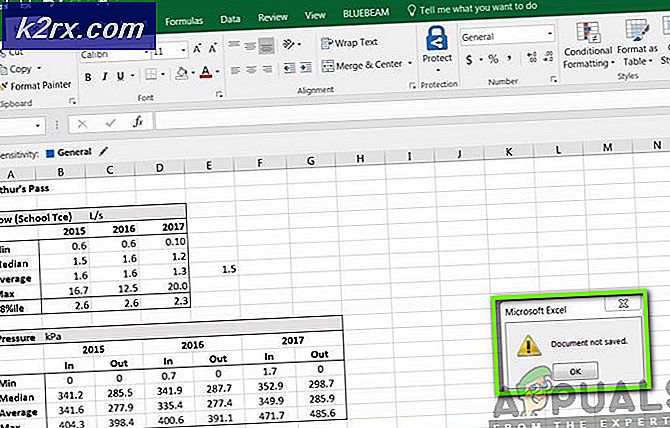Windows 8 ve 10'da Bozuk veya Bozuk Görev Zamanlayıcısı Nasıl Giderilir
Windows Görev Zamanlayıcı, Windows içinde belirli koşullar uygulandığında çalışan görevleri otomatik hale getiren bir uygulamadır. Bununla birlikte, özellikle Windows 10 kullanan veya kullanan kullanıcılar ile sorunlardan mahrum kalmışlardır. Ne olabilir, Görev Zamanlayıcısı tamamen bozulacaktır. Windows otomatik bakım çalıştırılamıyor gibi hata mesajları alacaksınız , Görev ******* beklenmedik bir düğüm içeriyor, Görev ******* yanlış biçimlendirilmiş veya aralık dışı bir değer içeriyorsa, vs, ve bu genel Window deneyiminizi etkileyecek - ve iyi bir şekilde değil.
Bu durum genellikle yükseltme yaparken veya düşürürken gerçekleşir , ancak henüz yapmadıysanız kullanıcılar tamamen hariç tutulmaz. Windows 7, 8 veya 8.1'den Windows 10'a yükselttiğinizde veya Windows 10'dan, yukarıda belirtilen sürümlerden birine geçtiğinde, bu sorunun Microsoft tarafından kabul edilmesinden daha yaygın olması ve daha fazla işlem yapmamaları Tamir etmek için.
Bununla birlikte, kendiniz deneyebileceğiniz birkaç şey vardır ve bunların tümü, Windows Görev Zamanlayıcı'nın çalıştığı ve düzeltildiği bildirilmiştir. Hepsi çok basit ve kolay anlaşılır ve teknik bilgiye çok az gereksinim duyarlar, bu yüzden onlara girelim.
Yöntem 1: Sistem Geri Yükleme görüntüsünü kullan
Bu yöntem herkes için geçerli değildir - tam olarak çalışan bir Sistem Geri Yükleme görüntüsüne sahip olmanızı ve Görev Zamanlayıcı ile ilgili herhangi bir sorun bulunmadığını bir anda gerektirir. Ayrıca, kullandığınız işletim sistemiyle de ilgili olmalıdır, yani Windows 10'a yükselttiyseniz, Windows 7'ye geri döndüyseniz ve bu sorunu yaşıyorsanız, görüntünün Windows 10'a yükseltilmeden önce olması gerekir. Yükseltme öncesi bir geri yükleme noktası oluştururken, insanlar genel bir önlem almalıdır.
- Klavyenizdeki Windows tuşuna basın veya Başlat'a basın ve geri yükleme yazın . Bir geri yükleme noktası oluştur
- Sistem Koruması sekmesinde, Sistem Geri Yükleme'ye tıklayın. Şimdi Sistem Geri Yükleme sihirbazında olmalısınız.
- İleri'yi tıklayın ve mevcut tüm geri yükleme noktalarının bir listesini almalısınız. İdeal olan, daha önce de belirtildiği gibi, yükseltmeden hemen önce olmalı ve her şeyin o noktada çalıştığını bilmelisiniz.
- Bu isteğe bağlıdır; hangi yazılım türlerinin geri yükleme işleminden etkileneceğini görmek için etkilenen programlar için Tara'yı tıklatabilirsiniz.
- Sihirbazı takip edin ve Windows bilgisayarınızı yeniden başlatmalı, böylece geri yükleme işlemini başlatmalısınız. Kesmeyin, bu sizi daha fazla belaya sokabilir, bu yüzden dizüstü bilgisayar kullanıyorsanız, takılı olduğundan emin olun, böylece işlemin ortasında kendini kapatmaz.
- Her şey tamamlandığında, Windows'unuzu tam olarak geri yükleme noktasının oluşturulduğu anda sahip olduğunuz gibi çalıştırıyor olmalısınız.
Yöntem 2: Saat dilimi ayarlarını denetle
Beklenmedik olsa da, yanlış ayarlanmış bir saat dilimine sahip olmak, Görev Zamanlayıcı ile daha önce bahsedilenlerden Windows Güncelleştirmeleri'ni kullanamama vb. Gibi birçok soruna neden olabilir. Ancak, bu kolayca düzeltilebilir.
PRO TIP: Sorun bilgisayarınız veya dizüstü bilgisayar / dizüstü bilgisayar ile yapılmışsa, depoları tarayabilen ve bozuk ve eksik dosyaları değiştirebilen Reimage Plus Yazılımı'nı kullanmayı denemeniz gerekir. Bu, çoğu durumda, sorunun sistem bozulmasından kaynaklandığı yerlerde çalışır. Reimage Plus'ı tıklayarak buraya tıklayarak indirebilirsiniz.- Klavyenizdeki Windows tuşuna basın ve Tarih ve Saat yazın, ardından sonucu açın.
- Açılan pencerede Tarih, Saat ve Saat Dilimini göreceksiniz . Hepsinin doğru şekilde ayarlandığından emin olun.
- Varsa ve yine bu sorunu yaşıyorsanız, Saat dilimini değiştir'e basıp bunu ABD'ye ayarlamayı deneyebilirsiniz. Bu, Görev Zamanlayıcı sorununu bir kereden fazla çözmüştür.
Yöntem 3: Windows Update kullan
Bu sorun, Microsoft'un beklediğinden çok daha fazla kez ortaya çıktığından, düzeltmek için söz verilen birkaç güncelleştirmeyi yayımladılar ve genellikle çalışıyorlar.
- Klavyenizdeki Windows tuşuna basın ve Güncellemeleri kontrol et yazın. Sonucu açın ve Windows Update menüsünün içinde olmalısınız. İşletim sisteminin farklı sürümleri için farklıdır, ancak işlem az çok aynıdır.
- Güncellemeleri kontrol et ve Windows'un kendi işini yapmasına izin ver. Bu, bilgisayarınıza ve internet bağlantısına bağlı olarak biraz zaman alabilir, ancak kesintiye uğratmayın.
- Bir güncelleme mevcutsa, Windows bunu algılayacak ve indirecek ve büyük olasılıkla sorununuzu düzeltecaktır.
Yöntem 4: Onarım Görevlerini Kullan
Her şey başarısız olsa bile, bir Microsoft çalışanı tarafından yaratılan bir program var, bu da Onarım Görevleri olarak bilinen olası bir Windows Görevleri sorununu bulup düzeltmek anlamına geliyor. Buradan indirebilirsiniz. Yükleme işlemi basittir, sadece İndirilenler klasörünüze gidin ve yürütülebilir dosyayı çift tıklayın, ardından sihirbazı izleyin. Yüklendiğinde, bunu başlatabilir ve Görev Zamanlayıcı sorunlarınızı düzeltir.
Bu sorun, Microsoft'un işletim sistemi ile gözden kaçan birçoğu, ancak sahip olan herkes için birden fazla çözüm var. Sadece yukarıdaki yöntemleri deneyin - bunlardan biri, Windows Görev Zamanlayıcınızı şüphesiz düzeltecektir.
PRO TIP: Sorun bilgisayarınız veya dizüstü bilgisayar / dizüstü bilgisayar ile yapılmışsa, depoları tarayabilen ve bozuk ve eksik dosyaları değiştirebilen Reimage Plus Yazılımı'nı kullanmayı denemeniz gerekir. Bu, çoğu durumda, sorunun sistem bozulmasından kaynaklandığı yerlerde çalışır. Reimage Plus'ı tıklayarak buraya tıklayarak indirebilirsiniz.