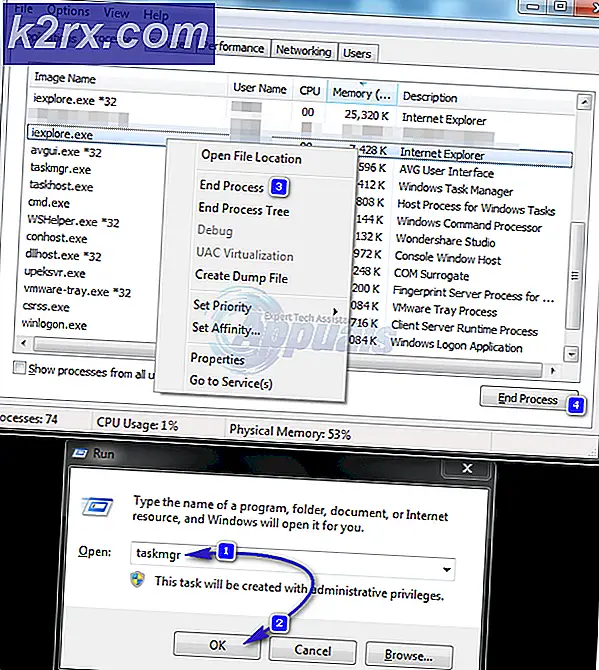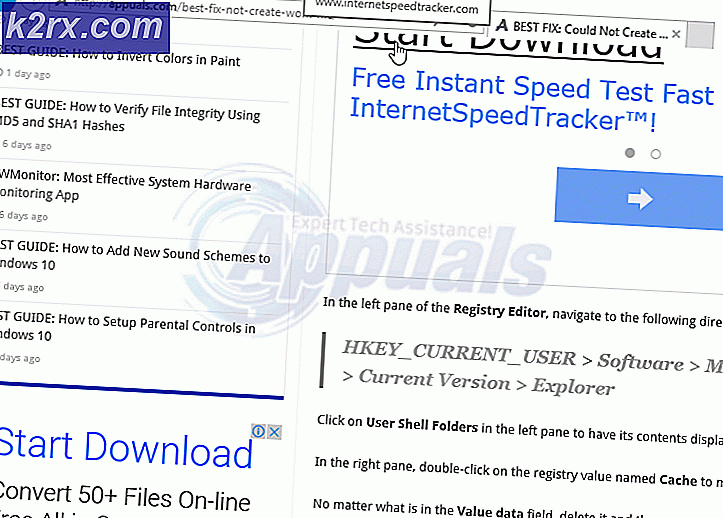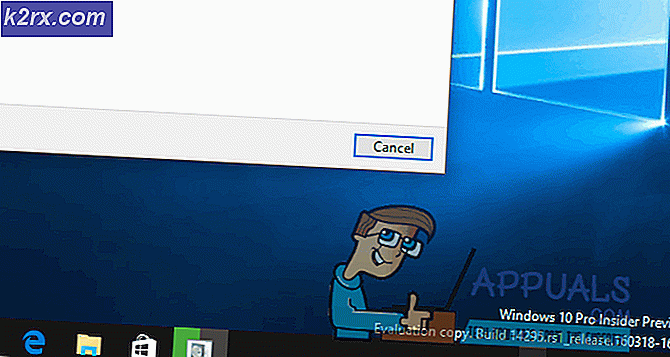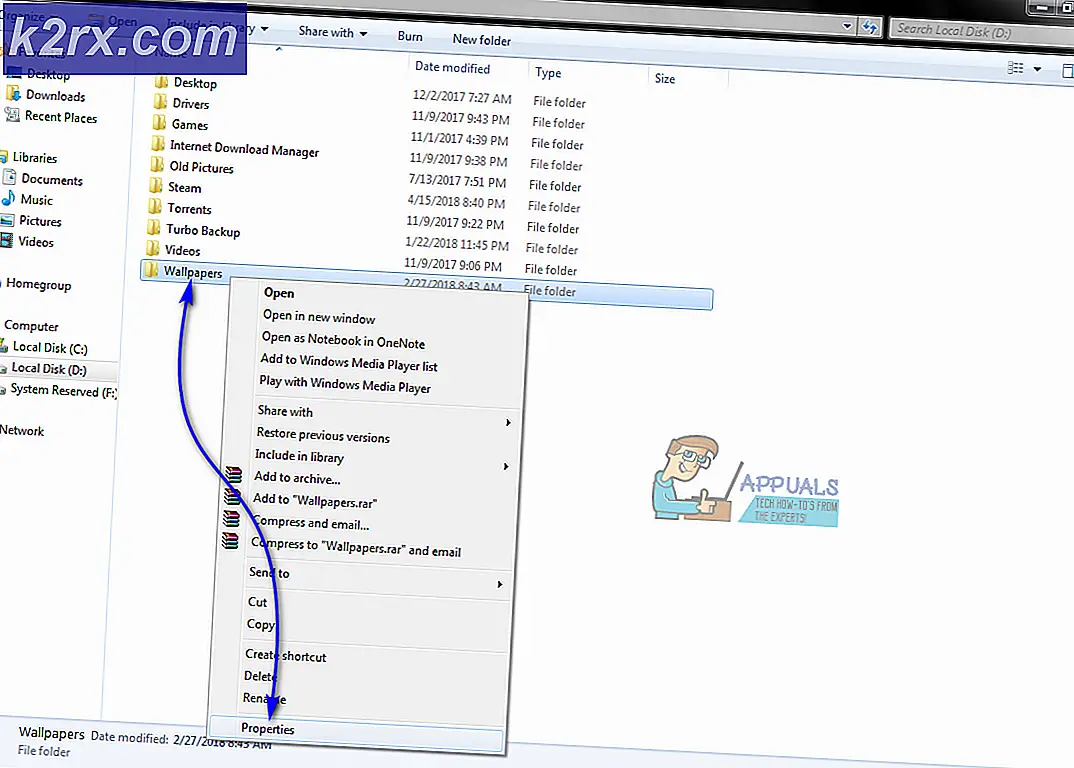Kaydedilmeyen Excel Belgesi Nasıl Onarılır
Microsoft Excel'in birkaç kullanıcısı, "Belge Kaydedilmedi" hata mesajını aldıkları sorunla karşılaştıklarını bildirdi. Ayrıca, tüm eylemleri denedikleri halde belgelerinin hiç kaydedilmemesi sorununu yaşarlar. Microsoft bu sorunu resmi web sitesinde resmen kabul etti.
Microsoft'un söylediklerine rağmen, bu sorunun neden ortaya çıktığına ve mevcut geçici çözümlerin neler olduğuna dair başka nedenler olduğunu gördük. Çözümleri en başından takip ettiğinizden ve buna göre çalıştığınızdan emin olun. Ayrıca, etkinleştirilmiş bir Microsoft Office kopyasına sahip olduğunuzu ve aynı zamanda bir yönetici olduğunuzu varsayıyoruz.
"Belge Kaydedilmedi", "Belge tamamen kaydedilmedi" ve "Belge Kaydedilmedi" Hata mesajlarına neden olan şey. Daha önce kaydedilmiş herhangi bir kopya silindi mi?
Tüm kullanıcı raporlarını analiz ettikten ve araştırmamızı birleştirdikten sonra, bu sorunun neden ortaya çıkabileceğine dair birkaç farklı neden olduğu sonucuna vardık. Listelenen hata mesajlarıyla neden karşılaşabileceğinize ilişkin nedenlerden bazıları bunlarla sınırlı olmamak üzere:
Çözümlere geçmeden önce, bilgisayarınızda açık olan mevcut Excel dosyasını başka bir kukla dosya kullanarak kaydetmeye çalışacağız. Bu, her ihtimale karşı dosyanın içeriğini kaydedecek ve ardından hata mesajını gidermeye devam edeceğiz. Yönetici olarak oturum açtığınızdan emin olun.
- Yeni bir Excel dosyası açın. Şimdi hataya neden olan dosyaya geri dönün ve Ctrl + C. Bu, Excel dosyasının tüm içeriğini kopyalayacaktır.
- Şimdi yeni oluşturduğumuz kukla excel dosyasına geri dönün. Şimdi tıklayın Sol üst hücre ve ardından tuşuna basın Ctrl + V. Bu, formüller dahil tüm içeriği yeni dosyaya kopyalayacaktır.
- Tamamlandığında, tıklayın Dosya> Farklı Kaydet ve sonra bir yerel bilgisayarınızın fiziksel sabit sürücüsünde bulunan konum.
Dosyayı kaydettikten sonra, aşağıdaki sorun giderme yöntemlerine geçin:
1.Çözüm: Kesintileri Kontrol Etme
Dosyayı gerekli hedefine kaydetmekten Excel'in kendisinin kesintiye uğradığı birkaç durum da vardır. Bu, yanlışlıkla Esc düğmesine bastığınız veya başka bir yazılım / işlemin kaydetme işleminin devam etmesini engellediği durumlarda meydana gelebilir.
Burada, kaydetme sekmesine geri dönmeli ve ardından başka bir tuşa basmadan tekrar kaydetmeyi denemelisiniz. Bu işe yaramazsa, Windows + R tuşlarına basın, "taskmgrDiyalog kutusunda ”yazıp Enter tuşuna basın. Görev yöneticisi başlatılmalıdır. Şimdi, kaydetme sürecini bozabilecek olası hizmetleri kontrol edin. Herhangi birini fark ederseniz, işlemi sonlandırın ve tekrar kaydetmeyi deneyin.
2.Çözüm: Ağ Bağlantısını Kontrol Etme
Excel dosyasını yerel bir ağ üzerinden bir ağ konumuna kaydettiğiniz çok sayıda durum vardır (örneğin, kuruluşlarda çalışanlar bazen dosyaları ağ üzerinden başka bir dosya konumuna uzaktan kaydeder). Bu durumlarda, ağ çok fazla gecikmeye sahip olmamalı ve kararlı bir özelliğe sahip olmalıdır.
Microsoft'a göre, iş ağınızda ara sıra kesintiler varsa ve yüksek bir gecikme varsa, belgeyi kaydedememe olasılığınız vardır. Ayrıca kendi sistemlerimizdeki adımları da kopyaladık ve bu ifadeyi olumlu bir şekilde test ettik.
Bir kuruluş ağındaysanız, diğer eşin bilgisayarından uzak bir dosya göndermeyi deneyin (zaten aynı ağı kullandığını göz önünde bulundurarak). Aynı sorun ortaya çıkarsa, bu, ağ bağlantısı özelliklerinde bir sorun olduğu ve BT ile iletişime geçmeniz gerektiği anlamına gelir.
3. Çözüm: Donanım Bileşenlerini Kontrol Etme
İzinlere geçmeden önce kontrol etmemiz gereken bir diğer şey, tüm donanımınızın düzgün çalıştığından emin olmaktır. Excel dosyasını harici bir flash / sabit sürücüye kaydediyorsanız, bağlantının düzgün ve sorunsuz olduğundan emin olmalısınız. Harici sürücüde bir miktar fiziksel hasar olsa bile, bu hata mesajını alırsınız.
Donanım bileşenleri ayrıca disk sürücünüzü içerir. Disk kafası düzgün çalışmıyorsa, dosyalara erişme ve depolama alanınıza yazma konusunda sorun yaşarsınız. Burada, Microsoft Work gibi yazılımları kullanarak diğer dosyaları kaydetmeyi kontrol etmeli ve sorunun orada da olup olmadığını görmelisiniz. Aksi takdirde, dosya konumunda veya Excel'in kendisinde bir sorun var demektir. Aynı sorun ortaya çıkarsa, daha derine inmeli ve sabit sürücünüzün beklendiği gibi çalıştığından emin olmalısınız.
Not: Ayrıca herhangi bir hata olup olmadığını görmek için bir disk kontrolü de çalıştırabilirsiniz.
4.Çözüm: İzinleri Kontrol Etme
Excel dosyasını mevcut kullanıcınızın izinlerinin olmadığı bir konuma kaydediyorsanız, hata mesajıyla da karşılaşırsınız. Her sürücü veya klasörün, genellikle yöneticilere verilen kendi izinleri vardır (sahiplikle aynı). Ancak, bazı sistem klasörleri bir kullanıcı veya ana yönetici ile sınırlı olabilir (aynı, izinleri kasıtlı olarak değişen özel klasörler için de geçerlidir). Bu çözümde dizinlere gidip izinleri değiştireceğiz.
Not: Normal bir yönetici olarak oturum açtığınızdan emin olun. Eğer değilseniz, normal bir hesapta değişiklik yapamayacağınız için bir tane ile giriş yaptığınızdan emin olun.
- Basın Windows + E ve dosyayı kaydetmeye çalıştığınız dizine gidin. Şimdi bir adım geri gidin ve bu klasörün bulunduğu dizini açın.
- Sağ tık klasörde ve seçin Özellikleri.
- Şuraya gidin: "Güvenlik" sekmesi ve "ileri"Ekranın yakın altında bulunur. Gördüğünüz gibi, bu durumda hesabınız için uygun izinler yok.
- Tıkla "DeğişiklikÖnceki ekranda bulunan ”düğmesi. Sahip değerinin hemen önünde olacaktır. Burada bu klasörün sahibini bilgisayar hesabınız olarak değiştireceğiz.
- Tıklamak "ileri"Ve yeni pencere açıldığında,"Şimdi bul”. Bilgisayarınızdaki tüm kullanıcı gruplarını içeren ekranın altında bir liste görünecektir. Hesabınızı seçin ve "TAMAM MI”. Küçük pencereye geri döndüğünüzde, "TAMAM MI" tekrar.
- Şimdi Kontrol çizgi "Alt kaplarda ve nesnelerde sahibi değiştir”. Bu, klasör içindeki tüm klasörlerin / dosyaların sahipliklerini de değiştirmesini sağlayacaktır. Bu şekilde, mevcut alt dizinler için tüm işlemlere tekrar tekrar devam etmek zorunda kalmazsınız. Ayrıca "Tüm alt nesne izin girişlerini bu nesneden devralınabilen izin girişleriyle değiştirin"Tercihinize göre.
- Şimdi, "Uygulamak”Ve daha sonra tekrar açın. Şuraya gidin: güvenlik sekmesi ve tıklayın "ileri”.
- İzinler penceresinde "Ekle"Ekranın yakın altında bulunur.
- Tıklamak "Prensip seçin”. 4. adımda olduğu gibi benzer bir pencere açılacaktır. Açıldığında 4. adımı tekrarlayın.
- Şimdi tüm izinleri kontrol edin (tam kontrol sağlar) ve "TAMAM MI”.
- "Satırını kontrol edin"Tüm alt nesne izin girişlerini bu nesneden devralınabilen izin girişleriyle değiştirin"Yazın ve Uygula'ya basın.
- Artık, Excel dosyasını kaydetmek istediğiniz dizinin özel kontrolüne sahipsiniz. Şimdi kaydetmeyi deneyin ve sorunun devam edip etmediğini kontrol edin.
Çözüm 5: Excel'i Güvenli Modda Başlatma
Yukarıdaki yöntemlerin tümü işe yaramazsa, Office Suite'i Güvenli modda başlatmayı deneyebiliriz. Office uygulamasını güvenli modda başlattığınızda, devre dışı bırakır uygulamada çalışan ve yalnızca temel düzenleyici ile başlayan tüm eklentiler. Bu, bozuk eklentilerin sorunlara neden olduğu sorunların giderilmesine yardımcı olabilir. Yönetici olduğunuzdan emin olun.
- Basın Windows + R Çalıştır iletişim kutusunu başlatmak ve aşağıdakileri yazmak için
mükemmel / güvenli
- Şimdi Enter'a basın. Excel şimdi kaydetme modunda başlatılacak. Şimdi verileri içine kopyalamayı deneyin ve ardından güvenli modda kaydetmeyi deneyin. Sorunun bazı eklentilerde olup olmadığına dair sorun giderme.
Not: Soruna neden olan herhangi bir eklentiyi teşhis ederseniz, eklenti menüsüne gidin ve devre dışı bırakın.
Yukarıdaki yöntem işe yaramazsa, işletim sisteminizi güvenli modda başlatmayı deneyebilirsiniz. Bu, soruna herhangi bir uygulamanın neden olup olmadığını teşhis etmeye yardımcı olacaktır. Düzenleyici orada normal çalışıyorsa, uygulamaları tek tek etkinleştirin ve tanımlayın. Bilgisayarınızı Güvenli Modda başlatmak için aşağıdaki makaleyi deneyebilirsiniz:
Nasıl yapılır: Windows 10'u Güvenli Modda Başlatma
Windows 7, Vista ve XP'de Güvenli Moda Nasıl Girilir