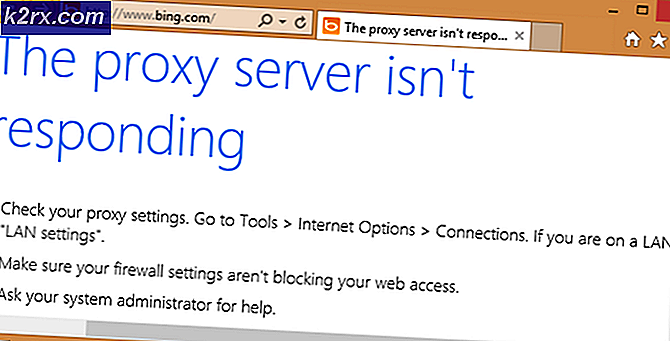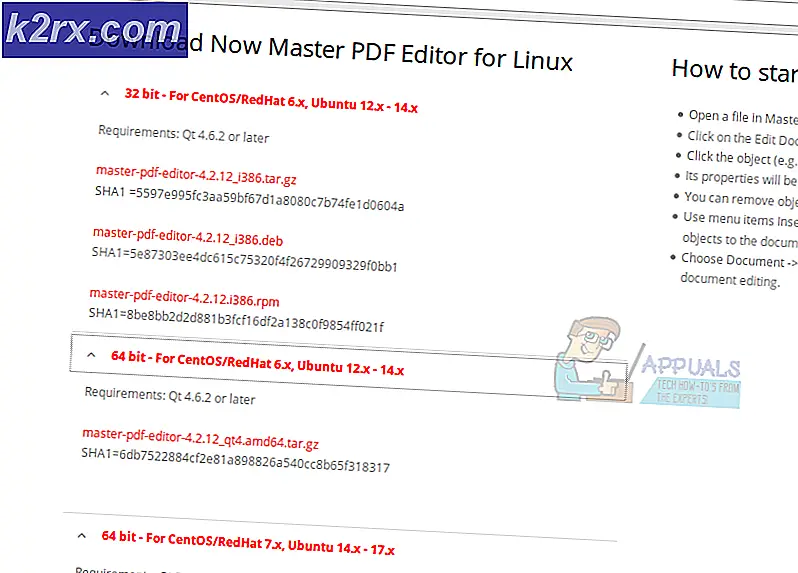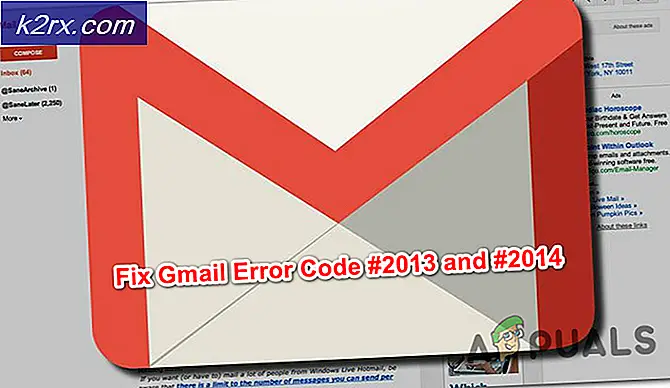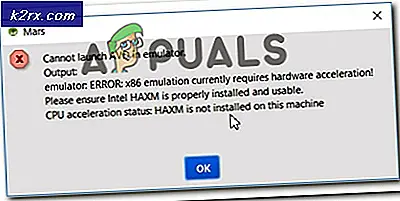Düzeltme: Bu Belgenin Kilitli Bazı Düzenleme Yetenekleri Var
Bazı Microsoft Word ve Excel kullanıcıları, programın aniden "Bu belge, kilitlenmiş olan belirli düzenleme yeteneklerine sahiptir"Düzenlemeye çalıştıklarında. Sorun, çoğunlukla kullanıcı alıntıları düzenlemeye çalıştığında ortaya çıkıyor. Çoğu kullanıcının bildirdiği gibi, sorunun nedeni geçiş veya şifre korumasından kaynaklanmıyor gibi görünüyor, ancak Apple ekosistemine özel gibi görünüyor - MacOS, OSx ve iOS'ta (tabletlerde meydana geliyor) meydana geldiği doğrulandı.
"Kilitli olan düzenleme yetenekleri" sorununa neden olan nedir?
Bu sorunu, çeşitli kullanıcı raporlarına ve bu hata mesajını çözmek için yaygın olarak kullanılan onarım stratejilerine bakarak araştırdık. Araştırmalarımıza göre, Mac bilgisayarlarda ve iPad tabletlerde bu sorunu tetikleyecek birkaç farklı senaryo var:
Şu anda "Bu belge, kilitlenmiş olan belirli düzenleme yeteneklerine sahiptir”Hatasıyla karşılaşırsanız, bu makale, etkilenen diğer kullanıcıların sorunu çözmek için başarıyla kullandıkları birkaç farklı onarım stratejisi sağlayacaktır.
En iyi sonuçlar için, aşağıdaki yöntemleri sunuldukları sırayla izlemenizi tavsiye ederiz. Olası düzeltmelerden biri, kendi senaryonuzdaki sorunu çözmektir.
Yöntem 1: Word sürümünü en son sürüme güncelleyin
Bazı kullanıcıların bildirdiği gibi, bu sorun, Microsoft'un halihazırda birkaç düzeltmeyle yamaladığı bir aksaklıktan da kaynaklanıyor olabilir. Bunlardan yararlanmak ve herhangi bir geçici çözüm kullanmaktan kaçınmak istiyorsanız, bu sorunu çözmenin en kolay yolu Word sürümünüzü en son sürüme güncellemektir.
Bu, Microsoft'un Word uygulaması için yayımladığı her düzeltmenin uygulanmasını sağlayacaktır. İşte Word'ü en son sürüme nasıl güncelleyeceğinizle ilgili hızlı bir kılavuz:
- Word uygulamasını açın.
- Sağ üst köşedeki şerit çubuktan şuraya gidin: Yardım> Güncellemeleri Kontrol Et.
- Microsoft AutoUpdate ekranından, ile ilişkili geçişi seçin. Otomatik Olarak İndir ve Kur, sonra tıklayın Güncellemeleri kontrol et.
- Belirli Word sürümünüz için yeni bir güncelleme bulunursa, güncelleme hakkında daha fazla bilgi içeren bir bağlantı açılır.
- En son güncellemeyi yüklemek ve Word sürümünüzü en son sürüme getirmek için ekrandaki talimatları izleyin.
- Mac'inizi yeniden başlatın ve sorunun bir sonraki başlangıçta çözülüp çözülmediğine bakın.
Hâlâ "Bu belge, kilitlenmiş olan belirli düzenleme yeteneklerine sahiptirMac'te Microsoft Word ile bir belgeyi düzenlemeye çalıştığınızda, aşağıdaki sonraki yönteme geçin.
Yöntem 2: Normal Şablonu Yeniden Oluşturma
Görünüşe göre, bu özel sorun aynı zamanda bozuk bir Normal.dotm şablon. Bu dosya, Microsoft World'ü her başlattığınızda açılır ve bir belgenin temel görünümünü belirleyecek varsayılan stil ve özelleştirmelerden oluşan bir koleksiyon içerir.
"Bu belge, kilitlenmiş olan belirli düzenleme yeteneklerine sahiptir"Oluşturduğunuz her yeni belgede hata, büyük olasılıkla bozuk bir Normal. nokta şablonu. Neyse ki, bu senaryo uygulanabilirse, sorunu yeniden oluşturarak oldukça kolay bir şekilde çözebilirsiniz. Normal.dotm dosya.
İşte bunun nasıl yapılacağına dair hızlı bir kılavuz:
- Word'den ve ilişkili tüm uygulamalardan (Office paketindeki uygulamaları veya diğer uygulamaları destekleyen) çıkın.
- Bulucu işlevini kullanın ve Git > Klasöre git.
- İçinde Metne git alanı, aşağıdaki konumu yapıştırın ve Dönüş:
~ / Kütüphane / Uygulama Desteği / Microsoft / Office / Kullanıcı Şablonları
- Oraya vardığınızda, Normal.dotm Masaüstüne dosya. Bu işlem Word'ü yeniden oluşturmaya zorlayacaktır. Normal.dotm stok sürümüne dosya.
- Yeni bir Word dosyası (veya daha önce sorunlara neden olan dosyayı) açın ve sorunun çözülüp çözülmediğine bakın.
Hala karşılaşıyorsanızBu belge, kilitlenmiş olan belirli düzenleme yeteneklerine sahiptir”Hatası, aşağıdaki sonraki yönteme geçin.
Yöntem 3: Belgeyi geçerli biçimde (.docx) kaydetme
Bu belirli hata, üzerinde çalıştığınız dosya artık Microsoft Word tarafından aktif olarak kullanılmayan eski bir dosya biçimindeyse de ortaya çıkabilir. Daha yeni Word özelliklerini, kullanılmayan bir dosya biçimi kullanan daha eski bir belgede kullanmaya çalışıyorsanız, .docx, muhtemelen bu özel sorunla karşılaşacaksınız.
Bu senaryo uygulanabilirse, mevcut dosyayı .docx dosya biçimiyle kaydedip yeni bir ad vererek sorunu oldukça kolay bir şekilde çözebilirsiniz. Bunu yapmak için, gitmek için üstteki şeridi kullanın. Dosya> Farklı kaydet, ardından dosya türleri listesinden geçerli Microsoft Word biçimini (.docx) seçin. Ardından, dosyanız için yeni bir ad belirleyin ve Kayıt etmek.
Dosya daha yeni dosya biçimine taşındıktan sonra, yeni dosyayı açın ve hala aynı hata mesajıyla karşılaşıp karşılaşmadığınıza bakın.
Hâlâ "Bu belge, kilitlenmiş olan belirli düzenleme yeteneklerine sahiptir”Hatası, aşağıdaki sonraki yönteme geçin.
Yöntem 4: Microsoft Office ürününüzü etkinleştirin
Düzenlemeye çalışırken bu belirli hatayla karşılaşmanızın olası bir başka nedeni .docx Word'ün Mac sürümündeki dosyalar, yazılımın etkinleştirilmemiş olmasıdır. Bunun için ürün anahtarına sahipseniz, herhangi bir Office uygulamasından Dosya menüsüne erişin ve size onu etkinleştirme seçeneği verilecektir.
Office ürününüz zaten etkinleştirildiyse, aşağıdaki sonraki yönteme geçin.
Yöntem 5: Bir parola değişikliği çakışmasını çözme (varsa)
Görünüşe göre, bu belirli sorun, Microsoft yazılım yükleyicisinin neden olduğu KeyChain Access'teki bir parola değişikliği çakışmasından da kaynaklanıyor olabilir. Bu, birkaç Office 2016 güncellemesi için yükleyiciler tarafından neden olduğu bilinen, iyi belgelenmiş bir sorundur.
Bu senaryo uygulanabilirse ve bir Mac bilgisayarda sorunla karşılaşıyorsanız, çakışmayı çözmek için yapmanız gerekenler şunlardır:
- Tüm açık uygulamalardan çıkın (tüm Office uygulamaları ve açmış olabileceğiniz diğer uygulamalar).
- Aç Anahtarlık Erişimi app ve tıklayın Şifreler.
- İle ilişkili arama kutusunun içinde Şifreler kutu, yazın "ofis".
- Hangi sürüme sahip olduğunuza ve ürünü kaç kullanıcının kullandığına bağlı olarak 1 ila 4 farklı listeleme alabilirsiniz. İlk listeye tıklayın, ardından Açıklama alanına tıklayın ve tıklayın bilgi simgesi merkezde.
- Ardından, ile ilişkili kutuyu işaretlediğinizden emin olun. Şifreyi göster
- Office ürününüzü etkinleştirmek için kullandığınız parolanın doğru olup olmadığını kontrol edin. Parola karıştırılmışsa, doğru olanla değiştirin ve Değişiklikleri Kaydet.
- 3. adımda belirlediğiniz her liste için 4., 5. ve 6. adımları tekrarlayın.
- Bitirdiğinizde değişiklikleri kaydedin ve Anahtar Zinciri Erişimi'nden çıkın.
- Makinenizi yeniden başlatın ve daha önce "Bu belge, kilitlenmiş olan belirli düzenleme yeteneklerine sahiptir"Hatasını kontrol edin ve sorunun çözülüp çözülmediğine bakın.
Sorun hala devam ediyorsa, aşağıdaki yönteme geçin.
Yöntem 6: Tüm Office yüklemesini yeniden yükleme
Bazı kullanıcılar için sorun ancak tüm Office kurulumunu yeniden yükledikten sonra çözüldü. Bu gereklidir, çünkü Microsoft'un daha yeni bir Office yüklemesi yüklerken eski dosyayı kaldırmak için uyguladığı standart prosedür bazı durumlarda yetersizdir. Bazı senaryolarda, birkaç dosya geride kalır ve sonunda "Bu belge, kilitlenmiş olan belirli düzenleme yeteneklerine sahiptirWord'de açılan tüm belgelerde ”hatası.
Temiz bir yükleme yapmadan önce tüm Office paketinin nasıl tamamen kaldırılacağına dair hızlı bir kılavuz:
- Finder'ınızı açın ve Uygulamalar'a gidin.
- Uygulama menünüzün içinde şunu kullanın: Command + tıklama her birini seçmek için Ofis orada gördüğünüz program.
- Ardından, seçilen bir uygulamaya sağ tıklayın ve Çöp kutusuna taşıyın.
Not: Ayrıca her uygulamayı ayrı ayrı çöp kutusuna taşıyabilirsiniz.
- Her Office uygulaması çöp kutusuna taşındığında, Bulucu uygulama ve basın Command + Üst Karakter + H. Sonra şuraya git Görünüm> Liste olarak ve sonra tıklayın Görünüm > Görünüm Seçeneklerini Göster.
- İçeride Seçenekleri görkutunun ilişkili olduğundan emin olun Kitaplık Klasörünü Göster kontrol edilir.
- Geri dönün Finder Uygulaması Ve git Kitaplık Kapsayıcıları. Oraya vardığında Command + Tıklama aşağıdaki listeden her klasör, sağ tıklayın ve seçin Çöp kutusuna taşıyın:
com.microsoft.errorreporting com.microsoft.Excel com.microsoft.netlib.shipassertprocess com.microsoft.Office365ServiceV2 com.microsoft.Outlook com.microsoft.Powerpoint com.microsoft.RMS-XPCService com.microsoft.Word com.microsoft.onenote. Mac
- Her Office klasörü kaldırıldıktan sonra, geri okuna tıklayın. Grup Kapları Klasör. Oraya vardığında, Command + Tıklama aşağıdaki klasörlerin her birine, ardından sağ tıklayın ve Çöp kutusuna taşıyın:
UBF8T346G9.ms UBF8T346G9.Office UBF8T346G9.OfficeOsfWebHost
- Tüm klasörler ve dosyalar kaldırıldıktan sonra Mac'inizi yeniden başlatın.
- Bir sonraki başlangıçta, Office uygulamanızı yeniden yükleyin ve sorunun şimdi çözülüp çözülmediğine bakın.
Hala aynı hata mesajıyla karşılaşıyorsanız, aşağıdaki sonraki yönteme geçin.
Yöntem 7: Yeni bir makine profili oluşturma
Karşılaştığımız bazı kullanıcılar "Bu belge, kilitlenmiş olan belirli düzenleme yeteneklerine sahiptir”Hatası, Mac'lerinde yeni bir yönetici profili oluşturduktan sonra sorunun oluşmasının durduğunu bildirdi. Bu, ürününüz etkinleştirildiği sürece birden çok OsX sürümünde çalıştığı onaylanmıştır.
Bu düzeltmenin neden etkili olduğuna dair resmi bir açıklama yok, ancak bazı kullanıcılar bunun muhtemelen bir izin sorunu olduğunu düşünüyor.
Mac bilgisayarınızda yeni bir profil oluşturmayla ilgili hızlı bir kılavuz:
- Yeni bir kullanıcı eklemek için, Apple Menüsü ve tıklayın Sistem Tercihleri. Sonra tıklayın Kullanıcı Grupları.
- Yeni açılan menüde, kilit simgesi düzenlemenin kilidini açmak için yönetici adınızı ve parolanızı yazın.
- + Simgesini tıklayın (Ekle)simgesi, kullanıcı türünü seçin, tam adınızı ve yeni oluşturulan profil için bir şifre girin.
- Tıklamak Kullanıcı oluştur oluşturma sürecini tamamlamak için.
- Makinenizi yeniden başlatın ve yeni oluşturulan profil ile oturum açın. Ardından, Word'ü başlatın ve sorunun çözülüp çözülmediğine bakın.