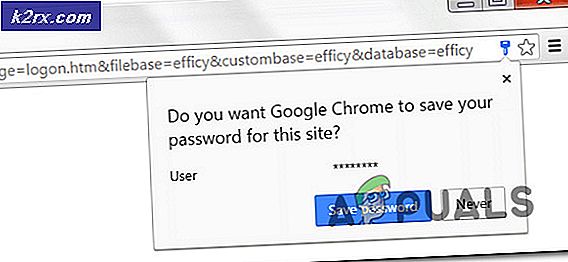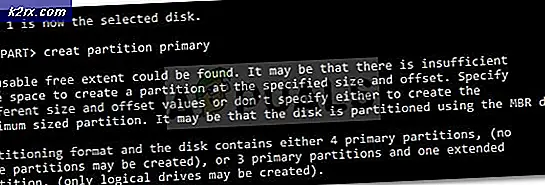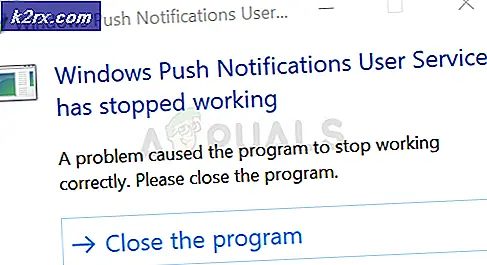PS4 ve Xbox One'da Netflix Hatası NW-4-7 Nasıl Onarılır?
Bazı Ps4 ve Xbox One konsol kullanıcıları, "Netflix Hatası NW-4-7Netflix uygulamasını kullanarak her içerik yayınlamaya çalıştıklarında. Bu belirli hata kodu, ana cihazdaki yenilenmesi gereken bilgilere veya bir bağlantı sorununa işaret eder.
Bu hatayı tetikleyecek en yaygın suçlulardan biri, kötü bir şekilde önbelleğe alınmış veriler olduğundan, hesabınızla ilgili geçici verileri temizlemek için Netflix uygulamasından çıkıp tekrar oturum açarak sorun giderme kılavuzunuza başlamalısınız. Bu işe yaramazsa, ağ cihazınızı yeniden başlatmayı veya hatta sıfırlamayı düşünün.
Ancak, bu sorunla yalnızca belirli ağlara bağlıyken karşılaşıyorsanız, tüm ağ kısıtlamalarını araştırmanız gerekir. Oteller, okullar ve diğer halka açık ağ türleri, bant genişliğini korumak için genellikle akış istemcilerini engeller.
Bazı durumlarda, konsolunuz da "Netflix Hatası NW-4-7Tutarsız bir varsayılan DNS nedeniyle. Bu durumda, sorunu çözmek için en iyi umudunuz Google'ın genel DNS'ine geçiş yapmaktır.
Sorun, konsolunuz tarafından depolanan geçici verilerden kaynaklanıyorsa, güç kapasitörlerini boşaltmak ve bellenimle ilgili geçici verileri temizlemek için konsolunuzu kapatıp açarak sorunu çözebilmelisiniz.
Yöntem 1: Netflix'ten Çıkış Yapın
Sorunla karşılaştığınız platformdan bağımsız olarak, en yaygın olarak Netflix uygulamasının sakladığı geçici dosyalardan kaynaklanan genel bir Netflix uygulama hatasını temizleyerek başlamalısınız. Bunu yapmak için tek yapmanız gereken, tekrar imzalamadan önce Netflix'ten çıkmaktır. Bu işlem, bağlı hesap için şu anda depolanmakta olan geçici dosyaların temizlenmesiyle sonuçlanacaktır.
Not: Aşağıdaki düzeltme evrenseldir ve sorunla karşılaştığınız platformdan bağımsız olarak çalışmalıdır.
Geçici dosyaları temizlemek için Netflix'ten çıkış yapmayla ilgili hızlı bir kılavuz:
- Netflix ana ekranından menü satırını bulun ve erişmek için B düğmesine (Xbox One'da) veya X düğmesine (PS4'te) basın.
- Ayarlar menüsüne eriştikten sonra şunu seçin: Oturumu Kapat öğe listesinden.
Not: Xbox One'da Gear simgesini bulamıyorsanız, oturumu otomatik olarak kapatmak için aşağıdaki ok sırasına basın:Yukarı, Yukarı, Aşağı, Aşağı, Sol, Sağ, Sol, Sağ, Yukarı, Yukarı, Yukarı, Yukarı
- Başarıyla çıkış yaptıktan sonra, aynı hesap kimlik bilgileriyle tekrar oturum açın ve "Netflix Hatası NW-4-7Netflix uygulamasından içerik yayınlamaya çalıştığınızda 'hala görünüyor.
Aynı sorunun hala devam etmesi durumunda, aşağıdaki bir sonraki olası düzeltmeye geçin.
Yöntem 2: Tüm ağ kısıtlamalarını ortadan kaldırın (varsa)
Netflix uygulamasının engellenmiş olması nedeniyle bu hatayı genel ağlarda görebileceğinizi unutmayın. Bu, sorunla yalnızca ev ağınızdan uzaktayken (bir otelde, hastane okulunda veya iş ağında) karşılaşıyorsanız çok olasıdır.
Bazı ağ yöneticileri, Netflix, Amazon Prime gibi akış istemcilerinin ve HBO Go bant genişliğinden tasarruf etmek için kasıtlı olarak engellenir. Bu genel olarak oteller, okullar ve kamu ağlarında çok yaygındır.
Bu senaryonun uygulanabilir olduğunu düşünüyorsanız, ileriye dönük iki yolunuz vardır:
- Ağ yöneticisiyle konuşun ve ondan Netflix için uygulanan kısıtlamaları kaldırmasını isteyin.
- Farklı bir ağ kullanın - Sadece bu teoriyi test etmek için cep telefonunuzdan bir sıcak nokta oluşturabilirsiniz.
Bu yöntem kendi senaryonuz için geçerli değilse, aşağıdaki bir sonraki olası düzeltmeye geçin.
Yöntem 3: Yönlendiriciyi / Modemi Yeniden Başlatma
Bazı durumlarda, bu sorun, yönlendiricinizin veya modeminizin neden olduğu bir ağ tutarsızlığından dolayı kolaylaştırılabilir. Yukarıdaki yöntemlerden hiçbiri yardımcı olmadıysa, yönlendiricinizi yeniden başlatarak veya sıfırlayarak sorunu çözebilirsiniz.
Başlamanın en iyi yolu, daha önce oluşturduğunuz herhangi bir özel ayarı geçersiz kılmayacağından, basit bir yeniden başlatmadır. Bunu yapmak için cihazınızı değiştirmeniz yeterlidir Kapalıtipik olarak arkada bulunan fiziksel düğme aracılığıyla.
Bunu yaptıktan sonra, güç kapasitörlerinin tamamen boşaldığından emin olmak için güç kablosunu çıkarın ve en az 30 saniye bekleyin.
Yönlendirici / modem yeniden başlatıldıktan sonra, Netflix uygulamasını tekrar açın ve sorunun şimdi çözülüp çözülmediğine bakın. Hâlâ aynı "Netflix Hatası NW-4-7‘, Yönlendiriciyi sıfırlamayı düşünün.
Bunu yapmak için, ağ cihazınızın arkasındaki sıfırlama düğmesine ulaşmak için büyük olasılıkla bir iğne, kürdan veya benzeri bir nesneye ihtiyacınız olacaktır. Ona ulaştığınızda, en az 10 saniye veya tüm ön LED'lerin aynı anda yanıp söndüğünü görene kadar basılı tutun.
Ancak, bu işlemin yönlendiriciniz veya modeminiz için önceden oluşturduğunuz tüm özel ayarları sıfırlayacağını unutmayın (buna oturum açma kimlik bilgileri ve iletilen bağlantı noktaları dahildir).
Ağ cihazınızı sıfırladıktan sonra, İnternet erişiminin yeniden kurulmasını bekleyin ve ardından sorunun şimdi çözülüp çözülmediğini görmek için Netflix uygulamasını konsolunuzdan yeniden başlatmayı deneyin.
Sorunun hala görünmesi durumunda, aşağıdaki bir sonraki olası düzeltmeye geçin.
Yöntem 4: Google DNS'i Kullanma
Görünüşe göre "Netflix Hatası NW-4-7'DNS (Alan Adı Sistemi) ile tutarsızlıktan da kaynaklanabilir. Görünüşe göre, varsayılan DNS, Netflix uygulamasıyla akış sorunları yaratabilir.
Xbox One ve Ps4'te aynı sorunla karşılaşan birkaç kullanıcı, bunun yerine Google'ın genel DNS'sini kullanarak sorunu çözmeyi başardı. Ancak, bunu yapılandırma adımları, sorunla karşılaştığınız platforma bağlı olarak farklı olacaktır.
Ancak, 'Netflix Hatası NW-4-7PS4 veya Xbox One'da hata, her iki senaryoyu da barındırmak için iki ayrı kılavuz oluşturduk:
Xbox One'da Genel Google DNS'i Zorunlu Kılma
- Ana panodan, kılavuz menüsünü açmak için oyun kumandanızdaki Xbox düğmesine basın. Ardından, Ayarlar Menü.
- İçinde Ayarlar menü, erişim Ağ alt menü ve ardından seçin Gelişmiş Ayarlar ve X düğmesine basın.
- Sonra, seçin DNS Ayarlarıve sonra seçin Manuel mevcut seçenekler listesinden.
- İçine girdiğinizde DNS ayarları menü, ayarla8.8.8.8 olarak Birincil DNS ve8.8.4.4 içinİkincil DNS.
Not: İsterseniz IPV6 için DNS adresini de kullanabilirsiniz:
Birincil DNS - 208.67.222.222 İkincil DNS - 208.67.220.220
- Az önce yaptığınız değişiklikleri kaydedin, ardından konsolunuzu yeniden başlatın ve Netflix uygulaması bir sonraki başlatma tamamlandığında normal çalışmaya başlar.
PS4'te Genel Google DNS'i Zorunlu Kılma
- PS4'ünüzün ana kontrol panelinden Ayarlar Menü.
- İtibaren Ayarlar menü, erişim Ağ menü, ardından seçin İnternet Bağlantısını Kurun ve başlamak için X'e basın.
- Ardından, kullandığınız ağın türüne (kablolu veya kablosuz) bağlı olarak Wi-Fi veya LAN'ı seçin.
- Bir sonraki menüye geçtikten sonra şunu seçin: Özel, sonra ayarlayın IP adresi -e Otomatik olarak.
- Bir kez ayarlamanız istendiğinde DHCP Ana Bilgisayar Adı, şuna ayarla Belirtme.
- İçinde DNS Ayarları ekrana ayarlayın Manuel, sonra değiştir Birincil DNS -e 8.8.8.8 ve İkincil DNS -e 8.8.4.4.
Not: IPV6'yı tercih ediyorsanız, bunun yerine şu değerleri kullanın:
Birincil DNS - 208.67.222.222 İkincil DNS - 208.67.220.220
- Değişiklikleri kaydedin, ardından konsolunuzu yeniden başlatın ve başlatın Netflix aynı sorunun hala devam edip etmediğini görmek için.
Aynı sorunun hala devam etmesi durumunda, aşağıdaki bir sonraki olası düzeltmeye geçin.
Yöntem 5: Konsolunuzu kapatıp açın
Yukarıdaki olası düzeltmelerden hiçbiri işe yaramadıysa, sorunun aslında yerel olarak depolanan bir tür bozuk geçici veriden kaynaklanma ihtimali yüksektir. Bu senaryo geçerliyse, Netflix içeriğini yayınlamada sorun yaşayan etkilenen konsolda bir güç döngüsü prosedürü uygulayarak sorunu çözebilmelisiniz.
Bunu yapmak için, konsolunuzu kapatıp açmak için aşağıdaki kılavuzlardan birini (geçerli olanı) izleyin:
PS4'te güç döngüsü gerçekleştirme
- Konsolunuzdaki PS düğmesini basılı tutun. Güç seçenekleri.
- Sonra, seçinPS4 seçeneğini kapatın seçenekler listesinden.
Not: Kullanmayın Dinlenme modu güç döngüsü prosedürünü tamamlayamayacağınız için.
- Ön LED'in yanıp sönmesi durana kadar bekleyin, ardından güç kablosunu çıkarın ve güç kapasitörlerinin tamamen boşaldığından emin olmak için en az 30 saniye bekleyin.
- Güç kablosunu tekrar takın, ardından konsolunuzu yeniden başlatmak için konsolunuzdaki PS düğmesine basın.
- Başlangıç tamamlandığında, Netflix uygulamasını bir kez daha başlatın ve aynı sorunun devam edip etmediğini görün.
Xbox One'da Güç Döngüsü Gerçekleştirme
- Konsol tamamen açıkken Xbox düğmesine (konsolunuzdaki) basın ve 10 saniye boyunca veya ön LED'in artık yanıp sönmediğini görene kadar basılı tutun.
- Konsolunuz tamamen kapandığında, güç kablosunu çıkarın ve işlemin tamamlandığından emin olmak için 10 saniye daha bekleyin.
- Konsolunuzu geleneksel olarak yeniden başlatın ve günlük başlatma animasyonunu görüp görmediğinize bakın. Bunu görürseniz, prosedürün başarıyla tamamlandığının kanıtıdır.
- Başlangıç tamamlandığında, Netflix uygulamasını tekrar başlatın ve sorunun şimdi çözülüp çözülmediğine bakın.