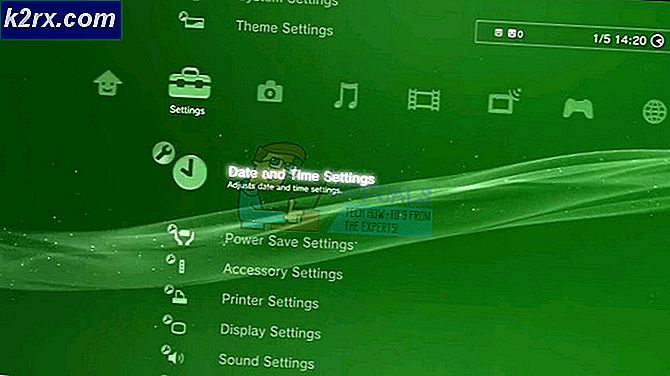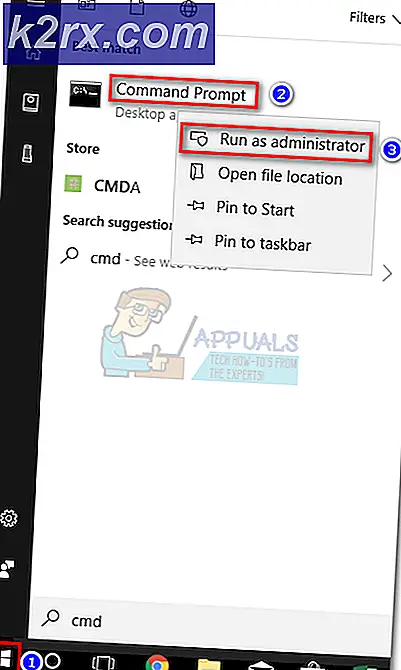DÜZELTME: Windows 10 Buzzing Sound
Windows 10, bilgisayarlara getirdiği tüm sorun ve sorunlardan, Windows İşletim Sisteminin en son ve en iyi sürümüne yükseltme yaparak oldukça tanınır hale gelmiştir. Windows 10'un yazılımla ilgili getirdiği sorunların çoğunda, donanımla ilgili birkaç sorun vardır. Bir bilgisayarın Windows 10'a yükseltildikten sonra etkilenebileceği en yaygın - ve ayrıca son derece ağır basan - donanım sorunlarından biri de yüksek sesle gürültü çıkarır.
Birçok Windows 10 kullanıcısı, bilgisayarlarının Windows 10'a yükseltildikten hemen sonra garip, gürültülü sesler çıkarmaya başladığını bildirmiştir. Geçmişte bu sorundan etkilenen tüm Windows 10 kullanıcıları, sorunun Windows'un Windows 10'a yükseltildikleri sürümü. Bu gibi durumlarda, etkilenen bilgisayarların hoparlörü ya başlangıçta gürültülü sesler çıkarmaya başlamıştı ve sadece ses gibi bir ses ayarının değişmesi ya da ses çalınırken sesin yüksek ses çıkarması durumunda bu sesleri kesmeyi bırakarak sesin aşırı derecede sarsılmasını sağladı. ve bazı durumlarda tamamen duyulmaz.
Yakın zamanda Windows 10'a güncellenen bir bilgisayarın arkasındaki yüksek sesle gürültü yapan sesler, bozuk veya yanlış ses sürücülerinden yanlış ses ayarlarına veya aralarındaki herhangi bir şeyden olabilir. Neyse ki, bu sorunun nedeni bilgisayarınızın (donanımın bilgisayar hoparlörleri) ile ilgili olmaması durumunda, sorunu kendi başınıza çözebilmeniz gerekir. Aşağıdakiler, yüksek sesle gürültü yapan bir Windows 10 bilgisayarını düzeltmek için kullanılabilecek en etkili çözümlerden bazılarıdır:
Bozuk Sistem Dosyalarını Onar
Dosyaların bozuk ve eksik olduğu tespit edildiyse ve aşağıdaki adımları takip ederek, bozuk / eksik dosyaları taramak ve onarmak için Reimage Plus'ı indirin ve çalıştırın.
1. Çözüm: Ses sürücünüzü güncelleyin
WinX Menüsü'nü açmak için Başlat Menüsü düğmesine sağ tıklayın. WinX Menüsü'nde açmak için Aygıt Yöneticisi'ni tıklayın. Aygıt Yöneticisi'nde, genişletmek için Ses, video ve oyun denetleyicileri bölümüne çift tıklayın. Ses cihazınıza çift tıklayın (örneğin Realtek High Definition Audio ). Sürücüye gidin . Sürücüyü Güncelle üzerine tıklayın
Güncellenmiş sürücü yazılımı için otomatik olarak Ara'ya tıklayın. Bilgisayarınızın ses sürücüsünün en son sürümü için internette arama yapmasına izin verin ve varsa, yükleyin.
Çözüm 2: Ses cihazınızı kaldırın
Ses sürücünüzün güncellenmesi bu sorunu çözmezse, ses cihazınızı tamamen kaldırmayı kesinlikle denemelisiniz. Ses cihazınızın kaldırılmasının kalıcı olmayacağından korkmayın; ses cihazınız bilgisayarınız tarafından algılanır ve bilgisayarınızı yeniden başlatır başlatmaz yeniden kurulur. Ses cihazınızı kaldırmak için yapmanız gerekenler:
WinX Menüsü'nü açmak için Başlat Menüsü düğmesine sağ tıklayın. WinX Menüsü'nde açmak için Aygıt Yöneticisi'ni tıklayın. Aygıt Yöneticisi'nde, genişletmek için Ses, video ve oyun denetleyicileri bölümüne çift tıklayın. Ses cihazınıza sağ tıklayın (örneğin Realtek High Definition Audio ). Kaldır'a tıklayın. Eylemi onaylayın. Bu, bilgisayarınızın ses cihazını tamamen kaldıracaktır.
PRO TIP: Sorun bilgisayarınız veya dizüstü bilgisayar / dizüstü bilgisayar ile yapılmışsa, depoları tarayabilen ve bozuk ve eksik dosyaları değiştirebilen Reimage Plus Yazılımı'nı kullanmayı denemeniz gerekir. Bu, çoğu durumda, sorunun sistem bozulmasından kaynaklandığı yerlerde çalışır. Reimage Plus'ı tıklayarak buraya tıklayarak indirebilirsiniz.Bilgisayarınızı yeniden başlat . Bilgisayarınız yeniden başlatılır başlatılmaz, ses aygıtınızı algılayıp yeniden yüklemeli ve sonuç olarak bilgisayarınızın yaptığınız yüksek sesli ve çalkantılı uğultu seslerinden kurtulması gerekir.
Çözüm 3: Genel Windows ses sürücüsüne geçin
Windows İşletim Sisteminde çalışan tüm bilgisayarlarda iki ses sürücüsü bulunur: üreticinin bilgisayardan aldığı varsayılan ses sürücüsü ve Microsoft'un genel bir ses sürücüsü. Üreticinin ses sürücüsünde herhangi bir sorunla karşılaşırsanız, genel Windows ses sürücüsüne kolayca geçebilirsiniz. Bunu yapmak için yapmanız gerekenler:
WinX Menüsü'nü açmak için Başlat Menüsü düğmesine sağ tıklayın. WinX Menüsü'nde açmak için Aygıt Yöneticisi'ni tıklayın. Aygıt Yöneticisi'nde, genişletmek için Ses, video ve oyun denetleyicileri bölümüne çift tıklayın. Ses cihazınıza sağ tıklayın (örneğin Realtek High Definition Audio ) ve Sürücü Yazılımını Güncelle üzerine tıklayın .
Sürücü yazılımı için bilgisayarıma göz at üzerine tıklayın. Bilgisayarımdaki aygıt sürücüleri listesinden seçmeme izin ver . Yüksek Tanımlı Ses Aygıtı'nı seçin ve İleri'ye tıklayın.
Bilgisayarın varsayılan ses sürücüsünü genel Windows Yüksek Tanımlı Ses Aygıtıyla değiştirmek için ekrandaki yönergeleri izleyin.
Çözüm 4: Tüm ses geliştirmelerini devre dışı bırakın
Windows, bilgisayarınızın size sunduğu ses kalitesini iyileştirmek için açılabilecek çok çeşitli ses iyileştirmeleri sunar. Ancak, bilgisayarınız hoparlörler açtığınız ses donanımlarıyla uyumlu değilse veya uyumlu değilse, bilgisayarınız ses çalarken yüksek sesle rahatsız edici sesler çıkarır. Eğer Windows 10 bilgisayarınız sadece ses çalarken ses çıkarırsa, bu çözüm kesinlikle denemeye değer. Bilgisayarınızın hoparlörleri için ses geliştirmelerini devre dışı bırakmak için yapmanız gerekenler:
Başlat Menüsü'nü açın. Aramaya Ses yazın . Kontrol Paneli altında görünen Ses başlıklı arama sonucunu tıklayın. Oynatım sekmesinde, kullandığınız oynatma aygıtını sağ tıklatın (örneğin, bilgisayarınızın hoparlörleri) ve Özellikler'i tıklatın.
Geliştirmelere gidin . Tüm geliştirmeleri devre dışı bırak onay kutusunu tıklatarak işaretleyin. Bu, bilgisayarınızın hoparlörlerine uygulanan tüm ses donanımlarını etkin bir şekilde devre dışı bırakır. Uygula'ya tıklayın. Tamam'a tıklayın.
Denemeye ve biraz ses çalmaya gerek yok, ve artık yüksek sesli uğultu sesleri kalmamalıdır.
Kullanıcı Önerilen Yöntem
Yapmam gereken şey şuydu: Subwoofer kaydırıcısını Ses Özellikleri> Seviyeleri (görev çubuğundaki ses simgesine sağ tuşa tıklayın). Subwoofer kaydırıcım 100 yaşındaydı. Bunu 75'in üzerine koydum ve vızıltı temelde gitti. Ne kadar alçak, ne kadar tatlı, ama subwoofer'ın kalitesi de öyle. Denedim ve vızıltı gitti.
PRO TIP: Sorun bilgisayarınız veya dizüstü bilgisayar / dizüstü bilgisayar ile yapılmışsa, depoları tarayabilen ve bozuk ve eksik dosyaları değiştirebilen Reimage Plus Yazılımı'nı kullanmayı denemeniz gerekir. Bu, çoğu durumda, sorunun sistem bozulmasından kaynaklandığı yerlerde çalışır. Reimage Plus'ı tıklayarak buraya tıklayarak indirebilirsiniz.