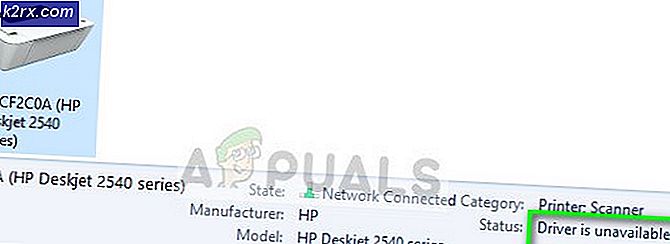Düzelt: Buhar Hatası Kodu 53
Steam, online oyun satın alma ve oynama konusunda devrim yapmakla ünlüdür, ancak Steam bile bazen kendi başınıza bulmakta zorlanan rastgele hata kodları atabilir. Bu hatalardan biri kesinlikle neredeyse sadece mesajın takip ettiği 53 hata kodudur:
Steam Sunucuları Şu Anda Kullanılamıyor veya Çok Meşgul
İlk bakışta, sunucuların aslında çok meşgul oldukları ve yalnızca bunların kullanılabilir hale gelmesini bekleyebileceğiniz görünebilir. Ancak, bu hatanın olası nedenlerinden yalnızca biri, aşağıdaki makalede kontrol etmeniz gereken diğer çeşitli nedenlerden dolayı ortaya çıkabilir.
Çözüm 1: AMD Chipset Kullanıcıları İçin
Bu çözüm, aşağıdaki hata kodu nedeniyle Steam'i birkaç gün kullanamayan bir kullanıcı tarafından kaydedildi ve aşağıdaki işlemleri gerçekleştirerek bunu düzeltebildi. Hata, bir AmdAS4 Aygıt sürücüsünün yüklenmemesi veya bunun yerine bir Windows karşı sürücüünün yüklenmesinden kaynaklanır.
- Her şeyden önce, Steam istemcinizde hata kodu 53'e neden olan sorun olup olmadığını kontrol etmeniz gerekir. Bunun sadece AMD kullanıcıları için geçerli olduğunu unutmayın.
- Bunu yapmak için, Başlat'a tıklayın ve Çalıştır'a basın. Çalıştır'ı seçin. Bir Çalıştır iletişim kutusu görünecektir. Çalıştır iletişim kutusuna devmgmt.msc yazın ve Tamam düğmesini tıklayın. Bu, Aygıt Yöneticisi Penceresini açmaktır.
- Aygıt Yöneticisi'nde AmdAS4 aygıtını bulmaya çalışın. Bulmazsanız, cihazın yüklü olmadığı anlamına gelir. Yüklü olsa bile, ancak onu bulmamanız durumunda, yeniden yükleme, hata kodundan kurtulmanıza yardımcı olabilir.
- Aygıt Yöneticisi'nde Eylem >> Donanım Ekle'yi tıklatın ve Donanım Ekleme Sihirbazı açıldıktan sonra İleri'yi tıklatın.
- Bir sonraki ekranda, bir listeden (Gelişmiş) el ile seçtiğim donanımı yükle seçeneğini seçin ve tekrar İleri'ye tıklayın.
- Tüm Cihazları Göster seçeneğini seçin ve İleri'ye tıklayın. AmdAS4 cihazını listeden bulun ve cihazın kurulumuna devam etmek için ekrandaki talimatları izleyin.
NOT : AmdAS4 cihazını yukarıdaki yöntemden listeden bulamıyorsanız, bu dosyadan mor indirme dosyası düğmesini tıklatarak bu dosyaları manuel olarak indirebilirsiniz.
İndirme bittikten sonra, İndirilenler klasörüne gidin, dosyayı çift tıklayın ve aygıtı kurmak için ekrandaki talimatları izleyin.
Çözüm 2: Sürücünüzü Farklı Bir Dosya Sistemine Yeniden Biçimlendirme
Bu asmak için gerçekten zor bir çözüm olabilir, ancak Steam kütüphaneniz sisteminizden farklı bir sürücüde ise ve bu sürücü başka bir NTFS'ye biçimlendirilmişse yardımcı olur. NTFS'den farklı bir dosya sistemi kullanıyorsanız, bu sorun oluşmaya eğilimlidir. Örneğin, bazı kullanıcılar disklerini EXFat'a biçimlendirmişlerdir ve bazı Steam oyunlarının EXFat üzerinde çalıştırılamayacağı anlaşılmaktadır.
Bu nedenle, farklı bir konumda veya harici bir depolama biriminde bulunan her şeyi yedeklerken sürücünüzü biçimlendirirseniz en iyisi budur. Bu çözüme devam etmeden önce her şeyi buluta veya bir USB aygıtına bol miktarda depolama alanıyla taşımayı düşünün.
PRO TIP: Sorun bilgisayarınız veya dizüstü bilgisayar / dizüstü bilgisayar ile yapılmışsa, depoları tarayabilen ve bozuk ve eksik dosyaları değiştirebilen Reimage Plus Yazılımı'nı kullanmayı denemeniz gerekir. Bu, çoğu durumda, sorunun sistem bozulmasından kaynaklandığı yerlerde çalışır. Reimage Plus'ı tıklayarak buraya tıklayarak indirebilirsiniz.- Kütüphaneler klasörünüzü açın ve Bu PC seçeneğini tıklayın. Windows'un daha eski bir sürümünü kullanıyorsanız, Masaüstümden Bilgisayarım'ı açmanız yeterlidir.
- Formatlamak istediğiniz sürücüyü sağ tıklayın (oyunun bulunduğu sürücü) ve Format seçeneğini seçin.
- Küçük bir pencere açılmalıdır, bu yüzden Dosya sistemi altındaki menüyü tıklatıp NTFS seçeneğini işaretlediğinizden emin olun. Biçim üzerine tıklayın ve işlemin tamamlanması için sabırlı olun.
- Steam'i oyun kitaplığınızla birlikte yeni konuma taşıyın ve hatanın 53 tekrar görüntülenip görüntülenmediğini kontrol edin.
Çözüm 3: McAfee Gerçek Zamanlı Tarama'yı Devre Dışı Bırakma
Gerçek zamanlı taramayı devre dışı bırakmak, McAfee antivirüsünü bilgisayarında yüklü olan kullanıcılar için kesinlikle en iyi çözümdür ve hemen her defasında sorunu çözer. Gerçek Zamanlı Tarama özelliklerinin Steam ve oyunlarla iyi bir şekilde işbirliği yapmadığı ve Internet'e düzgün şekilde bağlanmasını önlediği görülmektedir. Bu yüzden, oyun indirilip başlatılana kadar birkaç dakika için devre dışı bırakmanız gerekir.
- Masaüstündeki simgesini çift tıklatarak veya görev çubuğunuzun sağ alt kısmındaki simgesini çift tıklatarak McAfee antivirüs kullanıcı arayüzünüzü açın.
- Ana sayfasından, yeni bir pencere açacak olan Virüs ve Casus Yazılım koruması altındaki Gerçek Zamanlı Tarama'ya tıklayın.
- Gerçek Zamanlı Tarama altında: Pencerenin üst kısmında, Kapat'ı tıklayın ve Kapat'ı tıklamadan önce gereken maksimum süreyi seçin.
- Hatanın görünüp görünmediğini kontrol edin.
Çözüm 4: Antivirüs Aracınızda İstisnalara Uğraştığınız Oyunu Ekleyin
Bazı antivirüs araçları bazen oyunların internete doğru şekilde bağlanmasını engeller ve yanlış şüpheyle engellenir. Antivirüsünüzü devre dışı bırakırken tüm karışıklıklardan kaçınılabilir, ancak bilgisayarınızı hiç kimse için kesinlikle tavsiye edilmeyen harici tehditlerden korumasız bırakabilirsiniz.
Bu nedenle, kullandığınız oyunu istisnalara, kullandığınız virüsten koruma aracına ekleyebilirsiniz.
- Antivirüs kullanıcı arayüzünü masaüstündeki simgesini çift tıklatarak veya görev çubuğunun sağ alt kısmındaki simgesini çift tıklatarak açın.
- Özel durum ayarı, farklı antivirüs araçlarına göre farklı yerlerde bulunur. Sıklıkla çok güçlük çekmeden bulunabilir, ancak burada en popüler antivirüs araçları üzerinde bir yer vardır:
Kaspersky Internet Security : Ana Sayfa >> Ayarlar >> Ek >> Tehditler ve Hariç Tutulanlar >> Hariç Tutulanlar >> Güvenilen Uygulamaları Belirt >> Ekle.
AVG : Ev >> Ayarlar >> Bileşenler >> Web Kalkanı >> İstisnalar.
Avast : Ev >> Ayarlar >> Genel >> Hariç Tutulanlar
- Her durumda, oyunu doğru şekilde seçtiğinizden emin olun veya tam konumu doğru şekilde dosyaya yapıştırdığınızdan emin olun. Oyunun yeri Steam kütüphane konumunuza bağlı olacaktır. Hiç değiştirmediyseniz, varsayılan konum:
C >> Program Dosyaları (x86) >> Steam >> steamapps >> ortak >> NAME_OF_THE_GAME
PRO TIP: Sorun bilgisayarınız veya dizüstü bilgisayar / dizüstü bilgisayar ile yapılmışsa, depoları tarayabilen ve bozuk ve eksik dosyaları değiştirebilen Reimage Plus Yazılımı'nı kullanmayı denemeniz gerekir. Bu, çoğu durumda, sorunun sistem bozulmasından kaynaklandığı yerlerde çalışır. Reimage Plus'ı tıklayarak buraya tıklayarak indirebilirsiniz.