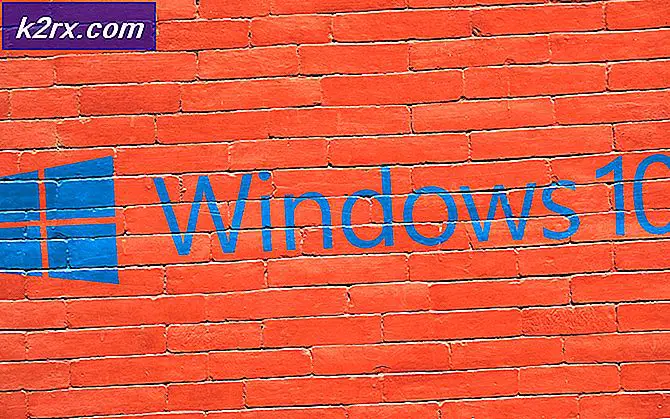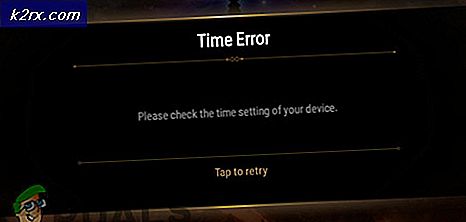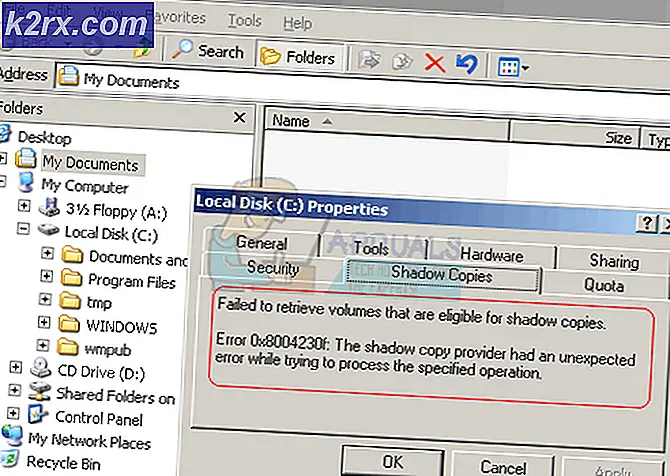Düzeltme: Yazıcı Sürücüsü Kullanılamıyor
Yazıcı sürücüsü kullanılamıyor hatası, yazıcınıza karşı yüklenen sürücünün uyumlu olmadığını veya güncelliğini yitirmiş olduğu anlamına gelir. Ayrıca sürücünün bozuk olduğu ve bilgisayarın bunu fark etmediği anlamına da gelebilir.
Bilgisayar sürücüyü tanıyamaz veya onunla çalışamazsa, yazıcınıza erişemez ve işleri yazdırmak için kullanamazsınız. Bu mesele, baskı dünyasında çok yaygın ve burada ve burada birkaç ince ayar ile düzeltilebilir. Aşağıda listelenen çözümlere bir göz atın.
Çözüm 1: Yazıcıyı Kaldırma
'Yazıcı sürücüsü kullanılamıyor' hatasını önlemek için kullanabileceğiniz iki ana çözüm vardır. Ya yazıcıyı, tüm ilgili yazılımı kaldırabilir ve daha sonra sisteme yükleyebilirsiniz. Ya bu veya mevcut tüm sürücüleri inceleyebilir ve cihazınız için doğru olanı seçebilirsiniz.
Yazıcıyı ve tüm ilgili yazılımı kaldıracağız ve sonra bağlanmayı deneyeceğiz. Bu, sırayla, varsayılan sürücüleri kuracaktır.
- Windows + R tuşlarına basın, diyalog kutusundaki kontrolü yazın ve Enter tuşuna basın. Kontrol paneline girdikten sonra Görüntüle: Büyük simgeler seçeneğinin seçildiğinden emin olun. Şimdi Cihazlar ve Yazıcılar'ı tıklayın.
- Burada tüm yazıcılar listelenecek. Soruna neden olan yazıcıyı sağ tıklayın ve Cihazı kaldır seçeneğini seçin.
- Şimdi tekrar Windows + R tuşlarına basın ve devmgmt yazın. msc . Yazdırma kuyrukları kategorisine gidin, yazıcınıza sağ tıklayın ve Cihazı kaldır seçeneğini seçin. Bu, yazıcınızı kontrol panelinden çıkardıktan sonra mevcut olmayabilir, böylece elinizde yoksa endişelenecek bir şey yoktur.
- Şimdi Windows + R tuşlarına basın, appwiz yazın. diyalog kutusundan cpl ve Enter tuşuna basın. İşte tüm uygulamalar listelenecek. Tüm yazıcınızın uygulamasını sağ tıklayın ve Kaldır'ı seçin.
- Yukarıdaki tüm adımları uyguladıktan sonra, yazıcınızı bir USB bağlantısı üzerinden bağlanıyorsa veya kablosuz kullanıyorsanız yönlendiriciden ayırın. Bilgisayarınızı, yazıcınızı ve yönlendiricinizi kapatın . Hepsinin güç kaynağını takın.
- Yaklaşık 10 dakika bekledikten sonra, her şeyi geri takın ve tüm modülleri başlatın. Başlangıçta bir USB kablosu kullanarak yazıcıyı bilgisayarınıza bağlayın. Algılamayı bekleyin ve gerekli sürücüleri kurmasına izin verin.
- Şimdi kontrol paneline geri dönün, cihaza sağ tıklayın ve Varsayılan yazıcı olarak ayarla'yı seçin. Şimdi bir test sayfası yazdırmayı deneyin ve sorunun çözülüp çözülmediğini kontrol edin.
Çözüm 2: En son sürücüleri el ile yeniden yükleme
Yukarıdaki çözüm işe yaramazsa, yazıcı sürücülerini manuel olarak güncellemeyi deneyeceğiz. Yazıcının mükemmel şekilde çalıştığı bazı durumlar da vardır, ancak bir Windows güncellemesi nedeniyle kırılır. Windows'un güncellenmiş sürücüleri sorunlu olabilir ve tüm sistemler için çalışmayabilir. Bu durum özellikle HP yazıcılarda belirtilmiştir. Bu sorunun üstesinden gelmenin bir yolu, seçilen sürücüyü üreticinin web sitesinden indirerek ve ardından Windows güncellemesinin sürücüyü güncellemesini devre dışı bırakarak manuel olarak güncellemektir.
Devam etmeden önce, üreticinin web sitesine gidip, donanımınız için öngörülen belirli sürücüleri erişilebilir bir konuma indirdiğinizden emin olun.
- Diyalog kutusuna Run Type devmgmt.msc'yi başlatmak için Enter tuşuna basın ve Enter tuşuna basın. Bu, bilgisayarınızın cihaz yöneticisini başlatır.
- Tüm donanımlarda gezinin, Alt menü yazdırma kuyruklarını açın, yazıcı donanımınıza sağ tıklayın ve Sürücüyü güncelle'yi seçin.
- Şimdi Windows, sürücünüzü hangi şekilde güncellemek istediğinizi soran bir diyalog kutusu açacaktır. İkinci seçeneği seçin ( Sürücü yazılımı için bilgisayarıma göz atın ) ve devam edin.
Gözat düğmesini kullanarak indirdiğiniz sürücü dosyasını seçin ve buna göre güncelleyin.
Not: Bazı durumlarda yazıcı, cihaz yöneticisinde görünmeyebilir. Bu durumda, sadece yükleyiciyi çalıştırın ve sürücü otomatik olarak yüklenecektir.
- Yazıcının bu noktada düzgün çalışıp çalışmadığını kontrol edin. Öyleyse, resmi Microsoft web sitesine gidin ve wushowhide.diagcab paketini indirin .
- Paketi çalıştırın ve İleri'yi tıklayın.
- Şimdi verilen seçenekten Güncellemeleri gizle seçeneğini seçin.
- Şimdi yazıcı güncellemesini seçin (varsa) ve devam edin. Artık Windows güncellemesi, siz yazana kadar yazıcının sürücülerini otomatik olarak güncelleştirmeyecektir.
Yukarıdaki çözümlere ek olarak, baskı verme sorunları konusunu ele alan diğer makalelerimizi de inceleyebilirsiniz:
Düzeltme: Hata Durumunda Yazıcı
Düzeltme: Yazıcı Yanıt Vermiyor
PRO TIP: Sorun bilgisayarınız veya dizüstü bilgisayar / dizüstü bilgisayar ile yapılmışsa, depoları tarayabilen ve bozuk ve eksik dosyaları değiştirebilen Reimage Plus Yazılımı'nı kullanmayı denemeniz gerekir. Bu, çoğu durumda, sorunun sistem bozulmasından kaynaklandığı yerlerde çalışır. Reimage Plus'ı tıklayarak buraya tıklayarak indirebilirsiniz.