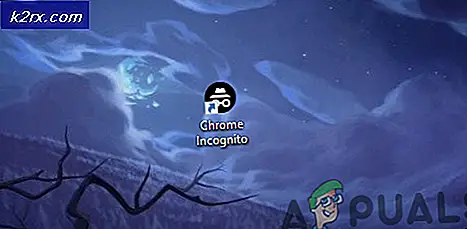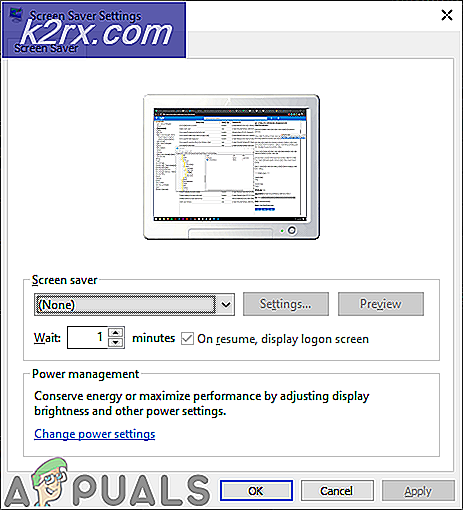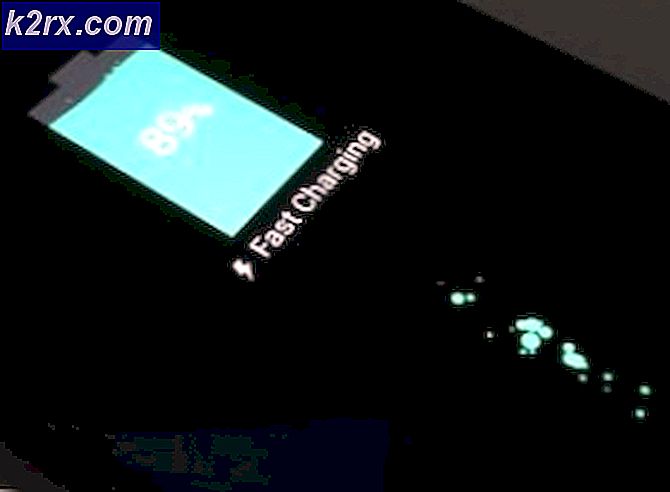Mac'ten Ayrılan AirPods Nasıl Onarılır
AirPod'lar, kulaklarınıza kaliteli ses sağlayan en popüler kablosuz kulaklıklardan biridir. Çoğu insan, kulaklıkları günlük yaşamlarında kullanır ve sonuçta MacBook gibi Apple cihazlarıyla kullanmayı içerir. Kullanıcıların AirPods'u kullanırken sıklıkla karşılaştığı sorunlardan biri, kulaklıkların cihazla bağlantısını kesmeye devam ettiği bağlantı sorunudur. Görünen o ki, kulaklıklar sık sık cihazdan ayrılıp tekrar bağlanıyor. Bağlantı kesilmeleri gerçekten can sıkıcıdır ve özellikle iş akışınız arasına girebilecek bunun gibiler.
Söz konusu soruna neden olabilecek pek çok neden yoktur. Görünüşe göre, sorun genellikle Bluetooth modülü veya sisteminizdeki tercihleri nedeniyle ortaya çıkıyor. Mac sistemleri, belirli özellikler için kullanıcı tercihlerini saklayan bir .plist dosyası kaydeder, böylece bunları her seferinde belirtmeniz gerekmez. Bazı durumlarda, Bluetooth tercihleri dosyasındaki bozulma, sorunun ortaya çıkmasına neden olabilir. Bu nedenle, böyle bir senaryoda, sorunu çözmek için Bluetooth'un özellikler dosyasını silmeniz gerekecektir. Diğer durumlarda, sorunu çözmek için Bluetooth modülünü sıfırlamanız gerekebilir. Her iki yöntemi de aşağıda daha ayrıntılı olarak inceleyeceğiz. Yani, tüm bunlar için, sadece takip edin.
Yöntem 1: Bluetooth Özellik Listesi Dosyasını Sil
Yukarıda bahsettiğimiz gibi, kulakiçi kulaklıklarınız sürekli Mac'inizden ayrıldığında yapmanız gereken ilk şey, Bluetooth tarafından oluşturulan özellik listesi dosyasını silmek. PLIST veya özellik listesi dosyaları, kullanıcı ayarlarını ve çeşitli farklı uygulamaların yapılandırmasını depolamak için macOS'ta yaygın olarak kullanılır. Bu nedenle, Bluetooth, eski bir cihaza bağlanmak istediğinizde bağlı olduğu kendi özellik listesi dosyasına sahiptir. Plist dosyasını sildiğinizde, eşleştirilmiş cihazlarınız için tüm konfigürasyonlar gitmiş olacak ve her şeyi tekrar bağlamanız gerekecek. Yani, bu akılda tutulması gereken bir şey, ancak çok fazla bir anlaşma değil. Dosyayı silmek için aşağıdaki talimatları izleyin:
- Her şeyden önce, Finder'ı açın ve ardından Bulucu menü çubuğu, üzerine tıklayın Git.
- Görüntülenen açılır menüden, Klasöre Git seçenek.
- Bundan sonra, aşağıdaki yolu yapıştırın ve ardından Git'i tıklayın.
/Library/Tercihler/com.apple.Bluetooth.plist
- Son olarak, silin com.apple.Bluetooth.plist dosyayı taşıyarak Çöp.
- Bunun sorunu çözüp çözmediğini görmek için AirPod'larınızı tekrar bağlayın.
Yöntem 2: Bluetooth Modülünü Sıfırla
Mac aygıtınız klavye, fare gibi kablosuz çevre birimlerinize bağlanmak için Bluetooth teknolojisini kullanır ve bu durumda bilgisayarınız AirPod'lar. Bu çoğu zaman sorunsuz çalışsa da, bir bağlantı sorununu çözmek için modülü sıfırlamak isteyebileceğiniz zamanlar olabilir. Mevcut senaryo da farklı değil. Bu, menü çubuğunda görünen Bluetooth simgesi aracılığıyla yapılabilir. Bu nedenle, simgenin menü çubuğunuzda göründüğünden emin olmalısınız.
Mac'inizle etkileşim kurmak için kablosuz klavye veya fare gibi başka kablosuz çevre birimleri kullanıyorsanız, bir süre bağlantınızı kaybedeceğinizi de unutmamak gerekir. Bu nedenle, yedekleme için kablolu bir seçeneğe sahip olmak iyi bir seçenek olabilir. Bununla birlikte, Bluetooth modülünü sıfırlamak için aşağıdaki talimatları izleyin:
- Her şeyden önce, menü çubuğunda Bluetooth simgesinin göründüğünden emin olun. Göremiyorsanız, Sistem Tercihleri'nden izin verilmediği anlamına gelir. Böylece, gitmeniz gerekecek Sistem Tercihleri > Bluetooth ve sonra kontrol edin Menü çubuğunda Bluetooth'u göster seçenek.
- Bundan sonra, simge göründüğünde, düğmesine basın ve basılı tutun. Üst Karakter + Seçenek klavyenizdeki tuşları ve Bluetooth menü çubuğundaki simge.
- Bu, bir açılır menüyü getirecek, imleci hata ayıklama seçenek.
- Bunu yaptıktan sonra, menü genişlemelidir. Şimdi tıklayın Bluetooth'u sıfırlayın modül seçeneği.
- Bu, Bluetooth modülünü sıfırlayacaktır.
- Son olarak, Mac'inizi yeniden başlatın ve ardından AirPod'larınızı bağlayın. Sorunla hala karşılaşıp karşılaşmadığınızı görün.
Yöntem 3: MacOS'u Güncelleyin
Son olarak, yukarıdaki çözümler sizin için işe yaramazsa, sorunun nedeni Mac işletim sisteminin eski bir sürümü olabilir. MacOS'larını mevcut en son sürüme güncelleyerek sorunu çözen bazı kullanıcılar tarafından söz konusu sorunla ilgili raporlar var. Bu nedenle, böyle bir senaryoda yapmanız gereken, mevcut güncellemeleri aramak ve ardından sorunu çözmek için bunları yüklemektir. Bunu yapmak oldukça basittir, bu nedenle aşağıdaki talimatları uygulamanız yeterlidir:
- Her şeyden önce, açın Sistem Tercihleri penceresi itibaren elma Menü.
- Sistem Tercihleri penceresinde, Yazılım güncellemesi seçenek.
- Mevcut herhangi bir güncelleme varsa, “Mac'iniz için bir güncelleme mevcut" Metin. Tıkla Şimdi güncelle güncellemeyi indirmeye başlamak için
- Tamamlanmasını bekleyin ve ardından güncellemeyi yüklemeyi tamamlamak için Mac'iniz yeniden başlatılmalıdır.
- Son olarak, Mac'iniz yeniden başlatıldığında, sorunun çözülüp çözülmediğini görmek için AirPod'larınızı bağlayın.