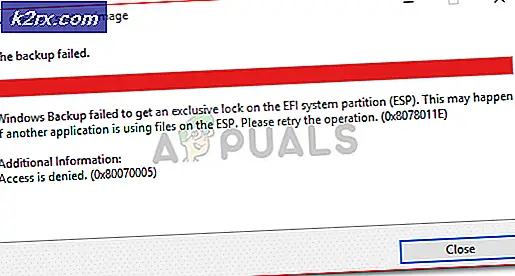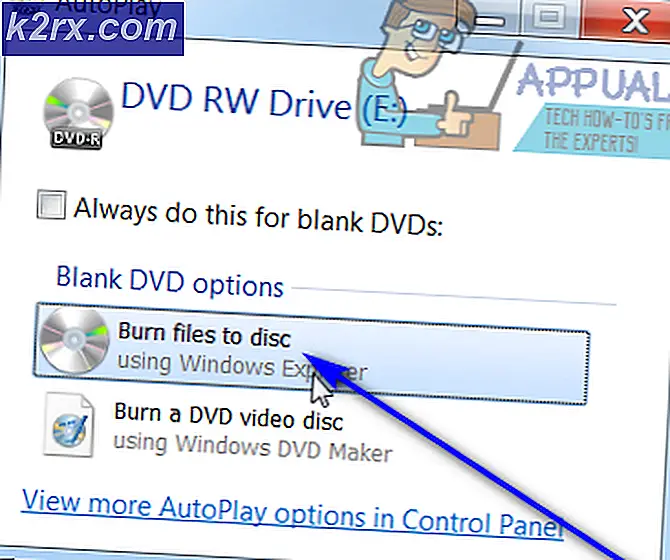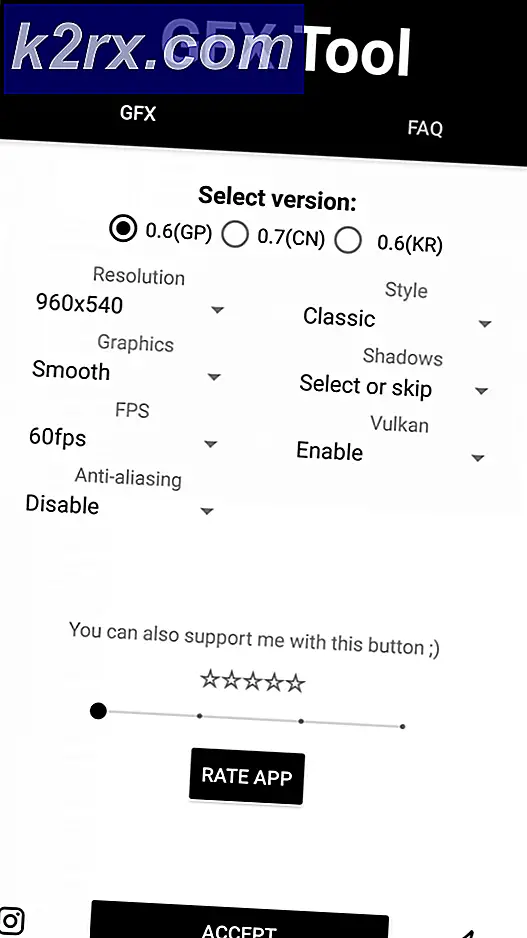Düzeltme: VMware Bridged Network Çalışmıyor
Bazı VMware Workstation Player ve VMware Workstation Pro kullanıcıları, tüm konuk makinelerinde köprülü bir ağ sorunu yaşadıklarını bildiriyor. Olan şu ki, konuk sanal makinelerinin hiçbiri ana makineyle iletişim kuramıyor ve ana makine konuk makinelerle iletişim kuramıyor. Bu sorunun Windows 7, Windows 8 ve Windows 10'da ortaya çıktığı bildiriliyor.
VMware Bridged Network ile ilgili sorunlara ne sebep oluyor?
Bu sorunu, çeşitli kullanıcı raporlarına ve bu sorunu çözmek için yaygın olarak kullanılan onarım stratejilerine bakarak araştırdık. Topladıklarımıza dayanarak, bu soruna yol açtığı bilinen birkaç yaygın senaryo var:
Yöntem 1: Yönetici CMD aracılığıyla Vmnetbridge.sys yeniden başlatılıyor
VMnetbridge.sys (VMware Köprü Kontrolü) ayrıca, dosyanın yanlış bir şekilde başlatıldığı veya ana makine ile konuk bilgisayar arasındaki iletişimi kolaylaştırmadan önce arızalandığı durumlarda da bu özel soruna neden olabilir.
Bu senaryo uygulanabilirse, sorunu esasen yeniden başlatarak çözme olasılığınız vardır. bmnetbridge yükseltilmiş bir Komut İstemi aracılığıyla hizmet. Etkilenen birkaç kullanıcı, bu prosedürün sorunu çözmelerine izin verdiğini bildirdi, çünkü ana bilgisayar ve konuk makineler bir sonraki VMware penceresi açıldığında iletişim kurmaya başladı.
İşte yeniden başlatmayla ilgili hızlı bir kılavuz vmnetbriddge.sys bir yönetici CMD aracılığıyla:
- VMware Workstation'ın, herhangi bir açık konuk makine ile birlikte kapalı olduğundan emin olun.
- Basın Windows tuşu + R Çalıştır iletişim kutusunu açmak için. Ardından yazın "Cmd" ve bas Ctrl + Üst Karakter + Enter yükseltilmiş bir Komut İstemi açmak için. Gördüğün zaman UAC (Kullanıcı Hesabı Kontrolü) onay istemi, tıklayın Evet yönetici ayrıcalıkları vermek.
- Yükseltilmiş Komut İstemi'nin içine, sırayla aşağıdaki komutları yazın ve VMnetbridge hizmetini yeniden başlatmak için her birinin ardından Enter tuşuna basın:
net stop vmnetbridge net başlangıç vmnetbridge
- VMNetService yeniden başlatıldıktan sonra, yükseltilmiş komut istemini kapatın, VMware iş istasyonunu yeniden açın ve daha önce sorun yaşadığımız sanal makineyi bağlayın.
Sorun hala çözülmediyse ve hala aynı Bridged Network sorunuyla karşılaşıyorsanız, aşağıdaki sonraki yönteme geçin.
Yöntem 2: Belirli bir sanal ağ (VMnet0) kullanma
Etkilenen birkaç kullanıcı, WMware iş istasyonlarını belirli bir sanal ağı (VMnet0). Görünüşe göre, Ağ bağlantısını Bridged'e bırakırsanız, programın yanlış olanı kullanma şansı vardır.
Vakaların büyük çoğunluğunda, VMnet0 bu durumda kullanılması gereken doğru sanal ağdır. Özel bir sanal ağ (VMnet0) kullanmak için VMware'in nasıl programlanacağına ilişkin kısa bir kılavuz:
- VMWare Workstation'ı açın, sorun yaşadığınız sanal makineye sağ tıklayın (soldaki menüden) ve Ayarlar.
- İçinde Sanal makine ayarları seçin Donanım sekmesi. Ardından, seçin Ağ adaptörü cihaz listesinden.
- Ağ Bağdaştırıcısı seçiliyken, sağ tarafa gidin ve ilgili geçişe tıklayın. Özel: Belirli sanal ağ.
- Ardından, aşağıdaki açılır menüyü kullanarak VMnet0 belirli sanal ağlar listesinden.
- Tıklayın Tamam mı yapılandırmayı kaydetmek için, ardından sanal makineyi yeniden başlatın ve artık sanal makinenizle internete bağlanıp bağlanamayacağınıza bakın.
Sorun hala çözülmediyse ve hala VMware Workstation'da ağ köprüsü ile ilgili sorunlar yaşıyorsanız, aşağıdaki sonraki yönteme geçin.
Yöntem 3: Fiziksel ağ kartının yanı sıra tüm bağdaştırıcıların seçimini kaldırma
Workstation Pro kullanıyorsanız ve köprülü bir bağlantı kullanırken sanal makinelerinizin içinde hiçbir ağ bağlantısı yaşamıyorsanız, sorunu şu şekilde çözebileceksiniz: VMWare Sanal Ağ Düzenleyicisi ağ bağlantısı için gerekli olmayan tüm ağ bağdaştırıcılarının seçimini kaldırmak için.
Etkilenen birkaç kullanıcı, ana makine ve konuk makinenin, bu değişiklik yapıldıktan anlar sonra internet bağlantısını paylaşmaya başladığını bildirdi.
Önemli: Bu yöntem yalnızca VMware Workstation Pro kullanıyorsanız geçerli olacaktır. Aşağıdaki adımlar VMware Workstation Player'da kopyalanamaz!
İşte bunun nasıl yapılacağına dair hızlı bir kılavuz:
- Açık VMware Workstation PRO ve üstteki şerit çubuğu kullanarak Düzenle> Sanal Ağ Düzenleyicisi.
Not: Ayrıca, VMware Workstation'ı tamamen kapatabilir ve arama yapmak için Windows arama işlevini (Windows tuşuna basın) kullanabilirsiniz.VMWare Sanal Ağ Düzenleyicisi.
- İçinde Sanal Ağ Düzenleyicisi, tıkla Ayarları değiştir Ekranın altındaki düğmesine basın.
- Sorun büyük olasılıkla köprü bağdaştırıcısının kafası karışık olduğu için ortaya çıktığından, durumu seçerek daha net hale getirelim. Vmnet0 sanal ağlar listesinden ve değiştirilerek Köprü -den seçeneğe Otomatik kullanmakta olduğunuz ağ bağdaştırıcısına (bu durumda kablosuz ağ bağdaştırıcısı).
- VMWare Workstation sanal makinenizi yeniden başlatın ve sorunun çözülüp çözülmediğine bakın.
Hala aynı sorunla karşılaşıyorsanız veya bu yöntem kendi senaryonuz için geçerli değilse, aşağıdaki sonraki yönteme geçin.
Yöntem 4: Tüm gereksiz ana bilgisayar ağ bağdaştırıcılarını kaldırma
VMware Workstation Player (ücretsiz sürüm) kullanıyorsanız ve yukarıdaki yöntem geçerli değilse, bunu ücretsiz sürümden nasıl yapabilirsiniz. Çoğu durumda, hata, yazılımın köprülü ağ bağlantısı için birini seçmek zorunda kaldığında seçim yapabileceği çok sayıda ana bilgisayar ağ bağdaştırıcısına sahip olması nedeniyle oluşur.
Çoğu zaman yazılım, İnternet bağlantısını kolaylaştıramayan bir ağ bağdaştırıcısı seçer ve bu da bu makalede tartışılan sorunu yaratır. Bu senaryo uygulanabilirse, bu prosedür için gerekli olmayan ana bilgisayar bağdaştırıcılarının bilgisayardan kaldırıldığından emin olarak sorunu oldukça kolay bir şekilde çözebilirsiniz. Otomatik Köprüleme Ayarları Menü.
İşte bunun nasıl yapılacağına dair hızlı bir kılavuz:
- İlk önce, İnternet'e mevcut bağlantımız için hangi ağ bağdaştırıcısının kullanıldığını keşfederek başlamalıyız. Bu ilk adım, daha sonra hangi ana bilgisayar ağ bağdaştırıcılarının atılması gerektiğini keşfetmemize yardımcı olacağı için önemlidir.
- Basın Windows tuşu + R Çalıştır iletişim kutusunu açmak için. Ardından yazın "Ncpa.cpl" ve bas Giriş açmak için Ağ bağlantıları Menü.
- İçinde Ağ bağlantıları menüsü, şu anda hangi ağın kullanıldığını görün. Bunu hangi girişin yeşil sinyal simgesine sahip olduğuna bakarak anlayabilirsiniz. Etkin ağ bağlantısını belirledikten sonra, bunun için hangi ağ bağdaştırıcısının kullanıldığını görün. Bunu doğrudan ağın adı altında görebilirsiniz - bizim durumumuzda,Qualcomm Atheros AR9285.
- Artık kullanılması gereken ana bilgisayar ağ bağdaştırıcısını bildiğinize göre, VMware Workstation'ı açın, sorun yaşadığınız sanal makineye sağ tıklayın ve seçin Ayarlar.
- Sanal Makinenin İçi Ayarlar ekran, seçin Donanım sekme, ardından seçin Ağ adaptörü aşağıdaki listeden.
- İle Ağ adaptörü cihaz seçildi, ekranın sağ tarafına gidin ve ilgili geçişi kontrol edin. Köprülü (altında Ağ bağlantısı). Ardından, Adaptörleri Yapılandırın buton.
- İçinde Otomatik Köprüleme Ayarları menüsünde, 3. adımda ortaya çıkardığınız ana bilgisayar ağ bağdaştırıcısı dışında her şeyin işaretini kaldırın.
- Tıklayın Tamam mı yapılandırmayı kaydetmek için sanal makineyi başlatın ve çalışan bir köprülü ağ bağlantınız olup olmadığına bakın.
Hala aynı sorunla karşılaşıyorsanız, aşağıdaki sonraki yönteme geçin.
Yöntem 5: VPN istemcisini ana makineden kaldırma
Görünüşe göre, bu belirli sorun, web'deki anonimliğinizi korumak için aktif olarak bir VPN bağlantısı kullanıyorsanız da ortaya çıkabilir. Etkilenen birkaç kullanıcı, VPN istemcisini kaldırır kaldırmaz köprülü bağlantının beklendiği gibi çalışmaya başladığını bildirdi.
Not: Bir VPN istemcisi kullanmak istiyorsanız, VMware Workstation ile çakışmayan bir seçenek bulana kadar farklı sağlayıcıları deneyebilirsiniz. Çoğu durumda, VMware iş istasyonuyla çakıştığı bildirilen VPN istemcisi Uç Nokta Uzaktan Erişim VPNama başkaları da olabilir.
İşte, köprülü ağ sorununu çözmek için VPN istemcinizi kaldırmayla ilgili hızlı bir kılavuz:
- Basın Windows tuşu + R Çalıştır iletişim kutusunu açmak için. Ardından yazın "Appwiz.cpl" ve bas Giriş açmak için Özellikleri Programlar ekran.
- İçinde Programlar ve Özellikler ekranında, uygulamalar listesinde aşağı doğru ilerleyin ve şu anda kullanmakta olduğunuz VPN istemcisini bulun.
- VPN istemcinize sağ tıklayın ve Kaldır'ı tıklayın. Ardından, kaldırma işlemini tamamlamak için ekrandaki talimatları izleyin.
- VPN istemcisi kaldırıldıktan sonra, bilgisayarınızı yeniden başlatın ve daha önce size sorun çıkaran aynı sanal makineyi başlatarak köprülenmiş bağlantı sorununun çözülüp çözülmediğine bakın.
Yöntem 6: Tüm VirtualBox ağ girişlerini Ağ Bağlantılarından devre dışı bırakma
Daha önce Sanal kutuyu kullanıyorsanız, VMware'e (köprülü mod) geçiş yaparsanız sorunlarla karşılaşabileceğinizi unutmayın. Görünüşe göre, sanal kutunun geride bıraktığı adaptör / ler, VMware içindeki köprülü bağlantıda sorunlara neden olabilir.
Bu senaryo mevcut durumunuz için geçerliyse ve VMware kullanmak istiyorsanız, ileriye dönük üç yol vardır:
- VirtualBox'ı yazılım tarafından kullanılan bir adaptörle birlikte kaldırın.
- NAT'ı VMWare ile kullanmaya başlayın
- VirtualBox'a ait her ağ girişini Ağ Bağlantıları menüsünden devre dışı bırakın
Bu kılavuz, VMware Workstation ile köprülü bir bağlantı kullanmanıza yardımcı olmakla ilgili olduğundan, en az müdahaleci olduğu için üçüncü seçeneğe odaklanacağız. VMware'deki kuş gözlemleme özelliğini çözmek için tüm VirtualBox ağ girişlerini devre dışı bırakma konusunda hızlı bir kılavuz:
- Basın Windows tuşu + R açmak için Çalıştırmak iletişim kutusu. Ardından yazın "Ncpa.cpl" ve bas Giriş getirmek için Ağ bağlantıları sekmesi.
- İçinde Ağ bağlantıları sekme sağ tıklayın> Devre Dışı Bırak ait her ağ bağdaştırıcısında VirtualBox. Ne kadar kapsamlı kullandığınıza bağlı olarak, bir tane olabilir veya birkaç farklı bağdaştırıcınız olabilir. VirtualBoxÖzellikleri.
Not: Tarafından istenirse UAC (Kullanıcı Hesabı Kontrolü), Tıklayın Evet sanal bağdaştırıcıyı devre dışı bırakmak için gerekli izinleri vermek. - Her VirtualBox adaptörü devre dışı bırakıldıktan sonra, VMware'i açın, daha önce size sorun veren sanal makineyi başlatın ve köprüleme özelliklerinin çalışıp çalışmadığını görün.
Hala aynı sorunla karşılaşıyorsanız, aşağıdaki sonraki yönteme geçin.
Yöntem 7: Virtual Network Editor ayarlarını varsayılanlara geri yükleme
Görünüşe göre, VMware Workstation'daki köprülü bağlantı özelliğini bozan belirli bir Windows 10 yapısı var. Görünüşe göre, WMware kurulurken Windows 10 yerleşik 1703 veya üstüne güncelleme yaparsanız, ağ köprüleme özelliği manuel işlem yapılmadığı sürece kullanılamaz hale gelecektir.
Bunun nedeni, bu güncellemenin birkaç anahtarı (VMnetDHCP ve VMware NAT Hizmeti) silip VMWare Workstation içindeki köprüleme özelliğini etkili bir şekilde bozmasıdır. Ancak ortaya çıktığı gibi, Virtual Network Editor ayarlarını varsayılana geri yükleyerek VMware'i iki kayıt defteri anahtarını yeniden oluşturmaya zorlayarak hasarı çok kolay bir şekilde düzeltebilirsiniz.
Not: Aşağıdaki adımlar yalnızca Vmware Workstation PRO kullanıcıları için geçerlidir ve VMware Player'da kopyalanamaz.
İşte bunun nasıl yapılacağına dair hızlı bir kılavuz:
- Dosya Gezgini'ni açın ve aşağıdaki konuma gidin:
C: \ Program Dosyaları (x86) \ VMware \ VMware Workstation \ vmnetcfg.exe
- Oraya vardığınızda, sağ tıklayın vmnetcfg.exe ve Seç Yönetici olarak çalıştır.
- Sanal Ağ Düzenleyicisini yönetici ayrıcalıklarıyla açmayı başardığınızda, Varsayılana döndürve sonra tıklayın Uygulamak değişiklikleri kaydetmek için.
- VMware iş istasyonunu yeniden başlatın ve köprü modunun amaçlandığı gibi çalışıp çalışmadığını görün.
Bu yöntem uygulanabilir değilse veya hala bu sorunla karşılaşıyorsanız, aşağıdaki sonraki yönteme geçin.
Yöntem 8: AVG’nin güvenlik duvarlarından VMware sanal makinelerine izin verme (varsa)
Görünüşe göre, bu belirli sorun, yönettiği ağ bağlantılarıyla aşırı korumalı bir 3. taraf güvenlik (güvenlik duvarı içeren) kullanıyorsanız da ortaya çıkabilir. Etkilenen birkaç kullanıcı, VMware'deki köprülü mod sorunlarından AVG güvenlik duvarının (veya benzer bir güvenlik çözümünün) sorumlu olduğunu keşfettikten sonra sorunu çözmeyi başardıklarını bildirdi.
Güncelleme: Görünüşe göre bu sorun Bitdefender’ın güvenlik duvarından da kaynaklanıyor olabilir. BitDefender, sanal ağların güvenlik duvarlarından geçmesine izin verecek bir seçenek içermediğinden, bu durumda tek yol, güvenlik duvarını tamamen devre dışı bırakmaktır.
Bu senaryo mevcut durumunuz için geçerliyse ve AVG Internet Security kullanıyorsanız, AVG’nin gelişmiş ayarlarını tüm sanal makinelere ve trafiğe izin verecek şekilde değiştirerek sorunu hızla çözebilirsiniz. Bunu şu şekilde yapabilirsiniz:
- Avast İnternet güvenliğini açın ve şuraya gidin: Ayarlar> Uzman Modu> Gelişmiş Ayarlar.
- Gelişmiş ayarlar menüsünde, ilgili kutunun Güvenlik duvarı tarafından desteklenen sanal makinelere / makinelerden gelen trafiğe izin verin dır-dir kontrol.
- Tıklayın Uygulamak mevcut yapılandırmayı kaydetmek için.
- VMware'i yeniden başlatın ve sorunun çözülüp çözülmediğine bakın.
Not: Farklı bir güvenlik paketi kullanıyorsanız ve bu yöntemin uygun olabileceğini düşünüyorsanız, kullanmakta olduğunuz güvenlik duvarına göre sanal ağlarınıza nasıl izin vereceğinize ilişkin belirli adımları çevrimiçi olarak arayın. h