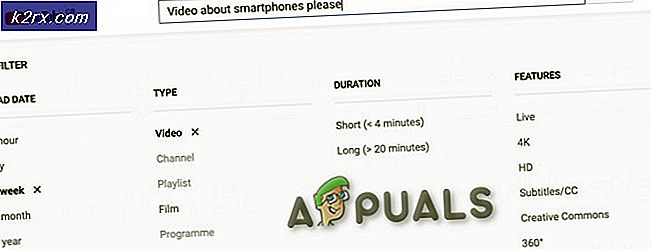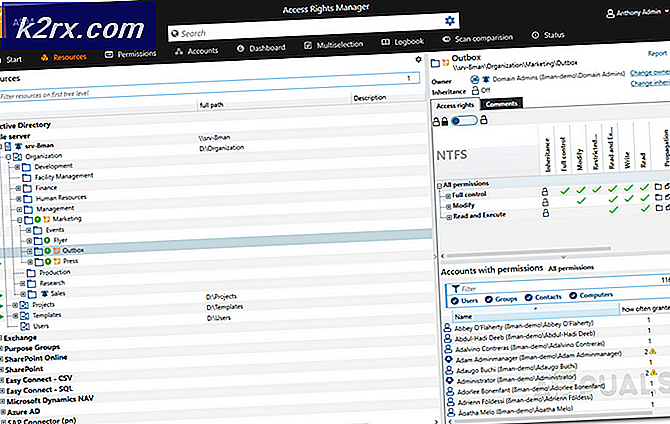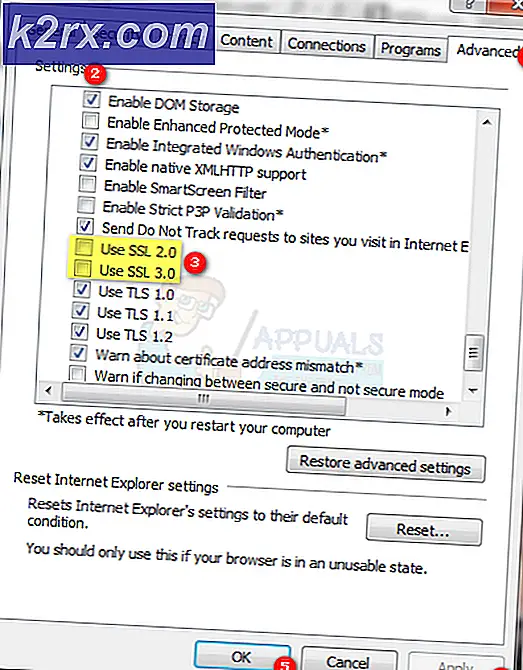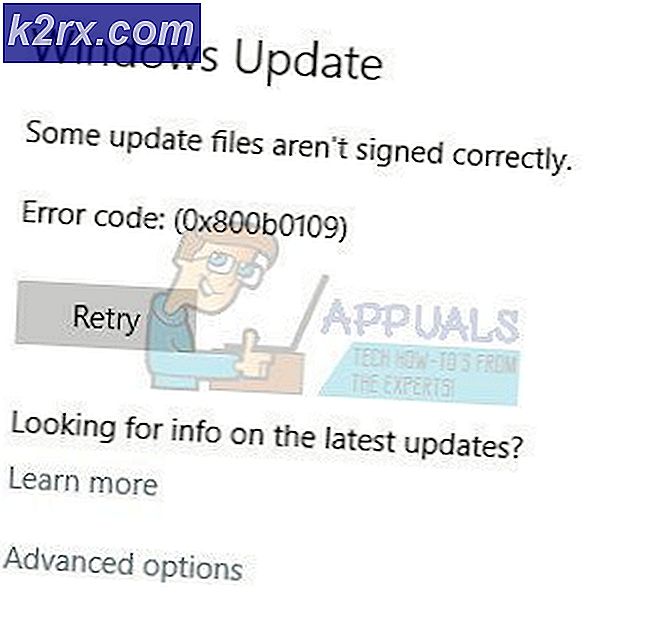Fix: Brother Yazıcı Çevrimdışı
Brother Industries, yazıcılar, faks makineleri, masaüstü bilgisayarlar gibi pek çok ürün üreten bir Japon çokuluslu elektronik şirketidir. Birçok ürün üreticisi olmasına rağmen, küresel pazardaki yazıcıların üretimi ile tanınmaktadır. .
Brother Yazıcılar da çevrimdışı sorunları için iyi bilinmektedir. Yazıcı iyi çalışıyor gibi görünüyor, ancak ağa bağlı olsa bile bilgisayarınızda çevrimdışı görünüyor. Bu özellikle yazıcının ağa bağlanması veya bir süre boşta bırakılmasının ardından gerçekleşebilir. Bu soruna bir dizi farklı çözüm önerdik. Bir göz at.
Çözüm 1: Varsayılan Yazıcı Olarak Ayarlama
Sorun için en basit çözümlerden biri yazıcıyı varsayılan olarak ayarlamaktır. 'Varsayılan yazıcı' olarak işaretlenmiş bir yazıcı, bilgisayarın tüm işlerini seçmenize gerek kalmadan otomatik olarak gönderdiği yazıcıdır. Resmi Brother Documentation ve kullanıcılara ait çok sayıda rapora göre, yazıcıyı 'Varsayılan' yazıcı olarak ayarlamak sorunu çözüyor.
- Windows + R tuşlarına basın, diyalog kutusundaki kontrolü yazın ve Enter tuşuna basın. Kontrol panelinde bir kez, mevcut alt seçenekler listesinden Aygıtlar ve Yazıcılar'ı seçin.
- Ayarlara girildikten sonra, Yazıcı aygıtına tıklayın, sağ tıklayın ve Varsayılan yazıcı olarak ayarla'yı seçin.
- Şimdi yazıcıyı düzgün şekilde yeniden başlatın ve yazıcının bilgisayarınızda çevrimiçi görünüp görünmediğini kontrol edin.
Çözüm 2: IP adresini ayarlama ve en son bellenimi yükleme
Yazıcı varsayılan olarak ayarlandıysa ancak yine de sorun çıkarsa, muhtemelen yazıcıya atanan IP adresi yanlış veya en son ürün yazılımı yüklü olmadığı anlamına gelir. Son yazılımlar, hata düzeltmeleri ve daha sonraki bir Windows işletim sistemi desteğini içerdiğinden, her durumda yazıcınıza yüklenmelidir.
- Bilgisayarım veya Bilgisayarım'ı açın ve ekranın sol tarafında bulunan Ağ sekmesine tıklayın.
- Burada yazıcı yer alacak. Üzerine çift tıklayın ve muhtemelen bazı modellerde en son bellenimi yükleyecektir. Bazılarında, varsayılan tarayıcınızda, yazıcıya erişimi içerecek bir web sayfası açılacaktır.
- Ekranın üst kısmında bulunan Ağ sekmesine tıklayın ve Kablosuz alt kategorisini seçin. Burada IP adresleri ve diğer ağ ile ilgili bilgiler görüntülenecektir. Bu bilgiyi kopyala.
- Şimdi Windows + R tuşlarına basın, diyalog kutusundaki kontrolü yazın ve Enter tuşuna basın. Kontrol paneli görününce, Cihazlar ve yazıcılar üzerine tıklayın ve Yazıcı ekle'yi seçin.
Not: Mevcut yazıcıyı silmeniz ve böylece IP adresini tekrar ekleyebilmemiz gerekir.
- Yazıcı büyük olasılıkla tespit edilmeyecektir. Eğer varsa, sadece üzerine tıklayın ve bilgisayar bağlanacaktır. Gösterilmiyorsa, İstediğim yazıcı listelenmemiş'i seçin .
- Şimdi TCP / IP adresi veya ana makine adı kullanarak Yazıcı ekle seçeneğini seçin.
- Daha önce belirttiğimiz IP adresinin detaylarını giriniz ve buraya giriniz. IP adresini girdikten sonra İleri'ye tıklayın.
- Bağlantı başarılı olursa, yazıcı sürücüsünün bir listesi ortaya çıkar. Sürücüleri otomatik olarak algılamak / eklemek için doğru sürücüyü seçin veya Windows için Windows Update'i tıklayın.
- Eklemeden sonra, yazıcınıza herhangi bir sorun olmadan erişip erişemeyeceğinizi kontrol edin.
Ürün yazılımı otomatik olarak güncellenmezse, resmi Brother web sitesine gidin, yazıcınızı bulun ve gerekli yazılımı yükleyin.
Çözüm 3: SNMP Ayarlarını Devre Dışı Bırakma
Brother Yazıcı ayrıca diğer yazıcılara benzer işlemleri için SNMP protokolünü (Basit Ağ Yönetim Protokolü) kullanır. Bağlantıda daha fazla güvenlik ve ek işlevler uygulamak için kullanılır. Bu protokolü devre dışı bırakmanın sorunu çözdüğünü gösteren birçok gösterge vardır. Bir bakalım.
- Kontrol panelinizi açın ve Cihazlar ve yazıcılar'a tıklayın. Yazıcılar penceresinde, Brother yazıcınızı bulun, sağ tıklayın ve Özellikler'i seçin.
- Ayarlara girildikten sonra, şimdi IP'niz vurgulandığında Bağlantı Noktaları'na tıklayın, Bağlantı noktalarını yapılandır'a tıklayın ve SNMP Durumu Etkin seçeneğini işaretleyin.
- Değişiklikleri kaydetmek ve çıkmak için Tamam'a basın. Şimdi yazıcıya sağ tıklayın ve bağlanmayı deneyin. Mümkünse, devam etmeden önce yazıcınızı doğru şekilde çevirin.
Çözüm 4: Virüsten koruma ve üçüncü taraf yazılımları kaldırma
Virüsten koruma yazılımının, yazıcıların bilgisayarla kablosuz olarak iletişim kurması için sorunlara neden olduğu bilinmektedir. Windows üzerinde ekstra bir katman ekler, öncelikle gelen ve giden tüm verileri izler. Bu antivirüs yazılımının yazıcıda sorunlara neden olduğu bilinmektedir. Onları devre dışı bırakmayı deneyebilir ve bunun hile yapıp yapmadığını görebiliriz. Antivirüsüzü Devre Dışı Bırakma ile ilgili makalemizi inceleyebilirsiniz.
Yazıcıyla ilgili sorunlara neden olduğu bilinen bazı ürünler BitDefender, Avira ve Avast . Bunları özellikle devre dışı bırakın ve yazıcınızı tekrar bağlamayı deneyin.
Çözüm 5: Tüm yazdırma işlerini iptal etme ve yazıcıyı yeniden yükleme
Başka bir geçici çözüm, yazıcıya gönderilen tüm yazdırma işlerini iptal eder ve ardından yazıcıyı sistemden kaldırır. Yazıcı kaldırıldıktan sonra, yukarıda ele aldığımız IP Adresi yöntemini kullanarak yeniden yükleyebilirsiniz.
- Daha önce yaptığımız gibi Aygıtlar'a ve yazıcılara gidin, yazıcıyı sağ tıklayın ve Yazdırılanları gör öğesine tıklayın.
- Açılan yeni pencerede, Yazıcı'yı tıklayın ve Tüm belgeleri iptal et'i tıklayın.
- Şimdi yazıcıya mükemmel bir şekilde erişip erişemeyeceğinizi kontrol etmelisiniz . Yapamazsanız, sağ tıklayın ve Cihazı kaldır'ı seçin.
- Şimdi ikinci çözümünde IP Adresini kullanarak yazıcıyı ekleyin veya yazıcıyı tekrar ağa tekrar ekleyin.
Yukarıdaki çözümlere ek olarak, şunları da deneyebilirsiniz:
- Bilgisayar sisteminizi tamamen devre dışı bırakın. Bu, yazıcı yerine, bilgisayarın hatalı olduğu sorunları çözdüğü bilinmektedir.
- Zaman aşımı için ağ ayarlarının kontrol edilmesi Birçok yönlendiricinin, bir süre kullanılmadığında bir bağlantı noktasını kapattıkları zaman aşımı süresi vardır. Bu ayarı devre dışı bırak.
- Yazıcınızın ağ bağlantısını tekrar ve tekrar kontrol edin. Bu sorunların çoğundan sorumludur. Yazıcıyı bir USB kullanarak bilgisayarınıza bağlamanız da önerilir.
PRO TIP: Sorun bilgisayarınız veya dizüstü bilgisayar / dizüstü bilgisayar ile yapılmışsa, depoları tarayabilen ve bozuk ve eksik dosyaları değiştirebilen Reimage Plus Yazılımı'nı kullanmayı denemeniz gerekir. Bu, çoğu durumda, sorunun sistem bozulmasından kaynaklandığı yerlerde çalışır. Reimage Plus'ı tıklayarak buraya tıklayarak indirebilirsiniz.