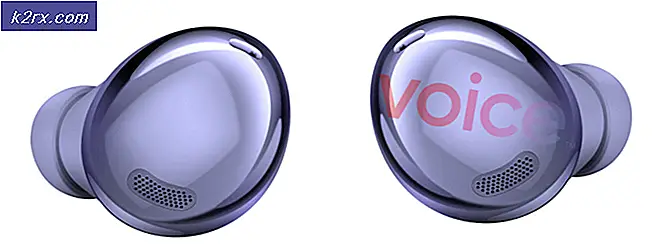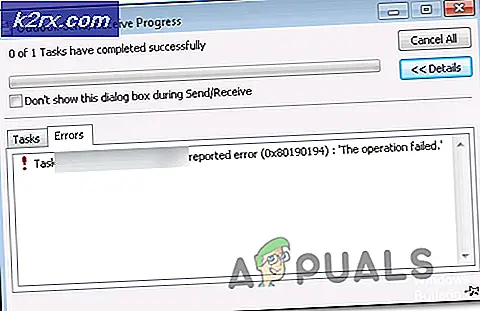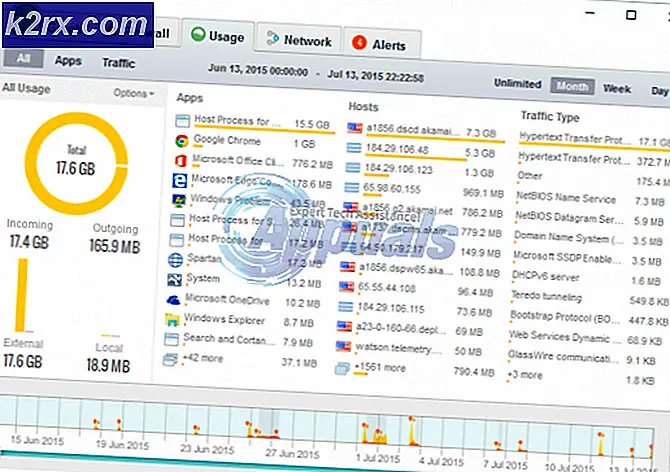Düzeltme: Dizüstü Bilgisayar Hoparlörleri Crackling
Popping, crackling ve diğer ses problemleri çeşitli nedenlerden dolayı ortaya çıkabilir. Kötü sürücüler, yanlış ses ayarları veya başka bir donanım aygıtı olabilir. Bu, çoğunlukla bir güncellemeden sonra yüzeyleyen dizüstü bilgisayarlarla ilgili çok yaygın bir sorundur.
Soruna çok basit düzeltmeler var. Bunları en altta en üst seviyeye çıkararak en kolay olanı listeledik. Sorun giderme işlemine başlamadan önce, donanımınızın zarar görmediğinden emin olun. Bu, hoparlörlerde bir miktar su indüklenirse veya dizüstü bilgisayar düştüğünde tahmin edilebilir.
1. Çözüm: Ses Biçimini Kontrol Etme
Windows'un ses kalitesini hoparlörlerinize göre değiştirme seçeneği vardır. CD kalitesini, DVD kalitesini veya Studio kalitesini ayarlayabilirsiniz. Bu seçeneklerin hepsinde frekanslar buna göre değişir. En yüksek 44100 Hz ile 192000 Hz olmak. Sesin ses formatını değiştirmenin dizüstü bilgisayarlarda çatırdama sorununu çözeceği birçok geri bildirim vardı.
- Çalıştırmayı başlatmak için Windows + R düğmesine basın ve Çalıştır'ı başlatmak için Denetim Masası'nı yazın.
- Kontrol paneline girdiğinizde, ekranın sağ üst tarafında bulunan arama çubuğuna ses yazın. Arama sonucundaki geri dönüş sesini aç.
- Ses seçenekleri açıldığında, bilgisayarınıza bağlı ses cihazına tıklayın. Sağ tıklayın ve Özellikler'i seçin .
- Ekranın üst kısmında bulunan Gelişmiş sekmesini seçin. Burada Standart Formatın bir bölümünü göreceksiniz. Tıklayın ve bir açılır menü görünecektir.
- CD kalitesini seçin (mevcut ilk seçenek) ve değişiklikleri kaydedin.
- Etkiler anında olsa bile bilgisayarınızı yeniden başlatmak isteyebilirsiniz. Sorununuzun giderilip giderilmediğini kontrol edin.
Not : Ses biçimlerini her zaman farklı değerlere çevirmeyi deneyebilir ve sorunun çözülüp çözülmediğini kontrol edebilirsiniz.
Çözüm 2: Ses Geliştirmelerini ve Özel Modu devre dışı bırakma
Bazı ses sürücüleri, ses kalitesini iyileştirmek amacıyla geliştirmeler kullanır. Bu özellikler uyumlu değilse veya CPU'nuz çok fazla yükleniyorsa, bu bazı önemli sorunlara yol açabilir. Ses geliştirmelerini devre dışı bırakmayı deneyebilir ve ses kalitesinin daha iyi olduğunu kontrol edebiliriz. Tüm ses sürücüleri bu işlevi yerine getirmez. Ses blasteri olarak yeniden adlandırılan Geliştirmeler sekmesine sahip olabilirler. Bu durumda, ses için tüm efektleri devre dışı bırakmayı deneyebiliriz.
- Çalıştırmayı başlatmak için Windows + R düğmesine basın ve Çalıştır'ı başlatmak için Denetim Masası'nı yazın.
- Kontrol paneline girdiğinizde, ekranın sağ üst tarafında bulunan arama çubuğuna ses yazın. Arama sonucundaki geri dönüş sesini aç.
- Ses seçenekleri açıldığında, bilgisayarınıza bağlı ses cihazına tıklayın. Sağ tıklayın ve Özellikler'i seçin.
- Şimdi Geliştirmeler sekmesine gidin ve etkin olan tüm iyileştirmelerin işaretini kaldırın (tüm geliştirmeleri devre dışı bırakan kutuyu da işaretleyebilirsiniz).
- Şimdi Gelişmiş sekmesini seçin ve uygulamaların ayarları geçersiz kılmasına izin verilen özel modun işaretini kaldırın . Değişikliklerinizi kaydedin ve çıkın.
- Şimdi herhangi bir ses çıkışı deneyin ve sorunun çözülüp çözülmediğini kontrol edin.
Çözüm 3: DPC Gecikmesini Kontrol Etme
Dizüstü bilgisayarınızdaki ses çatlaklığı da DPC Latency'den kaynaklanabilir. DPC, ayrıca Deferred Procedure Call olarak da bilinir ve donanım sürücülerini ele alan bir Windows parçasıdır. Eğer bir sürücü çalışmasını yürütmek için çok uzun sürerse, ses sürücüleriniz gibi diğer sürücülerin çalışmalarını sorunsuz bir şekilde yapmasını engelleyebilir. Bu, uğultu, çatırtı, tıklama vb. Gibi ses sorunlarına yol açabilir.
Bilgisayarınızda DPC Latency Checker'ı indirmeli ve çalıştırmalısınız. Gecikme yeşil veya sarı çubuklardaysa, muhtemelen herhangi bir gecikme problemi olmadığı anlamına gelir. Ancak, gecikme kırmızı renkteyse, bazı sürücülerin gerektiği gibi çalışmadığı anlamına gelir.
Sol taraftaki örnekte, her üç saniyede bir yüksek gecikmeye neden olan bir sürücü var. Bu durumda, her sürücüyü tek seferde etkinleştirip devre dışı bırakarak hangi sürücünün soruna neden olduğunu kendiniz sorun gidermeniz gerekir.
Çözüm 4: Üçüncü taraf programların devre dışı bırakılması
Çatırtı sorunu da üçüncü taraf programlarına kadar izlenebilmektedir. Dizüstü bilgisayarınızdaki ses sistemiyle çakışmaya eğilimli çeşitli programlar vardır. Bu üçüncü taraf programlar, ses sürücülerinin hoparlörlere veya kulaklık bağlantı noktasına çıkmadan önce sesin içinden geçmesi gerektiğinden, ses sürücülerinin ilk çalışmasını bozar.
Sonicmaster, Smartbyte vb. Herhangi bir üçüncü taraf ses programları için bilgisayarınızı kontrol edin. Tüm bu uygulamaları devre dışı bırakın . Uygulamalar çok fazlaysa, bilgisayarınızı güvenli modda önyükleyebilir ve orada sorun gidermeyi deneyebilirsiniz (tüm üçüncü taraf uygulamalar varsayılan olarak Güvenli Mod'da devre dışıdır).
Çözüm 5: Yüksek Tanımlı Ses Aygıtını Kurma
Birçok kullanıcı IDT Yüksek Tanımlı Ses CODEC veya Realtek Yüksek Çözünürlüklü Ses vb. Yerine Yüksek Çözünürlüklü Ses Aygıtı sürücüsünün yüklenmesinin onlar için sorunu çözdüğünü bildirdi. Her iki sürücünün ses kalitesi de hemen hemen aynı. Fark edeceğiniz tek fonksiyon kaybı sadece Realtek'in sağladığı kontrol panelidir.
- Şimdi hızlı başlangıç menüsünü başlatmak için Windows + X tuşlarına basın ve mevcut seçenekler listesinden Aygıt Yöneticisi'ni seçin.
- Cihaz yöneticisindeyken, Ses, video ve oyun kontrolörleri kategorisini genişletin.
- Ses cihazınıza sağ tıklayın ve Sürücüyü Güncelle'yi seçin. Şimdi, sürücüleri otomatik veya manuel olarak kurup kurmayacağınıza dair bir seçenek çıkacaktır. Sürücü yazılımı için bilgisayarıma gözat'ı seçin.
- Şimdi bilgisayarımdaki kullanılabilir sürücüler listesinden seçmeme izin ver .
- Tüm sonuçların sürücülerinizde listelendiğinden emin olmak için uyumlu donanımı göster seçeneğinin işaretini kaldırın . Microsoft'a gidin ve sonra Yüksek Tanımlı Ses Aygıtı'nı bulana kadar. Onu seçin ve İleri'ye basın.
- Kurulumu tamamlamak için ekrandaki talimatları izleyin. Bilgisayarınızı yeniden başlatın ve sorunun çözülüp çözülmediğini kontrol edin.
Not: Bu işe yaramazsa, sürücüleri üreticinizin web sitesinden indirmeyi deneyin ve yukarıda listelenen yöntemi kullanarak yükleyin. Çoğu durumda, bu da sorunu çözdü.
PRO TIP: Sorun bilgisayarınız veya dizüstü bilgisayar / dizüstü bilgisayar ile yapılmışsa, depoları tarayabilen ve bozuk ve eksik dosyaları değiştirebilen Reimage Plus Yazılımı'nı kullanmayı denemeniz gerekir. Bu, çoğu durumda, sorunun sistem bozulmasından kaynaklandığı yerlerde çalışır. Reimage Plus'ı tıklayarak buraya tıklayarak indirebilirsiniz.