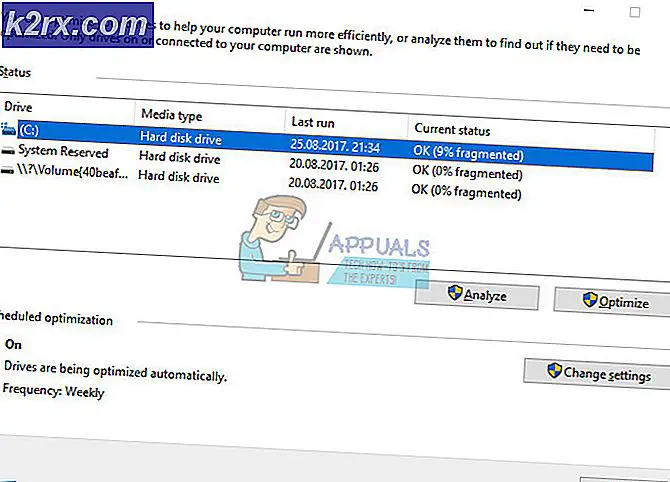Düzeltme: Logitech G430 Mikrofon Windows 10'da Çalışmıyor
Logitech'in envanteri, PC navigasyonu, oyun, İnternet iletişimi, dijital müzik ve ev-eğlence kontrolü ürünlerine özel önem vererek, çok çeşitli kişisel çevre birimlerini (kablosuz ve kablolu) kapsar. Böyle bir ürün Logitech G430 Headset'tir, uygun fiyat etiketi ve yeterli performansı nedeniyle ürün birçok kullanıcı tarafından sevilmiştir.
Ancak, son zamanlarda Windows 10'daki mikrofonla ilgili bir sorunla ilgili birçok rapor aldık. Mikrofon, doğru şekilde takılmasına ve donanımda herhangi bir sorun olmamasına rağmen çalışmayı durduruyordu. Bu yazımızda sizleri bu hatanın nedenleri hakkında bilgilendirecek ve adım adım bir süreç içerisinde çözmeye çalışacağız.
Mikrofonun G403'te Çalışmamasına Neden Olan Nedir?
Hatanın nedeni belirli değildir ve bir dizi genel nedenden dolayı tetiklenebilir. Bununla birlikte, başlıca nedenlerden bazıları şunlardır:
Artık sorunun doğası ve nedenleri hakkında temel bir anlayışa sahip olduğunuza göre, çözümlere doğru ilerleyeceğiz. Aşağıdaki adımlara devam etmeden önce Logitech Yazılımını indirip kurduğunuzdan emin olun.
Başlamadan önce:Mikrofonun sesinin mikrofonlu kulaklık üzerindeki fiziksel düğmeden kapatılıp kapatılmadığını kontrol ettiğinizden emin olun. USB bağlantı noktalarınızı değiştirmeyi deneyin ve mikrofonu doğrudan 3,5 mm kablodan bağlamayı deneyin.
1. Çözüm: Aygıt Sürücülerini Yeniden Yükleme
Ayarları yapılandırmaya başlamadan önce G403'ün sürücülerini yeniden yüklemeyi deneyebilirsiniz. Bu adım, uygun olmayan sürücüler nedeniyle Windows'un aygıtı algılayamadığı veya tanıyamadığı çok sayıda durum olduğundan, sürücülerle veya aygıtınızın takılmasıyla ilgili herhangi bir sorun yaşamamanızı sağlayacaktır.
- TıklaBaşlangıç menüsü
- AramakAygıt Yöneticisi
- Artık cihaz yöneticisinde olduğunuza göre üzerine tıklayın.Ses Girişleri ve Çıkışları.
- SonraSağ tık ÜzerindeMikrofon ve seçinCihazı Kaldır
- Benzer şekilde, Şuraya gidin:Ses, Video ve Oyun Denetleyicisi.
- şimdiKaldır Mikrofon Sürücüleri buradan da.
- Şimdi basitçefişini çekmek veyeniden takmak mikrofon Windows bu sürücüleri yeniden yükleyecektir. Sürücülerle ilgili bir sorununuz varsa, şimdi düzeltilmesi gerekir.
2.Çözüm: Windows Gizlilik Ayarlarını Değiştirme
Windows 10'da yapılan bir güncellemeden sonra gizlilik ayarları otomatik olarak değiştirildi ve bazı uygulamaların mikrofonu kullanmasına izin verilmedi, bazı durumlarda ise mikrofon tamamen devre dışı bırakıldı. İlerleyen süreçte bu ayarları değiştireceğiz.
- TıklaBaşlangıç menüsü ve tıklayınAyarlar simgesi
- Oradan üzerine tıklayınGizlilik ayarları.
- Oradan TıklayınMikrofon ve sonra tıklayınDeğişiklik.
- O zaman olduğundan emin olEtkin
- Ayrıca, kullandığınız Uygulamalarınizinler şuradan da etkinaltında
Sorun gizlilik ayarlarından kaynaklanıyorsa, şimdiye kadar çözülmesi gerekir.
3. Çözüm: Mikrofon Sürücülerini Etkinleştirme
Mikrofon sürücüleri bazen ses ayarlarında devre dışı bırakılır, bu nedenle bu adımda mikrofon sürücülerinin etkinleştirildiğinden emin olacağız.
- Sağ tık üzerinde Ses simgesi ve sonra Sesler
- Oradan üzerine tıklayın Kayıtlar sekme.
- şimdi Sağ tık boş bir alanda ve her iki seçeneğin de olduğundan emin olun. kontrol
- şimdi Sağ tık mikrofon sürücülerinde ve üzerine tıklayın Etkinleştirme.
- Şimdi yeniden Sağ tık üzerinde mikrofon sürücüleri ve tıklayın Özellikleri
- Şimdi buradan Tıklayın üzerinde Seviyeler sekmesine gidin ve kaydırıcının konumunda olduğundan emin olun. maksimum
Bu, sürücülerle veya mikrofon ayarlarının yapılandırmasıyla ilgili sorunları çözmelidir, ancak bu sorunu çözmezse, cihazı kaldırın. Logitech yazılımı ve resmi web sitelerinden indirdikten sonra yeniden yükleyin.