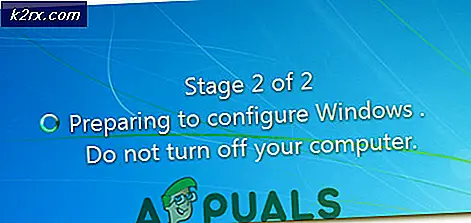Windows 10 Yükseltme Hata Kodu 0x80200056 Nasıl Onarılır
Windows 10 güncelleme işlemi oldukça basitleştirilmiş ve kullanıcılar varsayılan olarak otomatik olarak yeni güncellemeler alıp yükler. Windows 10, son birkaç Windows işletim sistemi sürümü üzerinde kesinlikle bir gelişme ve akıllı telefon ve PC yapılarının ve tasarımının daha çok benzemeye başladığı yeni bir konsept getiriyor.
Windows 10 güncellenmesi her zaman çok sayıda farklı hata koduna neden olabilir ve bunları listelemek kesinlikle bir süre alacaktır. Her hata kodu genellikle farklı bir şeyden kaynaklanır, böylece her hatayı düzeltmek için ne yapacağını asla bilemezsiniz. Özellikle bu hatayla karşılaşıldığında ne yapacağınızı öğrenmek için makaleyi takip edin.
Windows 10 Yükseltme Hatası Kodu 0x80200056 Onar
Kullanıcılar bu hata kodunun genellikle kullanıcılar Önizleme Yapıları'nı manuel veya otomatik olarak yüklemek istediğinde ortaya çıktığını bildirdi. Bu güncellemeler, kullanıcıların Windows 10'un yeni yapılarını ve özelliklerini başkalarından önce test edebildikleri Windows Insider Programının bir parçasıdır.
Hata mesajı, yeni önizleme yapısını indiremedi olarak görünüyor, lütfen daha sonra tekrar deneyin. Bunun yanında yazılmış 0x80200056 metni ve Ayarlar uygulamasında yeni önizleme yapısını indirmenize izin vermez >> Güncelleme ve kurtarma >> Önizleme oluşturur. Aşağıdaki talimatları uygulayarak bunu nasıl düzelteceğinizi öğrenin.
Çözüm 1: Basit Komut İstemi Düzeltmesi
Bu sorunu yaşayan kullanıcılar, sorunu düzeltmeyi kolaylaştıran bu komutu kullanarak bu sorunu giderebildiklerini bildirdi. Bu düzeltme, Windows Update için temel hizmetlerden biri olan Arka Plan Bilgisi Aktarım Hizmeti'ni yöneten BITS admin adlı bir araç kullanır. Aşağıdaki talimatları takip edin!
- Başlat menüsünde aratarak Komut İstemi'ni açın. Sonuçlar listesinde sağ tıklayın ve Yönetici olarak çalıştır seçeneğini seçin. Ayrıca Çalıştır iletişim kutusunu açabilir ve cmd yazıp Tamam'ı tıklayabilirsiniz.
- Bu komutu yürütmek için aşağıdaki komutu kopyalayıp yapıştırın. Daha sonra Enter'a tıkladığınızdan emin olun.
bitsadmin.exe / sıfırlama / allusers
- Bilgisayarınızı yeniden başlatın ve güncellemeyi tekrar çalıştırmayı deneyin.
Çözüm 2: Sistem Dosyası Denetleyicisi Aracı'nı ve DISM'yi çalıştırın.
Güncelleştirme için gerekli sistem dosyalarından bazıları sisteminizden eksik veya bozuk ve erişilemiyorsa, bu sorun oluşabilir. Bu hata, ERROR_SXS_ASSEMBLY_MISSING mesajının yanında hata kodu görüntüleniyorsa geçerlidir. Bunu düzeltmek için aşağıdaki talimatları uyguladığınızdan emin olun.
- DISM (Dağıtım Görüntüsü Hizmeti ve Yönetimi) aracını çalıştırın. Sisteminizin aşağıdaki güncellemeye hazır olup olmadığını kontrol etmek isterseniz, bu araç özellikle kullanışlıdır. Araç, Windows resminizin hata ve tutarsızlıklarını taramak ve kontrol etmek için kullanılabilir.
Bu aracın nasıl çalıştırılacağı hakkında ayrıntılı talimatlara bakmak isterseniz, konuyla ilgili makalemize göz atın: dism repair. - Yönetimsel Komut İstemi (DISM aracıyla aynı) aracılığıyla erişilen SFC.exe (Sistem Dosyası Denetleyicisi) aracını kullanın. Araç, Windows sistem dosyalarınızı bozuk veya eksik dosyalar için tarar ve dosyaları anında düzeltip değiştirebilir. Sistem dosyalarınızdan birinde bir sorun olduğunda ERROR_SXS_ASSEMBLY_MISSING görüntülendiğinden, bu işlem için güncelleme işlemine ihtiyaç duyarsanız bu oldukça yararlı olabilir.
Bu aracın nasıl çalıştırılacağı hakkında ayrıntılı talimatlara bakmak isterseniz, konuyla ilgili makalemize bir göz atın: sfc scan.
3. Çözüm: İçeriden Öğrenen Hesabınızla Giriş Yapın
Kullanıcılar, Önizleme Oluşturulmuş'u yüklemek, ancak içeriden hesabınızla giriş yapmadıysanız güncellemenin düzgün çalışmadığını bildirmiştir.
Windows Insider Programının bir parçası olmak için, bilgisayarınızda da kullanılması gereken belirli bir Microsoft hesabına kayıt olmanız gerekmektedir. Aşağıdaki adımları takip ederek hesabı Insider'a değiştirin.
- Bağlam menüsünü ekrana getirmek için ekranın sol alt kısmında bulunan Başlat menüsü düğmesine tıklayın ve mevcut hesabınızın simgesine tıklayın.
- En son olması gereken Çıkış seçeneğine tıklayın ve giriş ekranının görünmesini bekleyin.
- Giriş ekranı görüntülendiğinde, Insider hesabınızı seçin, şifreyi yazın ve bilgisayarınızı tekrar güncellemeyi deneyin.
Alternatif:
- Ekranda çeşitli kullanışlı seçeneklerle mavi ekran açmak için Ctrl + Alt + Del tuş kombinasyonunu kullanın. Kullanıcı değiştir seçeneğini seçin.
- Giriş ekranı görüntülendiğinde, Insider hesabınızı seçin, şifreyi yazın ve Önizleme oluşturma güncellemesini tekrar çalıştırmayı deneyin.
Çözüm 4: Disk Temizleme Aracı'nı çalıştırın.
Güncelleme işleminin sorunsuz bir şekilde devam etmesi için, bilgisayarınızı güncellemeye hazırlaması gereken her şeyi kontrol ettiğinizden emin olarak, bilgisayarınızı güncellemeye hazırlamanız gerekecektir.
Bazı kullanıcılar, Disk Temizleme aracını çalıştırmanın neredeyse sorunu derhal düzeltmelerine yardımcı olduğunu bildirmişlerdir. Özellikle büyük güncellemeler için depolama sürücünüzün iyi optimize edilmiş olması gerektiği görünüyor. Sabit diskinizde güncellemeyi düzgün bir şekilde kurmak için yeterli alan yoksa, bu aracı çalıştırmanız da mümkün olabilir.
- Görev çubuğunun sol köşesindeki Başlat menüsü düğmesine tıklayın veya hemen yanında Ara düğmesine tıklayın. Disk temizlemeyi yazın ve sonuç listesinden seçin.
- Disk temizleme öncelikle bilgisayarınızı gereksiz dosyalar için tarar ve hangi dosyaları silmek istediğinizi seçmenizi isteyecektir. Her bir seçeneğe tıklayın ve aşağıda görüntülenen açıklamayı okuyun. Bu dosyaları silmeye karar verirseniz, dosyaların yanındaki kutuyu işaretleyin.
- Süreci devam ettirmek için Tamam düğmesini tıklayın. Araç bittikten sonra güncellemeyi tekrar çalıştırmayı deneyin.
Alternatif: Bu seçenekle rahatsanız, Disk Temizleme aracını Komut İstemi'ni kullanarak da çalıştırabilirsiniz. Ancak, hangi sürücüyü temizlemek istediğinizi bilmeniz için sabit disk bölümlerinin harflerini bulmanız gerekecektir.
- Başlat menüsüne tıklayın ve Komut İstemi yazın. Ayrıca Çalıştır iletişim kutusunu açabilir ve cmd yazıp Tamam'ı tıklayabilirsiniz.
- Komut İstemi penceresine aşağıdaki komutu kopyalayıp yapıştırın. Sürücü yer tutucu, temizlemek istediğiniz bölümü temsil eden harf ile değiştirilmelidir.
c: \ windows \ SYSTEM32 \ cleanmgr.exe / dDrive
- Güncellemeyi tekrar çalıştırmayı deneyin.
Çözüm 5: Temiz Önyükleme Yapın
Temiz önyükleme gerçekleştirme, Windows'unuzu herhangi bir ek başlangıç öğesi olmadan yalnızca en temel öğeleri kullanarak çalıştırdığınız bir işlemdir. Bu yöntem, Windows Güncelleştirmeleri'ni çalıştırmak için idealdir, çünkü yüklediğiniz arka plan uygulamalarının hiçbirinin işleme müdahale etmediğinden emin olun.
Windows 8, 8.1 ve 10'da temiz önyüklemenin nasıl gerçekleştirileceği hakkında daha fazla bilgi için, konuyla ilgili makalemizi açmak üzere buraya tıklayın. Windows 7 veya Vista çalıştırıyorsanız, bunu gerçekleştirmek için bu makaleyi ziyaret edin.
Çözüm 6: Windows Update Bileşenlerini Sıfırla
Bu yöntem biraz gelişmiş ve bunu başarması biraz zaman alıyor. Ancak, kullanıcılar, diğer yöntemler başarısız olduğunda bile, bileşenlerin sıfırlanmasının hala sorununu giderebildiğini bildirmişlerdir.
Bu çözüme devam etmeden önce, çalışan programlarınızın tümünü kapatmanız ve düzenlemeniz sırasında bir şeyin çok yanlış gittiği durumlarda kayıt defterinizi yedeklemeniz önerilir. Yedek kayıt defteri ayarlarımızdaki talimatları uygulayarak kayıt defterinizi yedekleyin.
- Windows Update: Arka Plan Akıllı Aktarımı, Windows Güncelleme ve Şifreleme Hizmetleri ile ilgili temel hizmetler olan aşağıdaki hizmetleri öldürerek çözüme devam edelim. Başlamadan önce bunları devre dışı bırakmak, adımların geri kalanının sorunsuzca gerçekleştirilmesini istiyorsanız çok önemlidir.
- Komut İstemi'ni arayın, sağ tıklayın ve Yönetici olarak çalıştır seçeneğini seçin. Aşağıdaki komutları kopyalayıp yapıştırın ve her birinin ardından Enter'a tıkladığınızdan emin olun.
net stop bitleri
net stop wuauserv
net stop appidsvc
net stop cryptsvc
- Bundan sonra, güncelleme bileşenlerini sıfırlamaya devam etmek istiyorsanız silinmesi gereken bazı dosyaları silmeniz gerekir. Bu, yönetici ayrıcalıklarına sahip Komut İstemi ile de yapılır.
Del% ALLUSERSPROFILE% \ Application Data \ Microsoft \ Network \ Downloader \ qmgr * .dat
- Bu son çare değilse, aşağıdaki adım atlanabilir. Bu adım, agresif yaklaşım olarak kabul edilir, ancak güncelleme işleminizi kesinlikle çekirdekten sıfırlar. Bu yüzden bunu denemenizi tavsiye edebiliriz. Çevrimiçi forumlarda birçok kişi tarafından önerilmiştir.
- SoftwareDistribution ve catroot2 klasörlerinin adını değiştirin. Bunu yapmak için, bir yönetim komut isteminde, aşağıdaki komutları kopyalayıp yapıştırın ve her birini kopyaladıktan sonra Enter tuşuna basın.
Ren% systemroot% \ SoftwareDistribution SoftwareDistribution.bak
Ren% systemroot% \ system32 \ catroot2 catroot2.bak
- Aşağıdaki komutlar BITS'i (Arkaplan İstihbarat Transfer Hizmeti) ve wuauserv'i (Windows Update Service) varsayılan güvenlik tanımlayıcılarına sıfırlamamıza yardımcı olacaktır. Aşağıdaki komutları değiştirmediğinizden emin olun, böylece bunları kopyalamanız en iyisi içindir.
exe sdset bitleri D: (A ;; CCLCSWRPWPDTLOCRRC ;;; SY) (A ;; CCDCLCSWRPWPDTLOCRSDRCWDWO ;;; BA) (A ;; CCLCSWLOCRRC ;;; AU) (A ;; CCLCSWRPWPDTLOCRRC ;;; PU)
exe sdset wuauserv D: (A ;; CCLCSWRPWPDTLOCRRC ;;; SY) (A ;; CCDCLCSWRPWPDTLOCRSDRCWDWO ;;; BA) (A ;; CCLCSWLOCRRC ;;; AU) (A ;; CCLCSWRPWPDTLOCRRC ;;; PU)
- Eldeki çözüm ile devam edebilmek için, System32 klasörüne geri dönelim.
cd / d% windir% \ system32
- BITS servisini tamamen sıfırladığımızdan, servisin çalışması ve sorunsuz çalışması için gerekli olan tüm dosyaları yeniden kaydetmemiz gerekecek. Ancak, dosyaların her biri, yeniden kaydettirmek için yeni bir komut gerektirir, böylece işlem, alışkın olduğunuzdan daha uzun olabilir. Komutları tek tek kopyalayın ve bunlardan hiçbirini ayırmadığınızdan emin olun. Burada, karşılık gelen komutların yanında yeniden kaydedilmesi gereken dosyaların bir listesi.
- Bazı dosyalar bu işlemlerden sonra geride kalmış olabilir, bu yüzden bu adımda onları arayacağız. Arama çubuğuna veya Çalıştır iletişim kutusuna regedit yazarak Kayıt Defteri Düzenleyicisi'ni açın. Kayıt Defteri Düzenleyicisi'nde aşağıdaki anahtara gidin:
HKEY_LOCAL_MACHINE \ BİLEŞENLERİ
- Bileşenler tuşuna tıklayın ve aşağıdaki tuşlar için pencerenin sağ tarafını kontrol edin. Bunlardan herhangi birini bulursanız hepsini silin.
PendingXmlIdentifier
NextQueueEntryIndex
AdvancedInstallersNeedResolving
- Yapacağımız bir sonraki şey, Winsock'u aşağıdaki komutu kopyalayıp Komut İstemi'ne yeniden yapıştırarak sıfırlamak:
netsh winsock sıfırlama
- Windows 7, 8, 8.1 veya 10'u bir komut isteminde çalıştırıyorsanız, aşağıdaki komutu kopyalayın ve Enter tuşuna dokunun:
netsh winhttp sıfırlama vekil
- Yukarıdaki adımların tümü acısız bir şekilde geçtiyse, artık ilk adımda öldürdüğünüz hizmetleri aşağıdaki komutları kullanarak yeniden başlatabilirsiniz.
net başlangıç bitleri
net başlangıç wuauserv
net start appidsvc
net start cryptsvc
- Listelenen tüm adımları takip ederek bilgisayarınızı yeniden başlatın.
Çözüm 7: Windows Update Troubleshooter'ı çalıştırın.
Windows, bilgisayarınızın farklı yönleriyle ilgili sorunları çözme konusunda hazırlanır. Bilgisayarınızda önceden kurulu olan sorun gidericiler sorununuzu çözmek için kesin değildir, ancak en azından sorunun ne olduğunu anlamanız için size yardımcı olabilir, böylece Microsoft'a gönderebilir veya daha deneyimli birine açıklayabilirsiniz.
Buna ek olarak, sorunun çözümü açıksa, sorun giderici bir çözüm önerebilir veya sorunu, özellikle deneyimsiz kullanıcılar için çok iyi olan sorunu otomatik olarak gidermeye çalışabilir.
- Başlat düğmesini ve hemen yukarıdaki dişli simgesini tıklayarak Ayarlar uygulamasını açın. Bunu da arayabilirsiniz.
- Güncelleme ve Güvenlik bölümünü açın ve Sorun Giderme menüsüne gidin.
- Her şeyden önce, Windows Update hizmetlerine ve işlemlerine bir sorun olup olmadığını görmek için Windows Update seçeneğine tıklayın ve ekrandaki talimatları izleyin.
- Sorun giderici tamamlandıktan sonra, Sorun giderme bölümüne tekrar gidin ve İnternet Bağlantıları sorun gidericisini açın.
- Sorunun çözülüp çözülmediğini kontrol edin.
PRO TIP: Sorun bilgisayarınız veya dizüstü bilgisayar / dizüstü bilgisayar ile yapılmışsa, depoları tarayabilen ve bozuk ve eksik dosyaları değiştirebilen Reimage Plus Yazılımı'nı kullanmayı denemeniz gerekir. Bu, çoğu durumda, sorunun sistem bozulmasından kaynaklandığı yerlerde çalışır. Reimage Plus'ı tıklayarak buraya tıklayarak indirebilirsiniz.