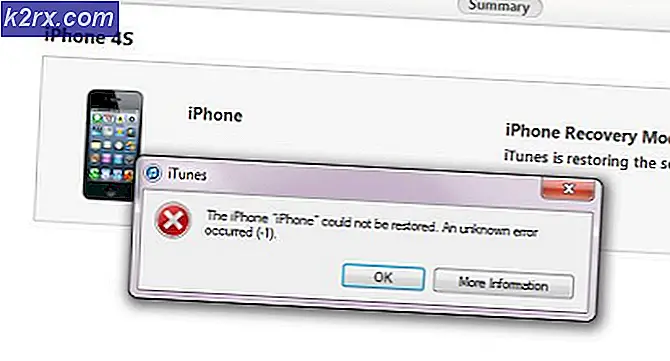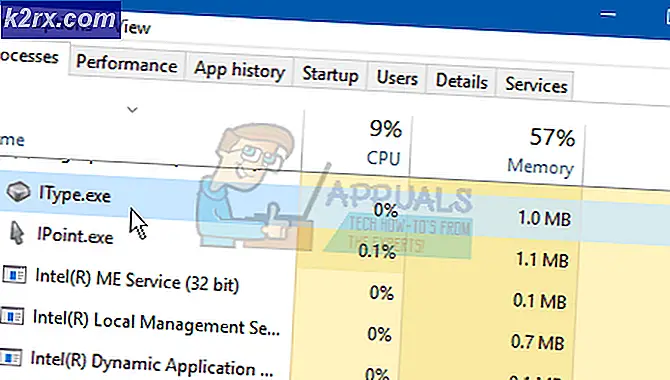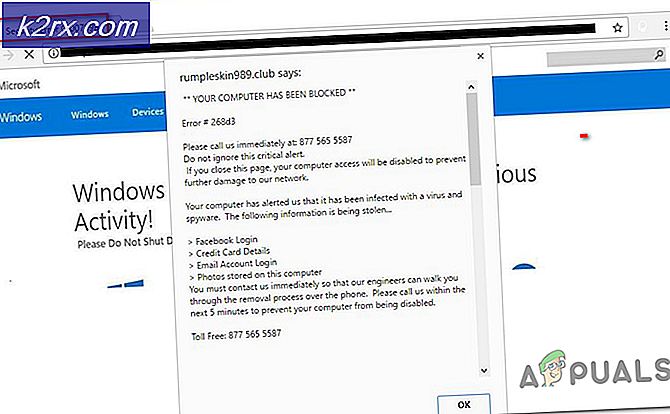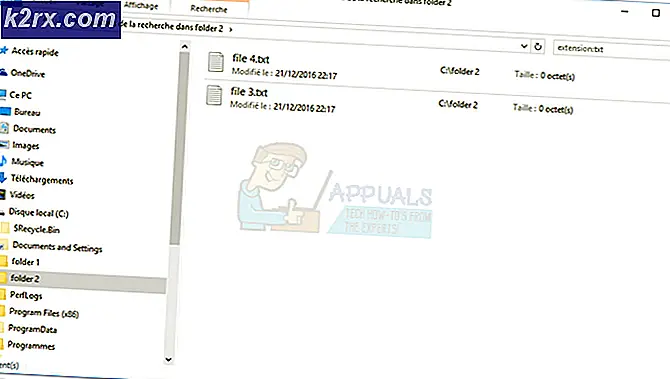Düzelt: Windows Update Hatası 8024402c
Windows güncelleme hataları, karşılaşabileceğiniz en kötü hatalardan biridir; çünkü Windows sürekli olarak yeni güncelleştirmeleri yüklemenizi ve yüklemenizi zorlaştırır, ancak sonunda bunları yüklemeye karar verdiğinizde, bazı hatalar açılır ve bunu yapmanızı engeller. Bu tür hatalardan biri kesinlikle Windows 7 ve Windows 10 kullanıcıları arasında yaygın olan 8024402c hatasıdır.
Soruna epeyce farklı çözümler var ve bazen Internet sağlayıcınızı suçlayabilir, çünkü bazen adresiniz PC'nizin Microsoft sunucularına bağlanmasına izin vermez. Her neyse, probleminizi çözmek için aşağıdaki yöntemleri takip edin.
1. Çözüm: DNS Adresinizi Değiştirin
Internet sağlayıcınız bu sorunlara gerçekten neden oluyorsa, diğer çözümler oldukça yararsızdır çünkü geçerli DNS adresinizin Microsoft sunucuları ile uyumsuz olduğu gerçeğini düzeltebilirler. Neyse ki, aşağıdaki talimatları dikkatlice izlerseniz, DNS adresini değiştirmek oldukça kolay bir işlemdir. Bir şeyler ters giderse işlemi kolayca tersine çevirebilirsiniz.
- Windows logosu tuşu + R tuşuna birlikte basarak Çalıştır iletişim kutusunu açın. Sonra ncpa.cpl dosyasını yazın ve Tamam'a tıklayın.
- Artık İnternet Bağlantısı penceresi açık, etkin Ağ Bağdaştırıcınıza çift tıklayın.
- Ardından Özellikler'i tıklayın ve İnternet Protokolü Sürüm 4'e (TCP / IPv4) çift tıklayın.
- Bulun Aşağıdaki DNS sunucu adreslerini kullanın seçeneğini kullanın.
- Tercih edilen DNS sunucusunu 8.8.8.8 olarak ayarla
- Alternatif DNS sunucusunu 8.8.4.4 olarak ayarla
Not : Bu, Google'ın genel DNS sunucusu adresleridir.
- Şimdi Windows Updates'i tekrar yüklemeyi deneyin ve aynı hata kodunun hala görünüp görünmediğini kontrol edin.
Çözüm 2: HDD ve SSD Sürücülerini Güncelleyin
Bazı kullanıcılar aynı hata koduyla ilgili deneyimlerini paylaştılar ve HDD veya SDD sürücülerini güncellemenin, bu belirli Windows Güncelleme hata kodu da dahil olmak üzere bilgisayarlarındaki birçok sorunu çözmelerine yardımcı olduğunu söylediler. Özellikle de yakın zamanda bilgisayarınıza yeni bir depolama aygıtı eklediyseniz, aynı şeyi yapmanızı öneririz.
- Başlat düğmesini seçin, Aygıt Yöneticisi yazın ve sonuçları listeden seçin.
- Cihazınızın adını bulmak için kategorilerden birini genişletin, ardından sağ tıklayın (veya basılı tutun) ve Sürücüyü Güncelle'yi seçin. Depolama aygıtları için Disk sürücüleri kategorisini genişletin, güncellemek istediğiniz cihaza sağ tıklayın ve içerik menüsünden Güncelle seçeneğini seçin.
- Güncellenmiş sürücü yazılımı için otomatik olarak Ara'yı seçin.
- Windows yeni bir sürücü bulamazsa, aygıt üreticisinin web sitesinde bir tane aramayı deneyebilir ve kendi yönergelerini uygulayabilirsiniz.
Not : Windows 10 kullanıyorsanız, genellikle diğer Windows güncellemelerinin yanı sıra en yeni sürücüler yüklenir, bu nedenle bilgisayarınızı güncel tuttuğunuzdan emin olun. Windows Update, Windows 10'da otomatik olarak çalıştırılır, ancak yeni bir güncelleme için aşağıdaki talimatları takip ederek kontrol edebilirsiniz.
- Windows PC'nizde Ayarlar'ı açmak için Windows Tuşu + I tuş bileşimini kullanın. Alternatif olarak, görev çubuğunda bulunan arama çubuğunu kullanarak Ayarlar'ı arayabilirsiniz.
- Ayarlar uygulamasında Güncelleme ve güvenlik bölümünü bulun ve açın.
- Windows Güncelleme sekmesinde kalın ve yeni bir Windows sürümü olup olmadığını kontrol etmek için Güncelleme durumu altındaki Güncellemeleri kontrol et düğmesine tıklayın.
- Eğer bir tane varsa, Windows otomatik olarak indirme işlemine devam etmelidir.
Çözüm 3: PC'nizde IPV6'yı devre dışı bırakın
Bu Windows Update hatası, bazen IPv6'yı etkinleştirdiyseniz ve bağlanmak için gereken yerel ağ geçidiniz yoksa oluşur. Sorunu bu şekilde çözebilen birkaç kullanıcı varken, başkaları için çalışmadı. En güvenli bahis, kendinizin çalışıp çalışmadığını görmek.
- Windows logosu tuşu + R tuşuna birlikte basarak Çalıştır iletişim kutusunu açın. Sonra ncpa.cpl dosyasını yazın ve Tamam'a tıklayın.
- Artık İnternet Bağlantısı penceresi açık, etkin Ağ Bağdaştırıcınıza çift tıklayın.
- Ardından, Özellikler'i tıklayın ve listedeki Internet Protokolü Sürüm 6 girişini bulun. Bu girişin yanındaki onay kutusunu devre dışı bırakın ve Tamam'a tıklayın. Değişiklikleri onaylamak için bilgisayarınızı yeniden başlatın ve hatanın tekrar görüntülenip görüntülenmeyeceğini kontrol edin.
Çözüm 4: Komut İstemi Tweak
Bu çözüm, kolayca gerçekleştirilebileceği için oldukça yararlı olabilir ve güncellemeyi son kez çalıştırdığınız zamandan beri bozulmuş olan proxy ayarlarını bilgisayarınıza sıfırlayarak sorunu çözebilir. Sorunu çözmek için aşağıdaki talimatları izleyin.
- Komut İstemi (Yönetici) seçeneğini seçmeniz gereken menüyü açmak için Windows Tuşu + X tuş bileşimini kullanın. Alternatif olarak, aynı efekt için Başlat menüsünü sağ tıklayabilir veya Komut İstemi'ni seçebilir, üzerine sağ tıklayıp Yönetici olarak çalıştır'ı seçebilirsiniz.
- Aşağıda sunulan komutları yazın ve düzgün bir şekilde çalıştırmak için her birinden sonra Enter'a bastığınızdan emin olun.
netsh
winhttp
yetkili sunucuyu sıfırla
- Windows Update'e dönün ve sorunun PC'nizde hala görünüp görünmediğini kontrol edin.
Çözüm 5: Windows Update Bileşenlerini Sıfırla
Bu yöntem biraz gelişmiş ve bunu başarması biraz zaman alıyor. Ancak, kullanıcılar, diğer yöntemler başarısız olduğunda bile, bileşenlerin sıfırlanmasının hala sorununu giderebildiğini bildirmişlerdir.
Bu çözüme devam etmeden önce, çalışan programlarınızın tümünü kapatmanız ve düzenlemeniz sırasında bir şeyin çok yanlış gittiği durumlarda kayıt defterinizi yedeklemeniz önerilir. Yedekleme ve geri yükleme kayıt defterindeki yönergeleri izleyerek kayıt defterinizi yedekleyin.
- Windows Update: Arka Plan Akıllı Aktarımı, Windows Güncelleme ve Şifreleme Hizmetleri ile ilgili temel hizmetler olan aşağıdaki hizmetleri öldürerek çözüme devam edelim. Başlamadan önce bunları devre dışı bırakmak, adımların geri kalanının sorunsuzca gerçekleştirilmesini istiyorsanız çok önemlidir.
- Komut İstemi'ni arayın, sağ tıklayın ve Yönetici olarak çalıştır seçeneğini seçin. Aşağıdaki komutları kopyalayıp yapıştırın ve her birinin ardından Enter'a tıkladığınızdan emin olun.
net stop bitleri
net stop wuauserv
net stop appidsvc
net stop cryptsvc
- Bundan sonra, güncelleme bileşenlerini sıfırlamaya devam etmek istiyorsanız silinmesi gereken bazı dosyaları silmeniz gerekir. Bu, yönetici ayrıcalıklarına sahip Komut İstemi ile de yapılır.
Del% ALLUSERSPROFILE% \ Application Data \ Microsoft \ Network \ Downloader \ qmgr * .dat
- Bu son çare değilse, aşağıdaki adım atlanabilir. Bu adım, agresif yaklaşım olarak kabul edilir, ancak güncelleme işleminizi kesinlikle çekirdekten sıfırlar. Bu yüzden bunu denemenizi tavsiye edebiliriz. Çevrimiçi forumlarda birçok kişi tarafından önerilmiştir.
- SoftwareDistribution ve catroot2 klasörlerinin adını değiştirin. Bunu yapmak için, bir yönetim komut isteminde, aşağıdaki komutları kopyalayıp yapıştırın ve her birini kopyaladıktan sonra Enter tuşuna basın.
Ren% systemroot% \ SoftwareDistribution SoftwareDistribution.bak
Ren% systemroot% \ system32 \ catroot2 catroot2.bak
- Aşağıdaki komutlar BITS'i (Arkaplan İstihbarat Transfer Hizmeti) ve wuauserv'i (Windows Update Service) varsayılan güvenlik tanımlayıcılarına sıfırlamamıza yardımcı olacaktır. Aşağıdaki komutları değiştirmediğinizden emin olun, böylece bunları kopyalamanız en iyisi içindir.
exe sdset bitleri D: (A ;; CCLCSWRPWPDTLOCRRC ;;; SY) (A ;; CCDCLCSWRPWPDTLOCRSDRCWDWO ;;; BA) (A ;; CCLCSWLOCRRC ;;; AU) (A ;; CCLCSWRPWPDTLOCRRC ;;; PU)
exe sdset wuauserv D: (A ;; CCLCSWRPWPDTLOCRRC ;;; SY) (A ;; CCDCLCSWRPWPDTLOCRSDRCWDWO ;;; BA) (A ;; CCLCSWLOCRRC ;;; AU) (A ;; CCLCSWRPWPDTLOCRRC ;;; PU)
- Eldeki çözüm ile devam edebilmek için, System32 klasörüne geri dönelim.
cd / d% windir% \ system32
- BITS servisini tamamen sıfırladığımızdan, servisin çalışması ve sorunsuz çalışması için gerekli olan tüm dosyaları yeniden kaydetmemiz gerekecek. Ancak, dosyaların her biri, yeniden kaydettirmek için yeni bir komut gerektirir, böylece işlem, alışkın olduğunuzdan daha uzun olabilir. Komutları tek tek kopyalayın ve bunlardan hiçbirini ayırmadığınızdan emin olun. Burada, karşılık gelen komutların yanında yeniden kaydedilmesi gereken dosyaların bir listesi.
- Bazı dosyalar bu işlemlerden sonra geride kalmış olabilir, bu yüzden bu adımda onları arayacağız. Arama çubuğuna veya Çalıştır iletişim kutusuna regedit yazarak Kayıt Defteri Düzenleyicisi'ni açın. Kayıt Defteri Düzenleyicisi'nde aşağıdaki anahtara gidin:
HKEY_LOCAL_MACHINE \ BİLEŞENLERİ
- Bileşenler tuşuna tıklayın ve aşağıdaki tuşlar için pencerenin sağ tarafını kontrol edin. Bunlardan herhangi birini bulursanız hepsini silin.
PendingXmlIdentifier
NextQueueEntryIndex
AdvancedInstallersNeedResolving
- Yapacağımız bir sonraki şey, Winsock'u aşağıdaki komutu kopyalayıp Komut İstemi'ne yeniden yapıştırarak sıfırlamak:
netsh winsock sıfırlama
- Windows 7, 8, 8.1 veya 10'u bir komut isteminde çalıştırıyorsanız, aşağıdaki komutu kopyalayın ve Enter tuşuna dokunun:
netsh winhttp sıfırlama vekil
- Yukarıdaki adımların tümü acısız bir şekilde geçtiyse, artık ilk adımda öldürdüğünüz hizmetleri aşağıdaki komutları kullanarak yeniden başlatabilirsiniz.
net başlangıç bitleri
net başlangıç wuauserv
net start appidsvc
net start cryptsvc
- Listelenen tüm adımları takip ederek bilgisayarınızı yeniden başlatın.
Çözüm 6: Internet Explorer'da Belirli Ayarları Düzenle
Internet Explorer genellikle, Windows Update ve genel olarak Internet Bağlantısı ile ilgili belirli hatalarla karşılaşırsanız bakmanız gereken ilk yerdir. Bu ayarların ayarlanması oldukça kolaydır, bu nedenle bu çözüme ilk olarak problemi çözme adımından emin olun.
- Internet Explorer'ı açın ve sağ üst köşede bulunan dişli simgesini tıklayın.
- Açılan menüden İnternet seçeneklerine tıklayın.
- Bağlantılar sekmesine gidin ve LAN Ayarları'na tıklayın.
- Ayarları Otomatik Olarak Algıla'nın yanındaki onay kutusunu işaretleyin ve Windows'u güncellerken önerilmez, birini aktif olarak kullanmadığınız sürece Proxy sunucularının boş olduğundan emin olun.
- Yaptığınız değişiklikleri uyguladığınızdan emin olun ve güncelleme hatasının görünüp görünmeyeceğini kontrol etmeden önce bilgisayarınızı yeniden başlatın.
Çözüm 7: Bilgisayarınızı Güncelleyinceye kadar UAC'yi kapatın
UAC sizi güvende tutmak için tasarlanmıştır, ancak UAC açık olduğunda bu hatanın oluşmasına neden olan bir hatanın olduğu görülmektedir. Her zaman açık tutmanız önerilir, ancak güncelleme yükleninceye kadar bir süreliğine devre dışı bırakabilirsiniz ancak mümkün olan en kısa zamanda yeniden etkinleştirdiğinizden emin olun.
- Başlat menüsünde onu arayarak Denetim Masası'nı açın.
- Denetim Masası'ndaki Görünümle seçeneğini Büyük Simgeler'e getirin ve Kullanıcı Hesapları seçeneğini bulun.
- Açın ve Kullanıcı Hesabı Kontrol Ayarlarını Değiştir'e tıklayın.
- Kaydırıcıda seçebileceğiniz birkaç farklı seçenek olduğunu fark edeceksiniz. Kaydırıcınız en üst düzeyde ayarlanmışsa, bu pop-up iletilerinden normalden daha fazlasını alacaksınız. Ayrıca, şu anda yaşadığınız birine benzer hata iletileri genellikle Kullanıcı Hesabı Denetimi tarafından neden olur.
- Güncelleme muhtemelen başarıyla yükleneceği için şimdilik kapatmanızı öneririz. Bu, mevcut sorununuzu çözmenize yardımcı olabilir, ancak bilgisayarınızı korumanın sağladığı hizmetten kesinlikle vazgeçmelisiniz.
Çözüm 8: Basit Kayıt Defteri Düzeltmesi
Bu işlem, kayıt defterini düzenlemek için oldukça yararlı ancak aynı zamanda tehlikeli olabilir. Bu çözüme devam etmeden önce, çalışan programlarınızın tümünü kapatmanız ve düzenlemeniz sırasında bir şeyin çok yanlış gittiği durumlarda kayıt defterinizi yedeklemeniz önerilir. Yedekleme ve geri yükleme kayıt defterindeki yönergeleri izleyerek kayıt defterinizi yedekleyin.
- Windows logosu tuşu + R tuşlarına birlikte basarak Çalıştır iletişim kutusunu açın. Sonra regedit yazın ve Tamam'a tıklayın. Kullanıcı Hesabı Denetimi tarafından istendiğinde Evet'i tıklatın.
- Kayıt Defteri Düzenleyicisi penceresinde, HKEY_LOCAL_MACHINE >> YAZILIM >> İlkeler >> Microsoft >> Windows >> WindowsUpdate >> AU'ya gidin.
- AU anahtarının sağ bölmesinde, UseWUServer öğesini çift tıklatın, değer verilerini 0 olarak değiştirin ve Tamam'ı tıklatın.
Not : WindowsUpdate'i bulamıyorsanız, bir tane oluşturmanız gerekir. Aşağıdaki adımları takip et.
- Windows klasörünü sağ tıklayın, ardından Yeni> Anahtar'ı seçin ve yeni WindowsUpdate anahtarını adlandırın.
- WindowsUpdate klasörüne sağ tıklayın, ardından Yeni >> Anahtar'ı seçin ve yeni anahtar AU'yu adlandırın.
- AU tuşunun sağ bölmesini sağ tıklayın, Yeni >> DWORD (32 bit) Değeri'ni seçin. UseWUServer'ın yeni değerini adlandırın. Değerini 0 olarak ayarlayın.
- Şimdi şimdi Windows Güncellemeleri yüklemeyi deneyin.
Çözüm 9: .NET Framework'ün Son Sürümünü Yükleme
Güncelleme işleminin sorunsuz ilerlemesini istiyorsanız, bu aracın en son sürümüne sahip olmak şarttır.
Microsoft .NET Framework'ün en son sürümünü indirmek için bu bağlantıya gidin ve kırmızı indirme düğmesine tıklayın. İndirme işlemi tamamlandıktan sonra indirdiğiniz dosyayı bulun ve çalıştırın. İnternete sürekli erişiminizin olması gerektiğini unutmayın.
- En son sürümü yükledikten sonra, bütünlüğünü kontrol etme zamanı. Klavyenizde, Çalıştır iletişim kutusunu açmak için Windows Tuşu + R tuş bileşimini kullanın.
- Denetim Masası'nı yazın ve açmak için Tamam'ı tıklatın.
- Bir Programı Kaldır seçeneğini tıklayın ve Windows özelliklerini aç veya kapat'ı tıklayın. .NET Framework 4.6.1 girdisini bulup etkinleştirildiğinden emin olun.
- .NET Framework 4.6.1'in yanındaki onay kutusu etkin değilse, kutuyu tıklatarak etkinleştirin. Windows Feature penceresini kapatmak ve bilgisayarı yeniden başlatmak için Tamam'a tıklayın.
- .Net Framework 4.6.1 zaten etkinse, kutuyu temizleyerek ve bilgisayarı yeniden başlatarak .Net Framework'ü onarabilirsiniz. Bilgisayar yeniden başlatıldıktan sonra .Net Framework'ü yeniden etkinleştirin ve bilgisayarı yeniden başlatın.
Not: Windows 10'dan başka bir Windows sürümü kullanıyorsanız, en son sürüm de yüklemeniz gereken farklı olabilir.
PRO TIP: Sorun bilgisayarınız veya dizüstü bilgisayar / dizüstü bilgisayar ile yapılmışsa, depoları tarayabilen ve bozuk ve eksik dosyaları değiştirebilen Reimage Plus Yazılımı'nı kullanmayı denemeniz gerekir. Bu, çoğu durumda, sorunun sistem bozulmasından kaynaklandığı yerlerde çalışır. Reimage Plus'ı tıklayarak buraya tıklayarak indirebilirsiniz.