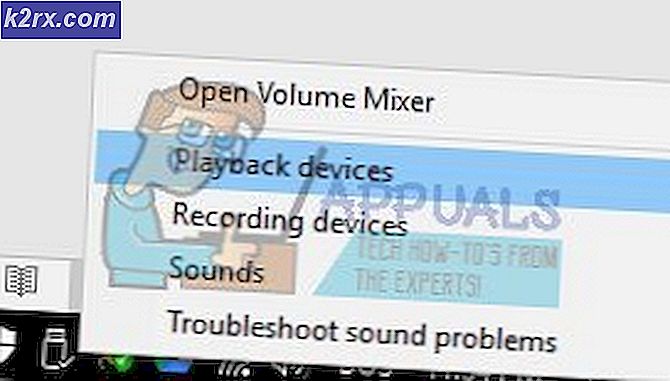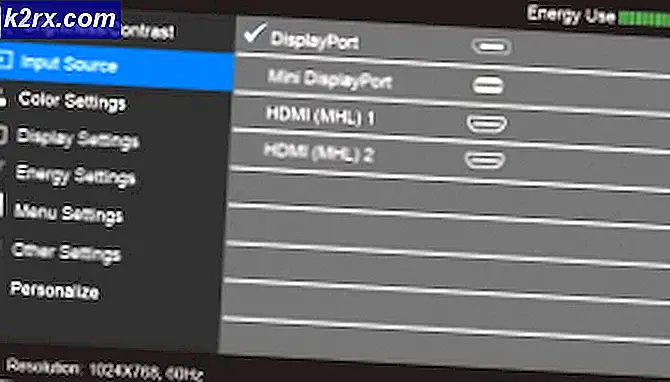Yıldönümü Güncellemesinden Sonra Windows 10 Freezes & Çöküyor Nasıl Onarılır
Windows 10 için Yıldönümü Güncelleştirmesi olarak bilinen çok beklenen güncelleştirme, çok sayıda Windows 10 kullanıcısı için Pandora Kutusu hatalarını, donmaları ve sistem çökmelerini açtı. Sahip olduğu sorunların sayısı nedeniyle Yıldönümü Güncellemesini Ölüm Yıldönümü Güncellemesi olarak görmek istiyorum. Microsoft, bunu kamuya sunmadan önce tekrar tekrar test etmeliydi. Bir Reddit kullanıcısı şunları söylüyor;
Merhaba! Sadece birincil masaüstümü güncelledim. Her şey yolunda gitti, sorun yok, ama tüm sistemim, başlangıçtan sonra donuyor. Giriş yaptıktan sonra her şey 20 saniye gibi çalışır. Bundan sonra sadece Başlat bölümü, görev çubuğu, siyah kısım üzerinde mouse'um, donuyor ve Microsoft Windows yanıt vermiyor bir mesaj alıyorum. Birkaç ninja girişimi ve yeniden başlatıldıktan sonra windows ile başlayan her 3. parti programını devre dışı bıraktım. Yani o değil. Umutsuzum ve bu bilgisayarı biçimlendiremem. Reddit'e yardım et, benim tek umudumsun
Bu kılavuzda, Yıldönümleri Güncellemesine yapılan çökmeleri ve donmaları çözmeyi denemek ve çözmek için birkaç yöntemden geçeceğiz. Bir çok kullanıcı için çalıştığı anlaşılan , Yöntem 4, 5 ve 6'yı denemenizi tavsiye ederim.
Yöntem 1: Önceki Oluşturmaya Dön
Önceki yapıya geri dönerek veya bir sistem geri yüklemesi yaparak, güncellemeyi erteleyeceksiniz. Yıldönümü Güncellemesinin kurulmasından önceki noktaya Windows 10 geri alınması, güncellemeden kurtulacaktır. Bir kaç gün içinde Microsoft, bu sorunu çözmek için yamaları ve daha fazla güncellemeyi yayınlayacaktır, böylece bir sistem geri yüklemesi yaparsanız veya önceki yapıya geri dönerseniz, Microsoft'tan gelecek haberlere kadar birkaç gün bekleyebilir ve umarım Sorunu çözmek ve AU’yu saklamak için bir güncelleme veya yama mevcut olmalıdır.
Bunu yapmak için giriş ekranında ÜSTKRKT tuşunu basılı tutun ve sağ alt köşede bulunan Güç (simge) öğesine tıklayın. SHIFT tuşunu basılı tutarken Yeniden Başlat'ı seçin.
Sistem Gelişmiş Mod'a geçtikten sonra Sorun giderme'yi seçin ve sonra Gelişmiş Seçenekler'i seçin . Gelişmiş Seçeneklerden, önceki yapıya geri dönün başlıklı seçeneği belirleyin .
Birkaç saniye sonra, Kullanıcı Hesabınızı seçmeniz istenecektir. Kullanıcı Hesabı'na tıklayın, şifrenizi girin ve Devam'ı seçin . Bittiğinde, Önceki Yapmaya Geri Dön seçeneğini tekrar seçin.
Yöntem 2: bir sistem geri yükleme yapmak
Bir sistem geri yükleme yapmak için SHIFT tuşunu TUT ve sağ alt köşede bulunan Güç (simge) 'yi tıklatın. SHIFT tuşunu basılı tutarken Yeniden Başlat'ı seçin. (Adımlar için yukarıdaki GIF'e bakınız).
Sistem Gelişmiş Mod'a geçtikten sonra Sorun giderme'yi seçin ve sonra Gelişmiş Seçenekler'i seçin . Gelişmiş Seçenekler'den, Sistem Geri Yükleme başlıklı seçeneği seçin ve ardından yükseltmeden önce Geri Yükleme Noktasını seçin. Sistem geri yüklemesi bittikten sonra, sorunun çözülüp çözülmediğini test / kontrol edin. SİSTEM RESTORE (YÜKSELTME) noktanız yoksa veya sistem geri yüklemesi devre dışıysa / yapılandırılmamışsa, ileride etkinleştirmeniz gerekir. Adımları görüntülemek için ( buraya ) tıklayın. Sistem geri yükleme noktaları yoksa, sistem geri yüklemesi bu aşamada yardımcı olmaz.
Yöntem 3: Antivirüs Yazılımını Kaldırma ve Windows Defender'ı Etkinleştirme
Windows Defender, Windows'ta yerleşiktir ve Windows 10'un bir parçası olarak sağlanır. Kullanıcı, üçüncü taraf AV Yazılımlarını kaldırmanın ve Windows Defender'ı etkinleştirme ve onu en son tanımlara güncellemenin, bazı kullanıcılar için sorunu çözdüğünü bildirmiştir. Benim görüşüme göre, üçüncü parti yazılımlar sırasında veya sonrasında bazı özelliklerin devre dışı bırakılmasının veya yıldönümü güncellemesinin işleyişini engelleyen politikaların mümkün olabileceğinden bu durum mantıklıdır. Bu yöntem sizin için işe yaramazsa, Defender'ı devre dışı bırakabilir ve sorun çözüldükten sonra AV yazılımınızı yeniden yükleyebilirsiniz. Bunu yapmak için aşağıdaki adımları izleyin.
Windows 10'unuzu Güvenli Mod'a başlatın. Bunu yapmak için giriş ekranında ÜSTKRKT tuşunu basılı tutun ve sağ alt köşede bulunan Güç (simge) öğesine tıklayın. SHIFT tuşunu basılı tutarken Yeniden Başlat'ı seçin.
PRO TIP: Sorun bilgisayarınız veya dizüstü bilgisayar / dizüstü bilgisayar ile yapılmışsa, depoları tarayabilen ve bozuk ve eksik dosyaları değiştirebilen Reimage Plus Yazılımı'nı kullanmayı denemeniz gerekir. Bu, çoğu durumda, sorunun sistem bozulmasından kaynaklandığı yerlerde çalışır. Reimage Plus'ı tıklayarak buraya tıklayarak indirebilirsiniz.Sistem Gelişmiş Mod'a başladıktan sonra Sorun Giderme'yi seçin ve ardından Başlangıç Ayarları'nı seçin ve Yeniden Başlat'a tıklayın ve ardından 5'e basarak Seçenek 5'i seçin.
Güvenli Mod'da oturum açtıktan sonra, Yerel Kullanıcı Hesabı oluşturun . Windows Anahtarını basılı tutun ve X tuşuna basın. Komut İstemi'ni (Yönetici) seçin .
Siyah komut istemi penceresinde aşağıdaki iki komutu yazın ve kullanıcı adınızı mevcut kullanıcı adınıza kullanıcı adınızla (farklı olmalıdır) değiştirin.
net kullanıcı / kullanıcı adı şifresi ekle
net localgroup yöneticileri kullanıcı adı / ekle
Kullanıcı hesabı oluşturulduktan sonra, Windows Tuşu ve R tuşuna basın . Appwiz.cpl yazın ve Tamam'a tıklayın. AV Yazılımınızı kaldırın ve ardından bilgisayarınızı yeniden başlatın. Yeni oluşturulan kullanıcı hesabına normal modda giriş yapın ve tüm açık pencereleri kapatın ve Windows + A tuşlarına basın, Tüm Ayarlar'ı seçin ve ardından Güncelleme ve Güvenlik'i seçin . Sol bölmeden Windows Defender'ı seçin, ETKİNLEŞTİRİN. Otomatik Örnek Gönderme özelliğini kapatın . Aşağıya doğru kaydırın ve Windows Defender'ı Aç'ı seçin ve ardından Güncelleştir sekmesine gidin ve güncelleyin. Bu yapıldıktan sonra, bilgisayarınızı yeniden başlatın ve normal hesabınıza giriş yapın ve bir sonraki Yöntemi denemiyorsanız sorunun çözülüp çözülmediğini test edin .
Yöntem 4: AppXsvc için başlangıç değerini değiştir
Sisteminizi Güvenli Mod'a geri yükleyin. (yukarıdaki adımlara bakınız). Güvenli Mod'a girdikten sonra Windows Tuşu basılı tutun ve R tuşuna basın . Regedit yazın ve Tamam'a tıklayın.
Kayıt Defteri Düzenleyicisi'nde aşağıdaki yola gidin ve Başlat 4 için değeri değiştirin.
HKEY_LOCAL_MACHINE \ SYSTEM \ ControlSet001 \ Services \ AppXSvc
Bittiğinde, PC'yi tekrar Normal moda geçirin ve sonra test edin.
Yöntem 5: App yükleme konumunu değiştirin.
Bu yöntem aynı zamanda çok sayıda kullanıcı için trend olmuş ve rapor edilmiştir. Windows Tuşu basılı tutun ve A tuşuna basın. Tüm ayarları seçin ve ardından Sistem'i seçin . Sol bölmeden, Depolama'yı seçin ve ardından Konumları Kaydet bölümünden konumu değiştirin. C: \ C değilse, C: \ C: \ i ise, ikincil sürücünüze değiştirin.
Yöntem 6: Intel Hızlı Depolama Teknolojisini Güncelleştirme / Yükleme
En yeni Intel Hızlı Depolama Teknolojisini buradan indirin. Sonra bilgisayarı yeniden başlatın ve sorunun çözülüp çözülmediğini görün.
Yöntemlerin çoğunun Güvenli Modda gerçekleştirilmesi gerekir, çünkü düzeltmeleri uygulamadan Normal moda giriş yapmak bu değişiklikleri yapmanıza izin vermez. Bu yeni bir konu olduğundan, çalışmakta olanları ve karşılaştığınız sorunları bize bildirmek için aşağıdaki bölümde yorum yapabilirseniz, bu, bu kılavuzu daha da geliştirmemize yardımcı olacaktır.
Bu makale sizin için sorunu çözmediyse, bir önceki yazımızı okuyunuz. Windows 10 Rasgele Nasıl Dondurulur?
PRO TIP: Sorun bilgisayarınız veya dizüstü bilgisayar / dizüstü bilgisayar ile yapılmışsa, depoları tarayabilen ve bozuk ve eksik dosyaları değiştirebilen Reimage Plus Yazılımı'nı kullanmayı denemeniz gerekir. Bu, çoğu durumda, sorunun sistem bozulmasından kaynaklandığı yerlerde çalışır. Reimage Plus'ı tıklayarak buraya tıklayarak indirebilirsiniz.