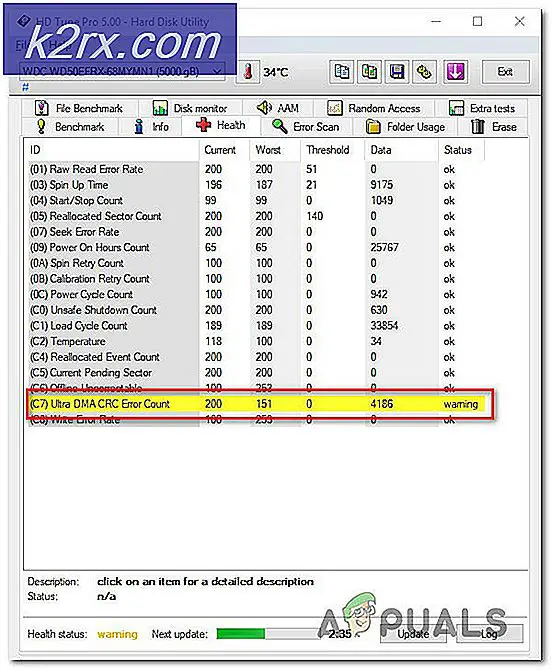Düzeltme: HP Yazıcı yazdırılamıyor
Hewlett Packard (HP), Canon veya Brother gibi diğer rakiplerle rekabet eden baskı sektörüne adım attı. Bu yazıcılar, renkli ve renkli olmayan sayfalardaki dayanıklılıkları ve hassaslıkları ile bilinir.
Bununla birlikte, diğer tüm yazıcılarda olduğu gibi, HP yazıcıların da kendi paylarına sahiptir. Bu sorunlardan biri, yazıcının yazdırmamasıdır. Ya yarım sayfa basar, bazı satırları özler, renkli yazdırmaz veya hiç yazdırmaz. Bu sorun çok yaygın ve bu günlerde HP kullanıcıları için bir sıkıntı haline geliyor. Denemeniz için bir çözüm listesi hazırladık. İlkinden başla ve yolunu indir.
Çözüm 1: Temel kontrollerin yapılması
Uygun teknik çözümlere geçmeden önce, bu temel kontrolleri kurulumunuza uygulamanız tavsiye edilir.
- Yazıcınız ve bilgisayarınız arasındaki bağlantı durumunu kontrol edin. Bir ağ bağlantısı kullanıyorsanız, tüm ayrıntıların (IP adresi ve bağlantı noktaları) yazıcınızın yapılandırmasıyla hizalandığından emin olun.
- Devam etmeden önce tüm kurulumun (bilgisayarınız ve yazıcınız) bir güç döngüsü gerçekleştirin. Bilinmeyen sorunları tetikleyebilecek bazı yanlış yapılandırmalar olabilir. Tüm modülleri kapatın, güç kablosunu cihazlardan çıkarın ve her şeyi tekrar takmadan önce yaklaşık 10 dakika bekletin.
Çözüm 2: Kartuş Kontrolü
HP kullanıcılarının yaşadığı bir diğer önemli sorun kartuşlardır. Tüm yazıcılar kartuşlarda çalışır ve baskı için 'mürekkep' sağlarlar. Kartuşlarla karşılaşabileceğiniz sorunlar oldukça geniştir, bu yüzden sadece temel bilgileri ele alacağız, böylece kaba bir fikir edineceksiniz.
Kartuşlar, mağazadan yeni satın alınmış olsalar bile bazen kusurlu olabilirler. Kartuşları değiştirmeyi deneyin. Sahte kartuş kullanıyorsanız, orijinalleri kullanmayı denemelisiniz ve orijinalleri kullanıyorsanız, sahte olanları denemelisiniz. Bu karar sisteme sisteme bağlıdır.
Ayrıca, HP, sahte kartuşların yazıcılarına yol açmasını önlemek için Bölgeselleştirmeyi başlattı. Bu durumda, gerçek bir kartuş kullanmış olsanız bile, bölgeniz için yapıldığından emin olmalısınız.
Çözüm 3: Tüm yazdırma işlerini iptal etme
Başka bir geçici çözüm, yazıcıya gönderilen ve ardından yazıcıyı yeniden başlatan tüm yazdırma işlerini iptal etmektir. Bu, sisteme yumuşak bir sıfırlama olduğunu ve içindeki herhangi bir uyuşmazlığı çözebileceğini kanıtlayacaktır.
- Daha önce yaptığımız gibi Aygıtlar'a ve yazıcılara gidin, yazıcıyı sağ tıklayın ve Yazdırılanları gör öğesine tıklayın.
- Açılan yeni pencerede, Yazıcı'yı tıklayın ve Tüm belgeleri iptal et'i tıklayın.
3. Artık mükemmel baskı yapıp yapamayacağınızı kontrol etmelisiniz .
Çözüm 4: Fabrika Ayarlarını Geri Yükleme
Yukarıdaki tüm yöntemler sizin durumunuzda çalışmıyorsa, yazıcınızı fabrika ayarlarına geri yüklemeyi düşünmelisiniz. Fabrika ayarlarına geri döndüğümüzde, mevcut tüm yapılandırmalar, profiller ve tercihler otomatik olarak kaldırılacaktır. Ağ bağlantıları bile sıfırlanacak ve daha sonra bilgisayarınıza manuel olarak bağlamanız gerekecektir.
Fabrika ayarlarına sıfırlama yöntemi farklı ürünler için farklı olabilir. Burada en genel iki yöntemi ele alacağız.
- Yazıcıyı kapatın ve güç kablosunu çıkarın. Tekrar takmadan önce ~ 1 dakika bekleyin.
- Şimdi, 10 saniye boyunca özgeçmişini basılı tutarken yazıcıyı açınız . Dikkat ışığı yanar. Bir kez açıldığında, özgeçmişini serbest bırakın.
- Dikkat ve hazır ışıklar, yazıcı fabrika ayarlarına geri yüklenene kadar döngü yapar.
Bu, yazıcınıza uymuyorsa, genellikle yazıcınızın başka bir sıfırlama mekanizmasına sahip olduğu anlamına gelir. Aşağıdakini dene.
- Yazıcıyı kapatın ve güç kablosunu çıkarın . Tekrar takmadan önce ~ 1 dakika bekleyin.
- Şimdi güç düğmesini kullanarak yazıcınızı açın ve elinizi dokunmatik ekrana götürün. Şimdi, başlatma çubuğunun ilk kısmının görünmesini bekleyin ve ardından aşağıdaki resimde gösterildiği gibi ekrana basın ve basılı tutun.
- Şimdi sıfırlamanın tamamlanmasını bekleyin.
Çözüm 5: Baskı kafalarını temizleme
HP Yazıcı kullanıcılarının yaşadığı en önemli sorun, kuru mürekkeple sıkışan baskı kafalarıdır. Bu genellikle zamanla ortaya çıkar ve yazıcılarda çok yaygın bir fenomendir. Yazıcılar bile yazıcı kafalarını temizlemek için bir mekanizmaya sahiptir, ancak çoğu durumda çalışma beklenmemektedir.
Bu özümle devam etmeden önce, yazıcı kafalarının içinde bulunan prosedürü kullanarak yazıcı kafalarını temizlemeyi deneyiniz. Bu işe yaramazsa, aşağıda listelenen manuel yöntemi deneyin.
- Yazıcıyı, güç kablosunu yazıcının arkasından çıkararak kapatın . Yazıcı kapatıldıktan ve kablo çıkarıldıktan sonra yazıcının ön kapağını açın.
- Ön kapak açıldıktan sonra, kartuşların ortalanmasını bekleyin. Ortaya alındıktan sonra, bunları birer birer alın.
- Şimdi baskı kafasını dışarı çıkarın. İçeride bulunan komponentleri kırdığı için zorlamayın. Yazıcı kafası bittiğinde, iç tarafında küçük daireler göreceksiniz. Sıkışan mürekkebin burada olması gerekiyor ve bu da baskı kafalarının dönmesini engelliyor. Bunu temizleyeceğiz.
- Şimdi resimde gösterildiği gibi baskı kafasında bulunan köprüyü yukarı doğru tıklatın. Önce, bir tık sesi duyuncaya kadar bir tarafa yukarı doğru kaydırın ve ardından diğer taraftan yukarı doğru kaydırın. İki tık sesi duymalısın. Şimdi kolayca çıkarılabilir olacak.
- Köprü söküldüğünde musluğunuzu açın ve ılık su için bekleyin. Ilık su çalıştığında, resimde gösterildiği gibi baskı kafalarını temizleyin. Bu, tüm engellenen mürekkebi kartuşlardan çıkarır.
- Şimdi mürekkep kafasını bir saç kurutma makinesi kullanarak kurutun veya modülün tamamen kuru olduğundan emin oluncaya kadar bırakın. Kuruduktan sonra, yazıcıya yerleştirin ve doğru konuma getirin.
- Şimdi güç kablosunu tekrar yazıcıya takın ve açın. Dokunmatik ekranı kullanarak Ayarlar simgesini tıklayın ve Araçlar'ı seçin.
- Aletlere bir kez, Baskı Kafasını Temizle'ye tıklayın. Yazıcı şimdi temiz mekanizmayı başlatacak ve biraz zaman alabilir. Kendi hızıyla bitirsin.
- Baskı kafaları temizlendikten sonra, bir test sayfası yazdırın ve sorunsuz bir şekilde baskı yapıp yapamayacağınızı kontrol edin.
Yukarıdaki çözümlere ek olarak, şunları da deneyebilirsiniz:
- Yazıcıdaki ürün yazılımını mevcut en yeni sürüme güncellemek .
- Bilgisayarınızdaki tüm yazdırma işleri için yazıcıyı varsayılan yazıcı olarak ayarlama.
- Yazıcının sürücülerini bilgisayarınıza güncelleyerek bilgisayarınıza güncelleyerek.
- Yazıcıyı tamamen kaldırın ve sonra takın.
- Yazıcınızda herhangi bir hata durumunu kontrol etme.
PRO TIP: Sorun bilgisayarınız veya dizüstü bilgisayar / dizüstü bilgisayar ile yapılmışsa, depoları tarayabilen ve bozuk ve eksik dosyaları değiştirebilen Reimage Plus Yazılımı'nı kullanmayı denemeniz gerekir. Bu, çoğu durumda, sorunun sistem bozulmasından kaynaklandığı yerlerde çalışır. Reimage Plus'ı tıklayarak buraya tıklayarak indirebilirsiniz.