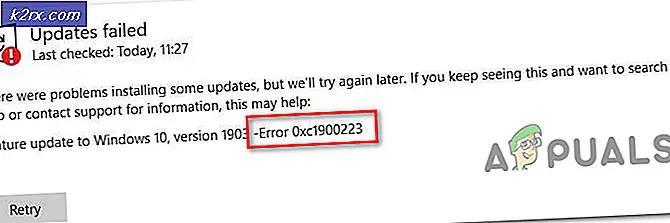Düzeltme: Windows Modül Yükleyicisi Çalışan Sorunları
Bilgisayarınızın yeterli RAM'e sahip olmasına ve gerçekten çok sayıda uygulamaya sahip olmamaya başladığını düşünüyorsanız, o zaman Windows Modules Installer Worker High CPU kullanım sorununun kurbanı olabilirsiniz. Windows Modül Yükleyicisi İşçisi, arka planda çalışan ve Windows Güncellemeleri için denetlenen bir Windows Update hizmetidir. Bu hizmetin görevi oldukça kullanışlı olsa da, tüm PC'nizi% 50 veya daha fazla kaynak alarak alçaltabilir.
CTRL + ÜSTKRKT + ESC tuşlarına basarak sorunu onaylayabilirsiniz. Bu görev yöneticisi getirecektir. İşlemler sekmesinin seçildiğinden emin olun, aşağı kaydırın ve Windows Modülleri Yükleyici adlı bir işlem arayın. Bu arka plan işlemi bölümünde olmalıdır. Windows Modules Installer'ın önünde verilen bilgilere bakarsanız, bu işlem tarafından alınan bellek miktarını da görebilirsiniz. Bilgisayarınız gerçekten yavaşsa, bellek kullanımı büyük olasılıkla% 50'den fazla olacaktır. Arka planda çalışan süreç hakkında yapabileceğiniz hiçbir şey yoktur, çünkü otomatik olarak başlar. Süreç devam ettiği sürece, PC'yi kullandığınız sürece, kesinlikle bilgisayarınızı yavaşlatacaktır.
Bunun arkasındaki neden, yukarıda belirtildiği gibi, Windows Modül Yükleyici hizmetidir. Bu temelde bir Windows Update hizmetidir. Bu hizmet tarafından alınan bellek temelde arka planda Windows Update arama hizmeti nedeniyle. Sürecin Windows 10'dan önceki Windows sürümlerinde çalıştırılması ve çok fazla kaynak alması mümkün olsa da, Windows 10 kullanıcıları da bu sorunu yaşadı.
Aşağıda listelenen bu sorun için birkaç çözüm var. Bu yöntemlerin her birini gözden geçirin ve hangisinin sizin için sorunu çözdüğünü kontrol edin.
Yöntem 1: el ile Windows güncelleştirmesi
Yapmanız gereken ilk şey Windows Update'i manuel moda geçirmektir. Servis otomatik olarak başladığından manuel moda geçip kapatmak, bu sorun için çok iyi bir çözümdür.
- Windows tuşunu basılı tutun ve R tuşuna basın.
- Tip hizmetleri msc ve Enter'a basın
- Windows modülleri yükleyicisi adı verilen servisi bulun ve çift tıklatın.
- Başlangıç Türü bölümündeki açılır menüden El ile'yi seçin.
- Servisin durumu Çalışıyorsa Durdur'u tıklayın. Bu Hizmet Durumu bölümünde olmalı
- Uygula ve Tamam'ı tıklayın.
- Windows Update'i bulun ve çift tıklayın
- Başlangıç Türü bölümündeki açılır menüden El ile'yi seçin.
- Servisin durumu Çalışıyorsa Durdur'u tıklayın. Bu Hizmet Durumu bölümünde olmalı
- Uygula ve Tamam'ı tıklayın.
İşin bittiğinde, gitmek için iyi olmalısın.
Not: Windows Güncellemeleri sisteminiz için önemlidir ve birçok güvenlik güncellemesi de sağlar. Bu güncellemeler sisteminiz için çok önemlidir. Windows güncellemenizi manuel olarak ayarladığınızdan, güncellemeleri manuel olarak kontrol etmeyi unutmayın.
Yöntem 2: Sorun Giderme
Bu sorunu çözmek için Windows yerleşik sorun gidericisini de kullanabilirsiniz. Bu, birçok kullanıcı için çalıştı.
- Windows tuşunu basılı tutun ve R tuşuna basın.
- Tip kontrolü. exe / Microsoft adı. Sorun giderme ve Enter tuşuna basın
- Tümünü Göster'i tıklayın
- Sistem Bakımını Seç
- Gelişmiş'i tıklayın ve Onarımları otomatik uygula komutunun otomatik olarak işaretlendiğinden emin olun.
- İleri'ye tıklayın
Windows'un sisteminizde sorun giderilmesini ve bulabileceği sorunları çözmesini bekleyin. İşlem tamamlandıktan sonra güncellemeleri kontrol edin ve gitmek için iyi olmalısınız.
PRO TIP: Sorun bilgisayarınız veya dizüstü bilgisayar / dizüstü bilgisayar ile yapılmışsa, depoları tarayabilen ve bozuk ve eksik dosyaları değiştirebilen Reimage Plus Yazılımı'nı kullanmayı denemeniz gerekir. Bu, çoğu durumda, sorunun sistem bozulmasından kaynaklandığı yerlerde çalışır. Reimage Plus'ı tıklayarak buraya tıklayarak indirebilirsiniz.