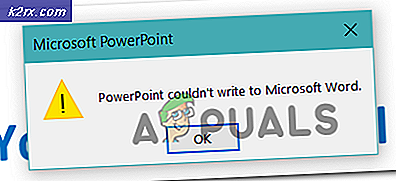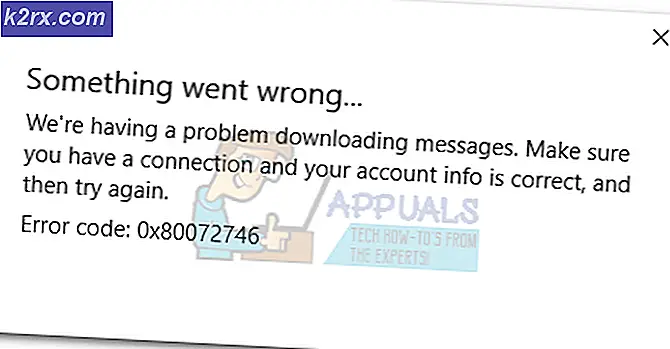Windows Update Hatası 0xc1900223 Nasıl Onarılır?
Bazı Windows 10 kullanıcıları0xc1900223 hatasıgeleneksel olarak bir Windows Güncellemesi yüklemeye çalıştıklarında. Belgelenen çoğu durumda, sorun kullanıcı 1903 güncellemesini yüklemeye çalıştığında ortaya çıkar ve genellikle güncelleme% 97'ye ulaştığında hata görünür.
Sorunla yalnızca 1903 güncellemesiyle karşılaşıyorsanız, güncellemeyi şu adresten yeniden yüklemeyi denemelisiniz: $ GetCurrentKlasör. Bu işe yaramazsa, sorunu aşmanıza izin verebilecek başka bir makul yöntem, Bu bilgisayarı şimdi yükseltin özelliği Medya Oluşturma Aracı. Yerleşik WU bileşenini atlatmanın başka bir yolu da güncellemeyi manuel olarak kurmaktır. Microsoft Güncelleme Kataloğu.
Bununla birlikte, bu sorun aynı zamanda Pi-Hole gibi ağ çapında bir reklam engelleyiciden de kaynaklanabilir. Birini kullanıyorsanız, geçici olarak devre dışı bırakabilir (güncellemeyi yüklerken) veya yardımcı programı tamamen kaldırabilirsiniz.
Bazı durumlarda, sorun, Windows Update bileşenini etkileyen bir tür aksaklık veya sistem dosyası bozulması nedeniyle de ortaya çıkabilir. Bu durumda, her Windows Update bileşenini yenilemeyi deneyebilir veya sistem dosyası bozulmasını düzeltebilen birkaç yardımcı programı (SFC, DISM veya Temiz Yükleme) çalıştırabilirsiniz.
Yöntem 1: Güncellemeyi $ getcurrent klasörü aracılığıyla zorlama
Bekleyen bir Windows güncellemesini her yüklemeyi denediğinizde, Windows 10 cihazınızda otomatik olarak $ GetCurrent ve $ SysReset klasörleri oluşturacaktır. C: \ sürücü. Bu klasör, en son Windows Update işlemiyle ilgili günlük dosyalarını içerir, ancak bu güncellemeden yükleme dosyalarını da içerebilir.
Başarısız bir Windows güncellemesiyle uğraşmanız durumunda (bu, 0xc1900223 hatası)güncellemenin medya alt klasörüne erişerek zorla yüklenmesini sağlayabilirsiniz. $ getcurrentklasörü ve kurulumu bu şekilde yeniden yapıyoruz.
Ancak, $ getcurrent klasörünün varsayılan olarak gizli olduğunu unutmayın. Yani, ya doğrudan adres çubuğundan ya da Gizli klasörleri Dosya Gezgini'nden etkinleştirerek erişmeniz gerekecek.
Güncellemeyi hızlı bir şekilde zorlamak için hızlı bir adım adım kılavuz. c Klasör:
- Dosya Gezgini'ni açın, aşağıdaki komutu üstteki gezinme çubuğuna yapıştırın ve düğmesine basın. Giriş:
C: / $ getcurrent
Not: Değiştirmeniz gerekebileceğini unutmayın C mevcut işletim sistemi sürücünüze karşılık gelen harfe.
Not 2: Ek olarak, önce gizli öğeleri etkinleştirerek bu konuma manuel olarak erişebilirsiniz (Dosya Gezgini'nde, Görünüm ve ilgili kutuyu işaretleyin Gizli Öğeler. - Bunu yaptıktan sonra, alt klasörler listesinden ortam klasörüne erişin ve Başlat çalıştırılabilir.
- Güncelleme kurulum ekranına girdikten sonra, güncellemeyi atanmış yürütülebilir dosya aracılığıyla yüklemek için ekrandaki talimatları izleyin.
- Güncelleme başarıyla yüklendikten sonra, bilgisayarınızı yeniden başlatın ve sorunun bir sonraki sistem başlangıcında çözülüp çözülmediğine bakın.
Durumunda $ getcurrentklasör görünmüyorsa, WU bileşeni kurulum için gerekli dosyaları güncelleyememiş olabilir. Bu geçerliyse, aşağıdaki bir sonraki olası düzeltmeye geçin.
Yöntem 2: Medya Oluşturma Aracı ile Güncelleme
Otomatik WU işlevi kendi başına 1903 sürümüne güncellenemezse, Medya Oluşturma aracını kullanarak yüklemeyi zorlayabilirsiniz. Windows 10'u temizlemenize izin vermenin yanı sıra, bu araç aynı zamanda bir araya getirilebilir bir Bu Bilgisayarı Şimdi Yükselt özelliği de içerir. 0xc1900223.
Etkilenen birkaç kullanıcı, bu işlemin Windows 10 sürümlerini güncel tutmalarına izin verdiğini doğruladı.
Medya Oluşturma Aracı aracılığıyla Windows 10 sürüm 1903'e güncelleme hakkında hızlı bir kılavuz:
- bu bağlantıyı ziyaret edin (İşte) ve Windows 10 yükseltme yardımcısını indirmek için Şimdi Güncelle düğmesine tıklayın.
- Yürütülebilir dosya başarıyla indirildikten sonra, üzerine çift tıklayın ve tıklayın. Evet -de UAC (Kullanıcı Hesabı Kontrolü) yönetici ayrıcalıkları vermek.
- Ardından, kurulumu tamamlamak için ekrandaki talimatları izleyin.
- İşlem tamamlandığında, bilgisayarınızı yeniden başlatın ve sorunun bir sonraki bilgisayar başlangıcında çözülüp çözülmediğine bakın.
- Bilgisayarınız yeniden başlatıldığında, sorunun şimdi çözülüp çözülmediğine bakın.
Windows güncelleme kurulum denemesinin aynı şekilde başarısız olması durumunda 0xc1900223,aşağıdaki bir sonraki olası düzeltmeye geçin.
Yöntem 3: Pi-Hole'u (veya ağ genelinde farklı bir reklam engelleyiciyi) devre dışı bırakma
Görünüşe göre 0xc1900223Windows 10 güncellemesi yüklerken hata kodu, Pi-Hole veya benzer bir ağ çapında reklam engelleyici tarafından da tetiklenebilir. Etkilenen diğer kullanıcılara göre, bu sorun, güncellemenin tamamlanmasını durdurabilecek bir DNS engelleme listesinden kaynaklanıyor olabilir.
Kendilerini benzer bir durumda bulan kullanıcılar, güncelleme yapılırken Pi-Hole'u devre dışı bırakarak veya kaldırarak güncellemeyi aynı hata olmadan yüklemeyi başardıklarını doğruladılar.
Pi-Hole'u Geçici Olarak Devre Dışı Bırakma
- Basın Windows tuşu + R açmak için Çalıştırmak iletişim kutusu. Sonra, yazın "Cmd" ve bas Ctrl + Üst Karakter + Enter yönetici erişimi olan yükseltilmiş bir CMD istemi açmak için. Tarafından istendiğinde UAC (Kullanıcı Hesabı Kontrolü), Tıklayın Evet yönetici ayrıcalıkları vermek.
- Yükseltilmiş CMD istemine girdikten sonra, Pi-Hole yardımcı programını çağırmak için aşağıdaki komutu yazın:
delik
- Pi-Hole çağrıldıktan sonra, aşağıdaki komutu yazın ve Giriş devre dışı bırakmak için:
delik devre dışı bırakmak
- Artık Pi-Hole adblocker yardımcı programı devre dışı bırakıldığına göre, başarısız olan güncellemeyi tekrar yüklemeyi deneyin ve 0xc1900223.
- Güncelleme başarıyla kurulursa, Pi-Hole'u tekrar etkinleştirmek için aynı yükseltilmiş terminalde aşağıdaki komutu çalıştırın:
delik devre dışı bırakmak
Pi-Hole'u Kaldırma
- Açın Çalıştırmak iletişim kutusuna basarak Windows tuşu + R. Sonra, yazın "Cmd" metin kutusunda ve tuşuna basın Ctrl + Üst Karakter + Enter yükseltilmiş bir CMD istemi açmak için. Şurada UAC (Kullanıcı Hesabı Kontrolü) komut istemi, tıklayın Evet yönetici ayrıcalıkları vermek.
- Yükseltilmiş CMD isteminin içine aşağıdaki komutları yazın ve Giriş Pi-Hole'un kaldırılmasına başlamak için:
pihole kaldırma
- Komut başarıyla işlendikten sonra bilgisayarınızı yeniden başlatın.
- Bir sonraki güncellemede, daha önce başarısız olan güncellemeyi yüklemeyi deneyin. 0xc1900223hatası ve işlemin tamamlanıp tamamlanmadığını görün.
Bu yöntemin uygulanabilir olmaması veya sorunu çözmemesi durumunda, aşağıdaki bir sonraki olası düzeltmeye geçin.
Yöntem 4: DNS önbelleğini temizleme
Görünüşe göre, bu belirli sorun, bilgisayarınızın DNS önbelleğini temizleyerek çözülebilen bir ağ tutarsızlığı nedeniyle de ortaya çıkabilir. Bunu yapmanın en kolay yolu, yükseltilmiş bir CMD komut istemidir.
Bunu yaptıktan ve bilgisayarlarını yeniden başlattıktan sonra, etkilenen bazı kullanıcılar nihayet Windows Update kurulumunu aşağıdakilerle karşılaşmadan tamamlayabildiklerini doğruladılar: 0xc1900223hata.
DNS önbelleğinizi yükseltilmiş bir Komut İstemi penceresinden temizlemek için uygulamanız gereken adımları içeren hızlı bir kılavuz:
- Açın Çalıştırmak iletişim kutusuna basarak Windows tuşu + R Klavyenizde. Ardından, metin kutusunun içine yazın "Cmd" ve bas Ctrl + Üst Karakter + Enter yükseltilmiş bir CMD penceresi açmak için.
Not: Tarafından istendiğinde UAC (Kullanıcı Hesabı Kontrolü), Tıklayın Evet yönetici ayrıcalıkları vermek.
- Yükseltilmiş CMD istemine girdikten sonra, aşağıdaki komutları sırayla yazın ve Giriş her komuttan sonra:
ipconfig / flushdns ipconfig / registerdns ipconfig / release ipconfig / renew
- Her komut başarıyla işlendikten sonra, bilgisayarınızı yeniden başlatın ve daha önce bir sonraki bilgisayar başlangıcında başarısız olan güncelleştirmeyi yüklemeyi deneyin.
Bu yöntem sorunu düzeltmenize izin vermediyse 0xc1900223hatası, aşağıdaki bir sonraki olası düzeltmeye geçin.
Yöntem 5: Güncelleştirmeyi Microsoft Update Kataloğu aracılığıyla yükleme
Yukarıdaki yöntemlerden hiçbiri sorunu şimdiye kadar çözmenize izin vermediyse, 1903 kurulumunu Microsoft Güncelleme Kataloğu aracılığıyla manuel olarak tamamlayabilirsiniz. Bu prosedür, güncellemeyi doğrudan yükleyecektir (yerel WU bileşenini dahil etmeden). Bu, bu soruna neden olabilecek her bozuk bağımlılığın ortadan kalkacağı anlamına gelir.
1903 güncellemesini Microsoft Güncelleme Kataloğu aracılığıyla manuel olarak yüklemek için hızlı bir kılavuz:
- Her şeyden önce, işletim sistemi mimarinizi bilmeniz gerekir (32 bit veya 64 bit ise). Bilmiyorsanız, açın Dosya Gezginisağ tıklayın Bu bilgisayar ve Seç Özellikleri yeni açılan bağlam menüsünden.
- İçine girdiğinizde Sistem özellikleri ekrana bir göz atın Sistem tipi kategori. 64 bit diyorsa, 64 bit güncellemeyi indirmeniz gerekir ve 32 bit diyorsa 32 bit sürüme ihtiyacınız vardır.
- İşletim sistemi mimarinizden emin olduğunuzda, bu bağlantıyı ziyaret edin (İşte) ve ekranın sağ üst köşesindeki arama işlevini kullanarak "4522355' ve bas Giriş.
- Sonuç sayfası oluşturulduktan sonra, Windows 10 sürümünüze (x64 tabanlı veya x86 tabanlı) karşılık gelen doğru sürümü arayın ve İndir doğru Windows Update ile ilişkili düğme.
- Onay sayfasında, indirmeyi başlatmak için bağlantıya bir kez daha tıklayın.
- İndirme tamamlanana kadar sabırla bekleyin, ardından .msu kurulum paketini açın ve kurulumu tamamlamak için ekrandaki talimatları izleyin.
- Kurulum tamamlandıktan sonra, kalan dosyaların yüklenmesine izin vermek için bilgisayarınızı yeniden başlatın.
Aynı sorunun hala devam etmesi veya Microsoft Güncelleme Kataloğu'nu kullanarak geleneksel olarak başarısız olan güncelleştirmeyi bulamamanız durumunda, aşağıdaki bir sonraki olası düzeltmeye geçin.
Yöntem 6: Her Windows Update bileşenini yenileyin
Şimdiye kadarki yöntemlerden hiçbiri bu sorunu çözmenize izin vermediyse, WU’nun yeni güncellemeleri yükleme yeteneğini engelleyen bir Windows Update hatası nedeniyle bu sorunla büyük olasılıkla karşılaşıyorsunuzdur. Bu, aynı hata koduyla birden fazla güncelleme başarısız olursa belirgindir (0xc1900223hata).
Aynı sorunla karşılaşan birkaç Windows kullanıcısı, WU (Windows Update) ile ilişkili her bileşeni sıfırlayabilen bir dizi adımı uyguladıktan sonra sorunun çözüldüğünü ve 1903 yapısının başarıyla yüklendiğini onayladı.
İlgili her Windows Update bileşenini yükseltilmiş bir CMD isteminden manuel olarak sıfırlamak için hızlı bir adım adım kılavuz:
- Tuşuna basarak bir Çalıştır iletişim kutusu açın. Windows tuşu + R. Ardından, metin kutusunun içine yazın "Cmd" ve bas Ctrl + Üst Karakter + Enter yükseltilmiş bir Komut istemi pencere.
Not: Tarafından istendiğinde UAC (Kullanıcı Hesabı Kontrolü), Tıklayın Evet yönetici ayrıcalıkları vermek.
- Yükseltilmiş CMD istemini açmayı başardıktan sonra, her temel WU hizmetini durdurmak için aşağıdaki komutları sırayla yazın ve her birinin ardından Enter tuşuna basın:
net stop wuauserv net stop cryptSvc net stop bitleri net stop msiserver
Not: Bu komutlar, Windows Update, MSI Installer, Cryptographic ve BITS hizmetleriyle ilişkili hizmetleri otomatik olarak durdurur.
- Her önemli hizmeti devre dışı bırakmayı başardıktan sonra, aşağıdaki komutları (hangisi sırayla) yapıştırın ve düğmesine basın. Giriş Windows kullanıcılarının güncelleme dosyalarını depolayacağı iki klasörü yeniden adlandırmak için her birinin ardından (Yazılım Dağıtımı ve Catroot2):
ren C: \ Windows \ SoftwareDistribution SoftwareDistribution.old ren C: \ Windows \ System32 \ catroot2 Catroot2.old
Not: Eğer bilmiyorsan Yazılım Dağıtımı ve Catroot2 Windows Updating bileşeni tarafından aktif olarak kullanılan güncelleme dosyalarının depolanmasından sorumlu iki klasördür. İkisi geleneksel olarak silinemediğinden, bozuk bir dosyanın zarar görmesini sınırlamanın tek yolu, işletim sisteminizi yerine geçecek yeni sağlıklı kopyalar oluşturmaya zorlamaktır.
- İki klasörü silmeyi başardıktan sonra, bu son komutları yazın ve her komutun ardından aynı hizmetleri yeniden başlatmak için Enter tuşuna basın (2. adımda devre dışı bıraktıklarımızın aynısı):
net start wuauserv net start cryptSvc net başlangıç bitleri net start msiserver
- Her hizmet yeniden başlatıldıktan sonra, daha önce dosyalanmakta olan aynı güncellemeyi yüklemeyi deneyin ve şimdi başarıyla yüklenip yüklenmediğine bakın ( 0xc1900223hata).
Aynı hata kodunun hala güncellemeyi yüklemenizi engellemesi durumunda, aşağıdaki son yöntemi izleyin.
Yöntem 7: DISM ve SFC taramalarını çalıştırma
Sizin için herhangi bir potansiyel çözüm işe yaramadıysa, WU bileşeninizi çalışmaz hale getiren bir tür sistem dosyası bozulmasıyla uğraşmanız çok olasıdır. Düzeltmenin birçok yolu vardır, ancak etkilenen kullanıcıların çoğu, birkaç yerleşik yardımcı program (SFC ve DISM) kullanarak sorunu çözmeyi başardı.
Bu araçların her ikisi de sistem dosyası bozulmasını düzeltebilir, ancak farklı şekilde çalışırlar - SFC, bozulmayı sağlıklı eşdeğerlerle değiştirmek için yerel bir önbellek kullanırken, DISM, bozuk dosyaların yerini alacak sağlıklı dosyaları indirmek için WU'nun bir alt bileşenine güvenir.
Tavsiyemiz, her iki yardımcı programı da arka arkaya hızlı bir şekilde çalıştırmak ve aralarında bir sistemi yeniden başlatmaktır.
Yaparak başlayın SFC taramasıardından yeniden başlatın ve bir DISM taraması sonraki başlatma tamamlandığında.
Hâlâ sorun yaşıyorsanız, bir yerinde onarım (veya a temiz kurulum verileriniz zaten yedeklenmişse)