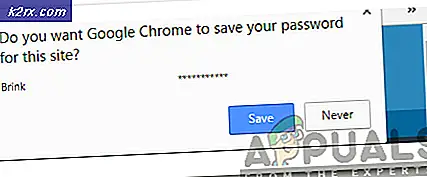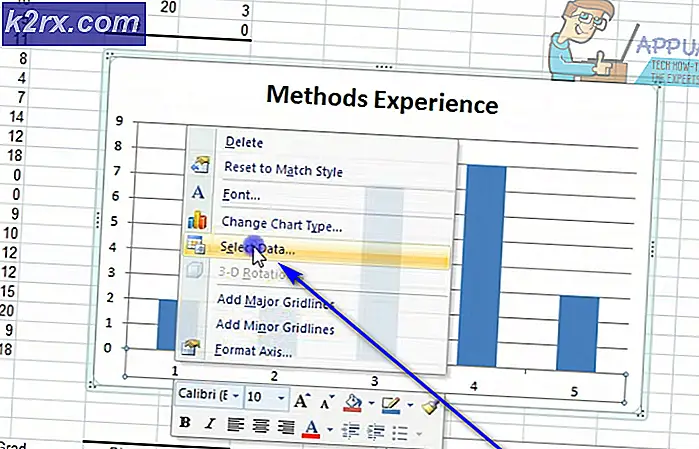Dinleyici Notları oluştururken Powerpoint'in Microsoft Word'e Yazamadığı Nasıl Onarılır?
Bazı Office kullanıcıları, Powerpoint'te bir Ödev oluşturmaya çalıştıklarında (Microsoft Office Word'de Yayınla> Bildiriler Oluştur seçeneğine giderek), "Powerpoint Microsoft Word'e Yazamadı" hata. Sorun, Office 2013 ve daha eski sürümlerde yaygındır.
Çoğu durumda, bu sorunun Word ve Powerpoint arasında doğrudan iletişim olmaması nedeniyle ortaya çıkmasını bekleyin - büyük olasılıkla iki programın farklı Office kurulumlarından gelmesi nedeniyle. Bu durumda, dinleyici notunu başlatmadan önce Word'ü manuel olarak açarak sorunu çözebilirsiniz. Ayrıca, yükseltilmiş bir CMD isteminde bir dizi komut çalıştırarak her iki geçici klasörün de temizlenmesini sağlayabilirsiniz.
Ancak, sorun bir dizi geçici dosyadan kaynaklanıyorsa, PowerPoint'i Güvenli Modda açmayı deneyin ve hatanın tekrar edip etmediğine bakın. Bu işe yaramazsa, programı sunuları yerel olarak kaydetmeye zorlamak için varsayılan PowerPoint Seçeneğini değiştirin.
Etkilenen bazı kullanıcılar, sorunu geçici olarak çözmek için birkaç geçici çözüm kullanıyor. İlki, Word için bir dinleyici notu oluşturmanız gerektiğinde kullanılacak bir proxy klasörü oluşturmayı ifade eder. Ancak, PowerPoint sunumunuz çok büyük olduğu için hata oluşursa, daha küçük sunulara bölmek ve bunları büyük bir word dosyasında yeniden birleştirmek sorunu çözmelidir.
Nadir durumlarda, bozuk bir Office yüklemesi nedeniyle bildiri özelliği tamamen bozulur. Bu durumda, Çevrimiçi Onarım yaparak sorunu çözebilmelisiniz.
Yöntem 1: Dışa aktarmadan önce Word'ü açma
Etkilenen bazı kullanıcılar, broşürleri oluşturmak için Powerpoint'in Word'ün açılması gerektiğini fark ettiklerinde dışa aktarma prosedürünü başarıyla tamamlayabildiklerini doğruladılar. Bunun bir gereklilik olmadığını unutmayın - çoğu durumda Powershell, onunla çalışması gerektiğinde Word'e başvurabilir.
Bununla birlikte, Powershell ve Word farklı Office kurulumlarından geliyorsa, birbirleriyle doğru şekilde iletişim kuramayabilirler. Bu senaryo uygulanabilirse, Word'ü manuel olarak açarak sorunu çözebilmelisiniz.
Photoshop aracılığıyla prosedürü başlatmadan önce Word uygulamasının açık ve bildirileri kabul etmeye hazır olmasını sağlamaya yönelik hızlı bir adım adım kılavuz:
- Word'ü açın ve program açılana kadar bekleyin, ardından arka plana koyun - bir belgeyi açmak gerekli değildir (Word'ün ana işleminin çalışıyor olması önemlidir).
- Word'ün açıldığından emin olduktan sonra Photoshop'a gidin ve karşılaştığınız dosyayı açın. 'Powerpoint Microsoft Word'e Yazamadı' hata.
- El notunu oluşturmaya hazır olduğunuzda, Dışa Aktar sekmesi> Bildiriler Oluştur> Bildiriler Oluştur.
- Önceden Word'ün arka planda çalışmasını sağladığınızdan, artık "Powerpoint Microsoft Word'e Yazamadı" hata.
Yöntem 2: Powerpoint'i Güvenli Modda Açma
Görünüşe göre, bu sorun, Powerpoint ile Word ve Excel gibi diğer Office ürünleri arasındaki iletişimi engelleyen bir dizi geçici dosya nedeniyle de ortaya çıkabilir. Powerpoint'in yeniden başlamasına ve başarılı bir şekilde dinleyici notları oluşturmasına olanak tanıyan hızlı bir düzeltme arıyorsanız, programı Güvenli Modda başlatmayı deneyin.
Bunun işe yaraması garanti edilmez, ancak etkilenen birçok kullanıcı, bu işlemin, bir bildiri oluşturmayı tamamlamalarına izin veren tek şey olduğunu doğruladı. "Powerpoint Microsoft Word'e Yazamadı" hata.
Powerpoint'i Güvenli Modda açmayla ilgili hızlı bir adım adım kılavuz:
- Açmak için Windows tuşuna basın. Başlat menü ve aramaya başlayın 'Priz' arama işlevini kullanarak. Bildiriler Oluştur'a giderek)">
- Ardından, tuşunu basılı tutun. Ctrl tuşuna çift tıklarken Priz.
- Onay isteminde, tıklayın Evet açılışını onaylamak için Priz içinde Güvenli mod.
- Photoshop nihayet Güvenli Modda açıldığında, daha önce "Powerpoint Microsoft Word'e Yazamadı" hata.
- Dosya açıldığında şu adrese gidin: Dosya> Dışa Aktar> Bildiriler Oluştur> Bildiriler Oluştur ve sorunun hala devam edip etmediğini görün.
- Sorun daha önce geçici bir dosyadan kaynaklanıyorsa, bu işlem sonunda dışa aktarma prosedürünü tamamlamanıza izin vermelidir.
Hala karşılaşıyorsanız "Powerpoint Microsoft Word'e Yazamadı" hata, aşağıdaki bir sonraki olası düzeltmeye geçin.
Yöntem 3: Powerpoint Sunumları Yerel Olarak Kaydetmeye Zorlama
Görünüşe göre, işleri kaydetme için ayarlanan varsayılan tercihleri değiştirerek bu sorunu kolayca çözebilirsiniz. Karşılaştığımız bazı kullanıcılar "Powerpoint Microsoft Word'e Yazamadı" hata, PowerPoint Seçeneklerine eriştikten ve ilgili onay kutusunu etkinleştirdikten sonra sorunun tamamen çözüldüğünü onayladı Varsayılan olarak Bilgisayara Kaydet.
Bunu yaptıktan ve uygulamayı yeniden başlattıktan sonra çoğu, bildirinin başarıyla tamamlandığını bildirdi. Powerpoint'i sunuları yerel olarak kaydetmeye zorlamak için yapmanız gerekenler:
- Powerpoint'i açın (hatayı tetikleyen dosyayı açmanıza gerek yoktur).
- Tıklamak için üstteki şerit çubuğunu kullanın Dosyalar, sonra tıklayın Seçenekler ekranın sol tarafındaki dikey menüden.
- İçine girdiğinizde PowerPoint Seçenekleri menü, seçin Kayıt etmek soldaki menüden sekmesini seçin, ardından sağ bölüme gidin ve ilgili kutucuğu işaretleyin. Bilgisayara Kaydet varsayılan olarak (altında Sunumları Kaydet).
- Tıklayın Tamam mı değişiklikleri kaydetmek için, ardından Powerpoint'i yeniden başlatın ve önceden tetikleyen belgeyi yükleyin. "Powerpoint Microsoft Word'e Yazamadı" hata.
- Dışa aktarımı tekrar yapmayı deneyin ve sorunun şimdi çözülüp çözülmediğine bakın.
Yöntem 4: Powerpoint'in geçici klasörlerini temizleme
Belirli koşullar altında, bildiri dışa aktarma hatası, Powerpoint veya Word'e (veya her ikisine) ait bir dizi geçici dosya klasörünün dolu olması nedeniyle oluşur. İle karşılaşırsanız "Powerpoint Microsoft Word'e Yazamadı" Bu sorundan kaynaklanan hata, bu geçici klasörlerin içeriğini temizlemek sorunu hızlı bir şekilde çözmenize izin vermelidir.
Aşağıda, hatadan büyük olasılıkla sorumlu olan geçici klasörleri temizlemenize olanak tanıyan hızlı bir adım adım kılavuz bulunmaktadır:
- Herhangi bir Word veya Photoshop örneğini kapatın (pasif olarak çalışan tüm arka plan hizmetleri dahil).
- Basın Windows tuşu + R açmak için Çalıştırmak iletişim kutusu. Sonra, yazın "Cmd" ve bas Ctrl + Üst Karakter + Enter yükseltilmiş bir Komut istemi pencere. Bildiriler Oluştur'a giderek)">
Not: Tarafından istendiğinde UAC (Kullanıcı Hesabı Kontrolü), Tıklayın Evet yönetici ayrıcalıkları vermek.
- Yükseltilmiş CMD isteminin içindeyken, aşağıdaki komutu yazın ve ilk geçici klasörün konumuna gitmek için Enter tuşuna basın:
CD% USERPROFILE% \ AppData \ Local \ Microsoft \ Windows \ Temporary Internet Files \ Content.MSO
- Sonra, 'ERASE *. * ’ ve bas Giriş, sonra basın Y ve vur Giriş içeriğini onaylamak ve temizlemek için tekrar Content.MSO Klasör.
- Ardından, aşağıdaki komutu yazın ve Giriş silme işlemini tamamlamak için:
FOR / f% s in ('dir / b / a') do rd / s / q% s - İlk dizin çözüldükten sonra, aşağıdaki komutu yazın veya yapıştırın ve çözülmesi gereken bir sonraki klasöre gitmek için Enter tuşuna basın:
CD% USERPROFILE% \ AppData \ Local \ Microsoft \ Windows \ Temporary Internet Files \ Content.Word
- Doğru dizine girdikten sonra yazın SİL *. *basın Giriş, sonra yazın Y ve bas Giriş işlemi tamamlamak için.
- Son olarak, aşağıdaki komutu yazın ve Giriş içeriğini temizlemek için İçerik kelimesi Klasör:
FOR / f% s in ('dir / b / a') do rd / s / q% s - Bilgisayarınızı yeniden başlatın ve sorunun bir sonraki bilgisayar başlangıcında çözülüp çözülmediğine bakın.
Aynı olması durumunda "Powerpoint Microsoft Word'e Yazamadı" hata hala görünüyorsa, aşağıdaki bir sonraki olası düzeltmeye geçin.
Yöntem 5: Proxy klasörü kullanma
Dinleyici notlarının oluşturulması diğer .pptx dosyalarında gayet iyi çalıştığı halde yalnızca tek bir dosyada hatayla karşılaşıyorsanız, Office 365'te oldukça yaygın bir Powerpoint hatasıyla karşılaşmanız çok olasıdır.
Aynı sorunla mücadele eden bazı etkilenen kullanıcılar, bir proxy klasörü oluşturarak ve etkilenen dosyayı taşıyarak sorunu çözebileceklerini onayladılar. .ppt / .pptx Word için bir dinleyici notu oluşturmanız gerektiğinde orada dosyalayın.
Bu aptalca bir düzeltme gibi görünebilir, ancak bu sorunu çözmek için mücadele eden birçok kullanıcı için sürekli olarak çalıştı.
İşte bunun nasıl yapılacağına dair kısa bir rehber:
- Açık Bilgisayarım / Bu Bilgisayar ve boş bir alana sağ tıklayıp seçimini yaparak işletim sistemi sürücünüzün (C :) kök konumunda yeni bir klasör oluşturun. Yeni> Klasör yeni açılan bağlam menüsünden.
- Ardından, ilişkili herhangi bir Powerpoint örneğini kapatın ve .ppt / .pptx neden olan dosya "Powerpoint Microsoft Word'e Yazamadı" yeni oluşturulan klasörde hata.
- Geleneksel olarak açın ve şu adrese gidin: Dosya> Dışa Aktar> Bildiriler Oluştur> Bildiriler Oluştur ve sorunun şimdi çözülüp çözülmediğine bakın.
Bu düzeltme geçici çözümünün mevcut durumunuz için geçerli olmaması durumunda, aşağıda bir sonraki adıma geçin.
Yöntem 6: Sunuyu daha küçük parçalara ayırma
Yukarıdaki düzeltmelerden hiçbiri sizin için işe yaramadıysa başka bir olası çözüm, kelime için dinleyici notları oluşturmaya çalışmadan önce sunumunuzu daha küçük parçalara bölmektir. Bu işlem, "Powerpoint Microsoft Word'e Yazamadı" hatası, bildirinin büyük bir kaynak yoğun dosya olması nedeniyle ortaya çıkar.
Sunuyu daha küçük parçalara ayırmayı başardıktan sonra, kelime için ayrı ayrı bildiriler oluşturmaya başlayın, ardından Word dosyasını büyük bir dosyada yeniden birleştirin. Bu, hata mesajını tamamen atlatmanıza izin vermelidir.
Bu arada, Word'e Gönder iletişim kutusuna ulaştığınızda, şunu seçtiğinizden emin olun: Linki yapıştırtıklamadan önce Tamam mı.
Bildiriler Oluştur'a giderek)">Aynı hatanın hala görünmesi durumunda, aşağıdaki son düzeltmeye geçin.
Yöntem 7: Office Yüklemesini Onarma
Yukarıdaki yöntemlerden hiçbiri sorunu çözmenize izin vermediyse, büyük olasılıkla "Powerpoint Microsoft Word'e Yazamadı" kısmen bozuk bir Office yüklemesi nedeniyle veya bir A / V taraması Microsoft Office'e ait bazı dosyaları karantinaya aldıktan sonra hata oluşuyor.
Bu senaryo uygulanabilirse, sorundan sorumlu olabilecek bozuk veya karantinaya alınmış dosyaları geri yüklemek için Office kurulumunu onararak sorunu çözebilmelisiniz.
Sorunları çözmek için Office kurulumunu onarmayla ilgili hızlı bir kılavuz. "Powerpoint Microsoft Word'e Yazamadı" hata:
- Açın Çalıştırmak iletişim kutusuna basarak Windows tuşu + R. Sonra, yazın "Appwiz.cpl" ve bas Giriş açmak için Programlar ve Özellikler pencere.
- İçine girdiğinizde Programlar ve Özellikler menüsünde, yüklü uygulamalar listesinde aşağı kaydırın ve Office kurulumunuzu bulun.
- Office ile ilişkili listeye sağ tıklayın ve tıklayın Değişiklik bağlam menüsünden.
- İlk tarama tamamlanana kadar bekleyin, seçin Çevrimiçi Onarım (varsa) ve işlem tamamlanana kadar bekleyin.
Not: Bu prosedürü başlatmadan önce güvenilir bir ağa bağlı olduğunuzdan emin olun.
- Onarım prosedürü tamamlandığında, bilgisayarınızı yeniden başlatın ve "Powerpoint Microsoft Word'e Yazamadı" bir sonraki bilgisayar başlangıcında hata düzeltildi.