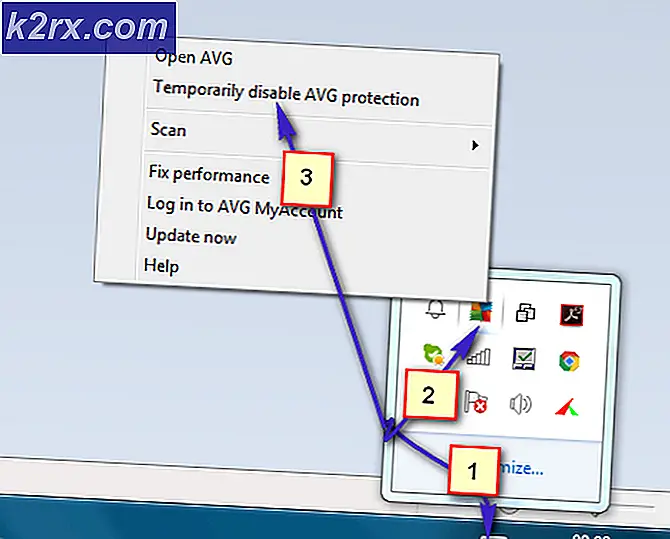"Yeniden Başlarken Her Şeyin Oturumunun Kapatılması" Nasıl Onarılır
Sisteminizin tarayıcısı düzgün yapılandırılmamışsa her şeyden çıkış yapmaya devam edebilirsiniz. Ayrıca, Görev Zamanlayıcı'da takılı kalan eski sistem görevleri de tartışılan hataya neden olabilir.
Kullanıcı, sistemi yeniden başlattığında veya soğuk başlattığında sorunla karşılaşır, ancak başlangıçta, kullanıcının tüm (veya bazı) uygulamalardan (Skype, Zoom, vb.) Veya web sitelerinden (Gmail, YouTube, Hotmail, vb.) Oturumu kapatılır. tarayıcılarda.
Çözümlere geçmeden önce, sisteminizin Windows'un güncel. Ayrıca, oturum açıp açmadığınızı kontrol edin Microsoft Edge sorunu çözer. Ayrıca, antivirüs veya VPN korumasını devre dışı bırakmanın sorunu çözüp çözmediğini kontrol edin. Ayrıca şunları da yapabilirsiniz sisteminizi tarayın güvenli modda antivirüs ile.
Sorun belirli bir tarayıcıyla oluyorsa, sorunu gidermeye çalışın. önbellek / çerezler tarayıcının. Ek olarak, sorun devam ederken bildirilirse NAS'a erişim, daha sonra NAS'a onun aracılığıyla erişip erişmediğini kontrol edin. IP adresi sorunu çözer. Ayrıca, bir sorunla karşılaşıyorsanız posta uygulaması (Outlook gibi), ardından test hesabı sorunu çözer.
1.Çözüm: Tarayıcı Ayarlarını Değiştirin
Bazı tarayıcı ayarları doğru şekilde yapılandırılmadıysa, tartışılan hatayla karşılaşabilirsiniz (örneğin, "Tarayıcıdan Çıktığımda Çerezleri ve Site Verilerini Temizle" etkinse). Bu senaryoda, tarayıcı ayarlarının doğru şekilde yapılandırılması sorunu çözebilir. Örnek olarak, Chrome tarayıcısı sürecinde size rehberlik edeceğiz.
- Başlat Krom tarayıcı ve açın Menü (üç dikey üç noktaya tıklayarak).
- Şimdi seçin Ayarlarve ardından pencerenin sol yarısında Gizlilik ve güvenlik.
- Sonra açın Çerezler ve Diğer Site Verileri ve seçeneğini devre dışı bırakın Chrome'dan Çıktığınızda Çerezleri ve Site Verilerini Temizle.
- Şimdi, yeniden başlatmak Chrome ve ardından çıkış sorununun çözülüp çözülmediğini kontrol edin.
- Değilse, profil pencerenin sağ üst tarafına yakın bir resim veya kullanıcı simgesi (üç dikey üç noktaya yakın) ve gösterilen menüden seçin Google Hesabınızı Yönetin.
- Ardından pencerenin sol yarısında Veriler ve Kişiselleştirme.
- Şimdi tıklayın Web ve Uygulama Etkinliği ve ardından "Google hizmetlerini kullanan siteler, uygulamalar ve cihazlardan Chrome geçmişini ve etkinliğini dahil edin”.
- Sonra, yeniden başlatmak Chrome tarayıcısına gidin ve oturum kapatma sorununun çözülüp çözülmediğini kontrol edin.
- Değilse, Chrome'un Ayarlarını açın (1'den 2'ye kadar olan adımlar) ve Ayarlar penceresinin sol bölmesinde, ileri.
- Şimdi seçin Sıfırla ve Temizle ve ardından seçeneğine tıklayın Ayarları Orijinal Varsayılanlarına Geri Yükleme.
- Sonra onaylamak Ayarları sıfırlamak için ve yeniden başlatmak Krom.
- Yeniden başlatmanın ardından, çıkış sorununun çözülüp çözülmediğini kontrol edin.
- Değilse, deneyin Chrome tarayıcısını yeniden yükleyin fakat temizlemek aşağıdaki Chrome dizinler Chrome'u kaldırdıktan sonra:
% localappdata% \ Google \ Chrome \ Kullanıcı Verileri \ Varsayılan
- Sorun devam ederse, kontrol edin başka bir tarayıcı kurmak sorunu çözer.
2.Çözüm: Çakışan Uygulamaları Kaldırın
Bazı uygulamalar oturum açma bilgilerini / verilerini siliyorsa veya S4U belirteçlerini meşgul tutuyorsa, tartışılan hatayla karşılaşabilirsiniz. Bu bağlamda, çakışan uygulamaların kaldırılması sorunu çözebilir. Örnek olarak, MSI Dragon Center sürecini tartışacağız (sorunu oluşturduğu bildirildi).
- Basın pencereler logo tuşu Windows menüsünü açmak için ve ardından Dişli Ayarlar'ı açmak için simgesine dokunun.
- Sonra aç Uygulamalar ve genişletin MSI Dragon Center.
- Şimdi tıklayın Kaldır ve sonra onaylamak Dragon Center'ı kaldırmak için.
- Sonra yeniden başlatmak PC'niz ve yeniden başlatıldığında, sistemin oturum kapatma hatasından arınmış olup olmadığını kontrol edin.
3. Çözüm: Sistemin Oturum Açma Seçeneklerini Değiştirin
Sisteminizin Oturum Açma Seçenekleri düzgün yapılandırılmadıysa, sisteminiz sizi uygulamalardan ve web sitelerinden kapatabilir. Bu bağlamda, sisteminizin Oturum Açma Seçeneklerini doğru şekilde yapılandırmak sorunu çözebilir.
- Başlat Pencere (Windows logo tuşuna basarak) menüsünü seçin ve Ayarlar/ Dişli simgesi.
- Şimdi aç Hesaplarve ardından pencerenin sol kısmında şunu seçin: Oturum Açma Seçenekleri.
- Ardından, pencerenin sağ tarafında, açılır listeyi genişletin. Oturum Açmayı Gerektir ve seçin Asla.
- Şimdi, etkinleştirme seçeneği Uygulamaları Yeniden Başlatın ve ayrıca etkinleştirin her iki seçenek Gizlilik altında.
- Sonra, yeniden başlatmak makineniz ve yeniden başlatıldığında, sistemin imzalama hatasından arınmış olup olmadığını kontrol edin.
- Değilse, kontrol edin devre dışı bırakma PIN ile oturum açma seçeneği sorunu çözer.
- Değilse, Windows Menüsü (Windows düğmesine tıklayarak) ve aratın Kontrol Paneli. Ardından, arama sonuçlarında şunu seçin: Kontrol Paneli.
- Şimdi aç Kullanıcı hesapları ve tıklayın Kimlik Bilgileri Yöneticisi.
- Sonra genişletmek kimlik bilgileri tek tek ve tıklayın Kaldırmak (her iki sekmede de, yani Web Kimlik Bilgileri ve Web Kimlik Bilgileri), Windows, Sertifika tabanlı, Genel Kimlik Bilgileri veya web parolaları.
- Şimdi, yeniden başlatmak makineniz ve yeniden başlatıldığında, bilgisayarın düzgün çalışıp çalışmadığını kontrol edin.
- Değilse, açın Komut çalıştır kutu (Windows + R tuşlarına aynı anda basarak) ve yürütmek devamındaki:
%Program verisi%
- Şimdi açın Microsoft klasör ve ardından silin Vault klasör orada (klasör bir sonraki sistem başlangıcında yeniden oluşturulacaktır).
- Sonra yeniden başlatmak PC'niz ve yeniden başlatıldığında, çıkış sorununun çözülüp çözülmediğini kontrol edin.
4.Çözüm: AppData Klasöründeki Koruma Klasörünü Silin
AppData klasöründeki Protect klasörü bozuksa, tartışılan sorunla karşılaşabilirsiniz. Bu durumda, Koruma Klasörünü silmek (klasör bir sonraki sistem açılışında yeniden oluşturulacaktır) sorunu çözecektir.
- Tıkla Windows düğmesi Windows Menüsünü başlatmak ve Hizmetleri ara. Şimdi, sağ tık açık Hizmetler (gösterilen sonuçlarda) ve seçin Yönetici olarak çalıştır.
- Şimdi, sağ tık üzerinde Kimlik Yöneticisi hizmet ve Seç Özellikleri.
- Sonra, genişletmek Başlangıç türü açılır ve seçin Otomatik.
- Şimdi tıklayın Uygula / Tamam düğmeleri ve tekrar başlat Sisteminiz.
- Yeniden başlattıktan sonra, çıkış sorununun çözülüp çözülmediğini kontrol edin.
- Değilse, açın Komut kutusunu çalıştır (Windows + R tuşlarına basarak) ve aşağıdakileri yürütün:
%uygulama verisi%
- Şimdi açın Microsoft klasör ve açın Koru Klasör.
- Sonra oradaki tüm klasörleri silin ve yeniden başlatmak Sisteminiz.
- Yeniden başlatmanın ardından, sistemin oturum kapatma hatasından arınmış olup olmadığını kontrol edin.
- Değilse, kontrol edin koruma klasörünün kendisini silme sorunu çözer.
- Değilse, sistem kayıt defterini yedekleyin. Şimdi başlatın pencereler Menü (Windows düğmesine tıklayarak) ve aratın Kayıt düzenleyici. Ardından, sağ tıklayın Kayıt düzenleyici (sonuçlar listesinde) ve seçin Yönetici olarak çalıştır.
- Şimdi, gezinmek şuna:
Bilgisayar \ HKEY_LOCAL_MACHINE \ SOFTWARE \ Microsoft \ Cryptography \ Protect \ Providers \ df9d8cd0-1501-11d1-8c7a-00c04fc297eb
- Ardından, pencerenin sağ bölmesinde, sağ tık boş beyaz alanda ve tıklayın Yeni.
- Şimdi, gösterilen menüde seçin DWORD (32-bit) Değeri ve şöyle adlandır Koruma Politikası.
- Sonra, çift tıklayın değiştirmek için değer -e 1 ve çık Kayıt düzenleyici.
- Şimdi yeniden başlatmak PC'niz ve yeniden başlatıldığında, sistemin iyi çalışıp çalışmadığını kontrol edin.
5.Çözüm: Görev Zamanlayıcı'da Görevleri Düzenleyin
Görev Zamanlayıcı'daki bir görev tüm oturumları temizliyorsa, sisteminiz web sitelerinden veya uygulamalardan otomatik olarak çıkış yapabilir. Bu durumda, sorunlu görevi (kullanıcı simgesi olan S4U kullanan) Görev zamanlayıcıdan temizlemek sorunu çözebilir.
- Aç Windows menüsü (Windows logo tuşuna basarak) ve aratın Görev Zamanlayıcısı. Ardından sonuçlarda şunu seçin: Görev Zamanlayıcısı.
- Şimdi, pencerenin sol kısmında TZamanlayıcı Kitaplığına sor ve sorunlu görevi bulun ((HP Müşteri Katılımı, Carbonite ve HP Sürücü Görevinin sorunu yarattığı bilinmektedir).
- Şimdi, çift tıklama sorunlu Görev'de ve ardından Genel sekmesinde, seçenek "Parolayı Saklamayın. Görev, "Kullanıcının Oturum Açmış Olsun veya Olmasın Çalıştır" altında yalnızca yerel bilgisayar kaynaklarına erişebilir (söz konusu seçenek zaten işaretliyse, o zaman işareti kaldırmak o) ve sonra yeniden başlatmak makineniz.
- Yeniden başlatmanın ardından, sistemin otomatik oturum kapatma sorununun çözülüp çözülmediğini kontrol edin.
- Değilse, açın Görev Zamanlayıcısı ve sorunlu Görev'e çift tıklayın ve ardından Genel sekmesinde (1'den 3'e kadar olan adımlar) şu seçeneği etkinleştirin: Yalnızca Kullanıcı Oturum Açtığında Çalıştır (Güvenlik Seçenekleri altında).
- Sonra yeniden başlatmak sisteminiz ve yeniden başlatıldığında, çıkış sorununun çözülüp çözülmediğini kontrol edin.
- Değilse, açın Görev Zamanlayıcısı tekrar ve sağ tıklayın sorunlu görev (1'den 2'ye kadar olan adımlar).
- Sonra seçin Devre dışı bırak ve bilgisayarınızı yeniden başlatın.
- Yeniden başlattıktan sonra, çıkış sorununun çözülüp çözülmediğini kontrol edin.
- Hala başlamadıysa, Windows Menüsünü başlatmak için Windows Logo tuşuna basın ve Komut istemi. Ardından, sonuçlar listesinde Komut İstemi'ne sağ tıklayın ve seçin Yönetici olarak çalıştır.
- Şimdi, yürütmek S4U'nun kullanımını tetikleyen görevi bulmak için aşağıdakiler:
Get-ScheduledTask | foreach {If (([xml] (Export-ScheduledTask -TaskName $ _. TaskName -TaskPath $ _. TaskPath)). GetElementsByTagName ("LogonType"). '# text' -eq "S4U") {$ _. GörevAdı} } - Sonra görevlerin adlarını not edin sorunu yaratmak ve sonra 1'den 10'a kadar olan adımları tekrarlayın sorunu çözmek için.
6.Çözüm: Başka Bir Windows Kullanıcı Hesabı ile Deneyin
Sisteminizin kullanıcı profili bozuksa, elinizdeki hatayla karşılaşabilirsiniz. Bu durumda, ya oluşturmak ya da başka bir kullanıcı hesabına geçiş yapmak sorunu çözebilir. Ancak hesapları değiştirmeden önce, Paylaşılan Deneyimi devre dışı bırakmanın sorunu çözüp çözmediğini deneyelim.
- Tıkla pencereler Windows Menüsünü başlatmak için düğmesine basın ve Ayarlar/ Dişli simgesi.
- Şimdi aç Sistem ve sonra seçin Paylaşılan Deneyim (ekranın sol yarısında biraz kaydırmanız gerekebilir).
- Şimdi, devre dışı bırakmak seçeneği Cihazlar Arası Paylaşın ve tekrar başlat Sisteminiz.
- Yeniden başlattıktan sonra, oturum kapatma sorununun çözülüp çözülmediğini kontrol edin.
- Değilse, sistemin Ayarlar (1. adım) ve ardından açın Hesaplar.
- Şimdi, "Bilgileriniz" ekranında, bir seçenek olup olmadığını kontrol edin. kimliginizi dogrulayin. Eğer öyleyse, o zaman üstüne tıkla ve takip et kimliğinizi doğrulamak için ekrandaki talimatlar.
- Şimdi yeniden başlatmak makineniz ve yeniden başlatıldığında, çıkış sorununun çözülüp çözülmediğini kontrol edin.
- Değilse ve bir Microsoft hesabı, sonra kaldırmayı deneyin ve bir yerel hesap Soruna bunun neden olup olmadığını kontrol etmek için (başka bir yerel kullanıcı hesabı oluşturun). Zaten bir yerel hesap, sonra geçiş yapıp yapmadığını kontrol edin Microsoft hesabı sorunu çözer.
Sorun hala çözülmediyse, daha eski bir Windows sürümüne dönmenin veya en son buggy güncellemesini kaldırmanın sorunu çözüp çözmediğini kontrol edin. Sorun hala oradaysa, SFC ve DISM (Dism / Online / Cleanup-Image / RestoreHealth) Komutlarının kullanılıp kullanılmadığını kontrol edin. Sorun hala oradaysa, bir sistem geri yüklemesi yapın veya Windows'un yerinde yükseltmesini yapın. Sorun devam ederse, bilgisayarı Sıfırlamanız veya temiz bir Windows yüklemesi yapmanız gerekebilir (UEFI modunu kullanıyorsanız, oturum kapatma sorunundan kurtulmak için Güvenli Önyüklemeyi devre dışı bırakmanız gerekir).


![Windows Update Hatası 0x80070020 [ÇÖZME]](http://k2rx.com/img/how-tos/202/windows-update-error-0x80070020.png)