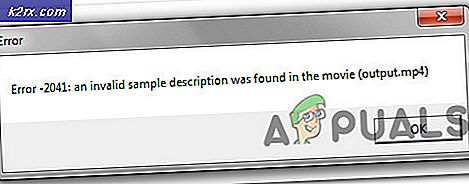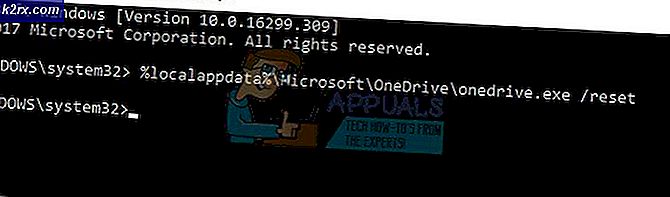Dosya ve klasörleri göstermeyen bir USB veya Flash Sürücü Nasıl Onarılır
Veri kalemlerine veri kopyaladığınızda bazen kalem sürücüler yanlış çalışır. Ortaya çıkan göreceli olarak yaygın bir yanlış davranış, üzerinde çalıştığınız ve sürücüye kopyalandığından emin olduğunuz kayıptır. Bu, saatlerinizi ve çalışma saatlerinizi yedeklemediyseniz sizi panik haline getirebilir.
Bu yazıda kalem sürücünüzde bu ani veri kaybının neden oluştuğunu size açıklayacağız. Ayrıca, bu sorunu ne zaman çözeceğimize dair adım adım yöntemler de vereceğiz.
Kalem sürücünüzdeki dosya ve klasörleri görememenizin nedenleri
Dosyalarınızın ve klasörlerinizin kaybolmasına neden olabilecek çeşitli nedenler vardır. Aşağıda bilinen ana nedenlerden bazıları vardır.
Kalem sürücünüz hasar görebilir
Ne yazık ki, bu nispeten sık görülür. Diğer durumlarda, sürücüye genellikle erişilemez. Kalem sürücüsü bozuksa, ancak ürün yazılımı hala sorun değilse, bilgisayarınızda görüntülenecek ve hatta size kullanılan depolama alanını ve boş alanı gösterecektir. Bu kalem sürücüsüne kopyalamak, düzgün çalışacak ve kalem sürücünüzü açtığınızda dosyalarınızı gösterecektir. Ancak, sürücünüzü çıkardığınızda ve tekrar taktığınızda, dosya ve klasörler artık kullanılamaz. Bunun nedeni, sürücünün USB üzerinden bir elektrik akımı / voltaj olduğu sürece dosyalarınızı ve klasörlerinizi kaydedecektir. Ancak, USB elektrik akımı / voltajı kaybolduğunda kopyalanan verileri tutmaz. Şimdi bir ROM yerine bir RAM gibi davranmaya başlar. Bu, yeni bir kalem sürücüye ihtiyacınız olacağı anlamına gelebilir.
Dosya ve klasörleri bu kalem sürücüsüne kopyalamadınız
Bu ileriye doğru oldukça güzel. Belki de verilerinizi yanlışlıkla benzer bir sürücüye kopyaladınız. Bana sık sık olur.
Dosyalarınız ve klasörleriniz silindi
Bu olabilecek en kötü şey. Dosyalarınız ve klasörleriniz yanlışlıkla silinmiş veya bir virüs / kötü amaçlı yazılım nedeniyle silinmiştir. Dosyanıza kendilerini gömmek için birkaç virüs vardır ve bu dosyayı açmaya çalıştığınızda, virüs sürücünüzü siler. .exe (uygulama türü) veya .lnk (bağlantı veya kısayol türü) uzantısıyla biten gizemli bir dosya görürseniz, gömülü bir virüse sahip olma olasılığı yüksektir; Özellikle dosyalarınızın veya klasörlerinizin adını ve simgesini içeriyorsa. Taramadan önce bu dosyayı açmayın. Birçok shareware ve freeware da kötü olabilir.
Dosyalarınız gizlendi
Gizli dosya ve klasörleri, tam yollarını bilmiyorsanız, kullanıcılar tarafından erişilemez. Bir klasörün veya dosyanın gizlenecek seçeneği değiştirdiğinizde, gezgin penceresinden görünmez olur. Ayrıca, bir dosyayı veya klasörü 'Korumalı Sistem Dosyası veya Klasör' olarak kaydederseniz, bu klasör veya dosya otomatik olarak gezgin penceresinde görüntülenmekten gizlenir.
Virüs / Kötü Amaçlı Yazılım saldırısı
Daha önce söylediğimiz gibi, virüsler dosyalarınızı değiştirebilir veya silebilir. Bir diğer yaygın virüs ise, klasörlerinizi gizleyen veya 'Korumalı Sistem Dosyaları ve Klasörleri' olarak ayarlayan virüsdür. Virüsün linkleri ve uygulama dosyaları, virüsü tıklayıp diğer kalem sürücülere yaymanız için görünür durumda bırakılabilir. USB sürücünüzün autorun özelliği açıksa, autorun.inf dosyası otomatik olarak virüs başlatılabilir.
Kalem sürücünüzün zarar görmediğinden eminseniz ve bu dosya ve klasörlerin bulunduğundan eminseniz, aşağıdaki yöntemler sorununuzu kesinlikle çözecektir. Bu yöntemler virüs / kötü amaçlı yazılım saldırıları veya gizli dosyalardan kaynaklanan veri kaybolması için geçerlidir.
Yöntem 1: AutorunExterminator kullan
Autorun.inf dosyaları, dosyalarınızı gizleyen virüsler başlatıyor olabilir. Dosyaları temizlemek ve açığa çıkarmak için aşağıdaki adımları izleyin.
- AutorunExterminator'ı buradan indirin
- Ayıkla ve çalıştırmak için AutorunExterminator.exe dosyasına çift tıklayın .
- Kalem sürücünüzü takın. AutorunExterminator , kalem sürücünüzdeki tüm .inf dosyalarını siler .
- Başlat tuşuna + R
- 'Çalışma' penceresinde, kutuya cmd yazın ve enter tuşuna basın
- Kalem sürücüsü olduğunu varsayarsak E: bu satırı komut penceresine gir
attrib -h -r -s / s /de:\*.*
Not: e: kalem sürücünüzün sürücü harfi ile değiştirin.
PRO TIP: Sorun bilgisayarınız veya dizüstü bilgisayar / dizüstü bilgisayar ile yapılmışsa, depoları tarayabilen ve bozuk ve eksik dosyaları değiştirebilen Reimage Plus Yazılımı'nı kullanmayı denemeniz gerekir. Bu, çoğu durumda, sorunun sistem bozulmasından kaynaklandığı yerlerde çalışır. Reimage Plus'ı tıklayarak buraya tıklayarak indirebilirsiniz.- MalwareBytes anti-malware'i buradan indirin
- Yükleyin ve güncelleyin
- 'Tam tarama' çalıştır (hızlı tarama varsayılan)
- Kalem sürücünüzü açın . Dosyalarınız ve klasörleriniz görünür olmalıdır.
Yöntem 2: Winrar'ı kullan
Winrar, gizli olup olmadıklarına bakılmaksızın tüm dosyalarınızı ve klasörlerinizi gösterecek bir arşivleyicidir. Eğer onları Winrar'da göremezseniz, muhtemelen kalem sürücünüzde değiller.
- Buradan winrar arşivini indirin
- Winrar arşivini yükle
- Winrar arşivini açın ve kalem sürücünüze gidin . Dosyalarınızı ve klasörlerinizi görebilmeniz gerekir.
Yöntem 3: Klasörlerinizi gösterme
Hızlı bir çözüm için bu seçeneği deneyin. Bu gizli klasörleri ve dosyaları görünür hale getirecek ve ardından gizli mülklerini kaldırabileceksiniz
- Kalem sürücünüzü yeni bir gezgin penceresinde aç
- Sol üstte düzenle'yi ve ardından klasör ve arama seçeneklerini tıklayın.
- Görünen klasör seçenekleri penceresinde, görünüm sekmesine gidin .
- Gizli dosyalara ve klasörlere gidin . Üzerine çift tıklayın
- 'Gizli dosyaları, klasörleri ve sürücüleri göster' radyo düğmesini seçin . Bu, dosyalarınızı ve klasörlerinizi göstermelidir.
- Dosyalarınızı veya klasörlerinizi sağ tıklayın ve seçeneklere gidin
- 'Gizli' onay kutusunun işaretini kaldırın ve değişiklikleri uygulayın
- Artık diğer gizli klasörleri ve dosyaları gizli tutmak için klasör seçeneklerini geri alabilirsiniz.
alternatif olarak
- Kontrol paneline gidin ve paneli küçük simgelerle görüntüleyin
- Klasör seçeneklerine tıklayın ve ardından yukarıdaki # 3 ile # 5 arasındaki talimatları izleyin.
- Git ve kalem sürücünüzü açın ve yukarıdaki # 6'dan # 8'e kadar olan talimatları izleyin.
Yöntem 4: Gizli sistem klasörlerini ve dosyalarını görüntüleme
Yöntem 2, klasörlerinizi ve dosyalarınızı göstermezse, muhtemelen gizli sistem dosyaları ve klasörleri olarak kaydettik. Onları ortaya çıkarmak için:
- Kalem sürücünüzü yeni bir gezgin penceresinde aç
- Sol üstte düzenle'yi ve ardından klasör ve arama seçeneklerini tıklayın.
- Görünen klasör seçenekleri penceresinde, görünüm sekmesine gidin .
- Korumalı sistem dosyalarını gizlemek için gezinin (önerilir).
- 'Korumalı sistem dosyalarını gizle' onay kutusunun işaretini kaldırın ve değişiklikleri uygulayın . Bu, dosyalarınızı ve klasörlerinizi göstermelidir.
alternatif olarak
- Kontrol paneline gidin ve paneli küçük simgelerle görüntüleyin
- Klasör seçeneklerine tıklayın ve ardından yukarıdaki 3 numaralı talimatları uygulayın.
Yöntem 5: SmadAV kullanın
Bu, sorununuzu çözmek için çevrimiçi olabileceğiniz en hızlı ve en iyi araçtır. Diğer gelecek olayları da çözecek. Benzer araçlar var, ama bunu tercih ederim.
- SmadAV'ı buradan indirin
- SmadAV'ı yükle
- SmadAV'ı çalıştır
- Kalem sürücünüzü USB'den çıkarın ve sonra tekrar takın
- SmadAV otomatik olarak kalem sürücünüzü tarayacak ve bulunan sorunları düzeltmenizi isteyecektir. İyi bir ölçüm için SmadAV üzerinde tam bir tarama yapın .
- Tümünü düzelt’i tıklayın
- Kalem sürücünüzü açın . Dosyalarınız ve klasörleriniz görünür olmalıdır
Yöntem 6: Klasör yolunuzu yazın
Dosyanızın veya klasörün adını biliyorsanız, bu kolay olmalıdır.
- Kalem sürücünüzü açın
- Üstteki dosya yolu adres çubuğuna tıklayın . Bu yolu vurgulayacaktır. Dosya yolunun sonuna gitmek için Son tuşuna basın.
- Bir ters eğik çizgi ' ardından dosya veya klasörün adını yazın ve enter tuşuna basın. Bu, bu ada sahip bir klasör veya dosya açacak.
- Belirli bir dosyayı açmak için addan sonra bir nokta (.) Yazın. Bu, tüm dosya adlarını bu ada ve uzantılarıyla getirecektir. Uzantıyı tıklayın veya tamamlayın ve dosyanızı başlatmak / açmak için enter tuşuna basın.
Not: .exe veya .lnk uzantı türlerini açmayın. Virüs olabilirler.
- Klasörünüzün içeriğini yeni bir klasöre kaydedin veya dosyalarınızı yeni bir konuma kaydedin.
Antivirüsünüzü ve SmadAV'ınızı daima güncel tutun. Bu yardımcı programlar sadece bilinen virüsleri sadece tespit eder. Veritabanları düzenli olarak yeni virüs algoritmaları ve bunlarla nasıl mücadele edileceği ile güncellenir. Otomatik çalışan virüsleri önlemek için tüm USB bağlantı noktalarınız için otomatik çalıştırmayı kapatmak isteyebilirsiniz.
PRO TIP: Sorun bilgisayarınız veya dizüstü bilgisayar / dizüstü bilgisayar ile yapılmışsa, depoları tarayabilen ve bozuk ve eksik dosyaları değiştirebilen Reimage Plus Yazılımı'nı kullanmayı denemeniz gerekir. Bu, çoğu durumda, sorunun sistem bozulmasından kaynaklandığı yerlerde çalışır. Reimage Plus'ı tıklayarak buraya tıklayarak indirebilirsiniz.