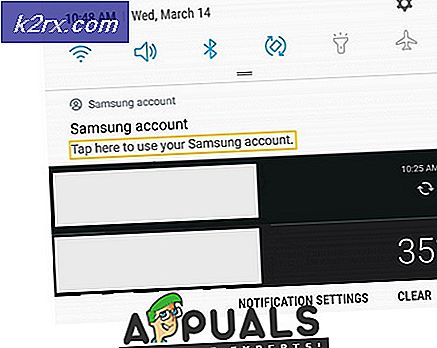Windows 10'da OneDrive Oturum Açma Hata Kodu 0x8004de40 Nasıl Onarılır?
1703 yapısının Windows güncellemesinden sonra, Windows 10'da Bir Sürücü Hatası 0x8004de40 ile karşılaşıldı ve birçok kullanıcı tarafından rapor edildi. Kullanıcılar bu hata koduyla şu mesajla karşılaşırlar; "OneDrive'a bağlanırken bir sorun oluştu", tekrar dene seçeneği ile. Bu hata, uygulamanın bir tür arızayla karşı karşıya olduğunu veya Microsoft Bulut Sunucularına bağlanmada zorluk yaşadığını gösterir. Nihayetinde, kullanıcıların uygulamaya erişimi kısıtlanır ve engellenir. Çoğu zaman, uygulamalardaki bağlantı sorunları, dengesiz internet bağlantısından kaynaklanmaktadır. Ancak bu durumda, diğer tüm uygulamalar internet bağlantısıyla mükemmel bir şekilde çalışıyor gibi görünüyor, OneDrive tek istisnadır. Hata bildirimi aşağıdaki gibidir:
Bir Sürücü Oturum Açma Hata Kodu 0x8004de40'a Ne Sebep Olur?
OneDrive, yayılması için sürekli internet erişimine ihtiyaç duyan bir uygulama olduğundan, hataları çoğunlukla internet tabanlı sorunlardan kaynaklanmaktadır. Kullanıcılar ve araştırmacılarımız tarafından onaylanan bu belirli One Drive hatası için bildirilen nedenlerin listesi aşağıda verilmiştir:
- İnternet bağlantınızı kontrol edin: Kontrol etmeniz gereken ilk şey, internet bağlantınızın çalışıp çalışmadığıdır. İnterneti bir Ethernet kablosuyla kullanıyorsanız, doğru şekilde takıldığından emin olun. Kablosuz bir bağlantıysa, yönlendiricinin açık olduğundan ve sorunsuz çalıştığından emin olun veya yönlendiriciyi yeniden başlatmayı deneyebilirsiniz. İnternet bağlantısını kontrol etmenin başka bir yolu, web tarayıcınızı başlatmak ve birkaç sayfa açmaktır. Sayfalar başarıyla yüklenirse, internetiniz mükemmeldir ve temelde yatan sorun başka bir şeydir.
- OneDrive'ı güncelleyin: Ayrıca, uygulama güncellemesini kontrol etmeyi de denemelisiniz çünkü bazen güncelleme yüklemesi beklerken uygulamalar hata göstermeye başlar. Bu yüzden uygulamayı en son sürümüne güncellemeyi deneyin.
- Windows güncelleme: Windows güncellemesinin yüklenmesi bekleniyorsa, bazı uygulamalar ve programlar artık sistem tarafından desteklenmeyecektir. Dolayısıyla, Windows güncellemeniz mevcutsa ve henüz yüklenmediyse, şu adımları izleyerek yükleyin: Başlat> Ayarlar> Güncelleme ve Güvenlik> Windows Güncellemeleri.
1.Çözüm: İnternet Proxy ve DNS Ayarlarını Yapılandırın
Proxy sunucuları, internet servis sağlayıcılarınız tarafından uygulanan bazı kısıtlamaları atlamanıza izin verirken, bazı kuruluşlar bunları ağ ile güvenli bir bağlantı kurmak için uygular. Ancak bazen yanlış proxy ayarları OneDrive uygulamasında sorun oluşturarak bağlantı hatasına yol açabilir. Ayrıca Microsoft, istemcilere sunucu kimlik doğrulaması sağlamak için Taşıma Katmanı Korumasını (TLS) belirler. TLS 1.0 ve üstü, nedenlerde belirtildiği gibi bilgisayar ağı üzerinde şifreleme kanallarının kurulmasına yardımcı olan bir güvenlik protokolüdür. OneDrive uygulaması, bu TLS protokolleri devre dışı bırakıldığında uygun şekilde çalışmayabilir.
Bu nedenle, sorunu gidermek için proxy ayarlarını devre dışı bırakmamız, TLS protokollerini etkinleştirmemiz ve DNS ayarlarını doğru şekilde yapılandırmamız gerekir. Birçok kullanıcı bu çözümü izleyerek sorunu çözebildi. Aşağıda verilen adımları izleyin:
İnternet Proxy Ayarlarını Devre Dışı Bırak:
- Tıklayın Başlat, arama internet Seçenekleri, ve açın. İnternet bağlantınızı yapılandırmak için her bölümün altında farklı seçenekler sunmak için Genel, Gelişmiş, Güvenlik ve Bağlantılar gibi tüm internet ayarlarının bulunduğu bir pencere açılacaktır.
- Seçin Bağlantılar sekmesi. Bu, özellikle istenen ve uygun ağın, yani LAN, WAN, vb. Seçimi için ayarlar bölümünü açacaktır. Şimdi tıklayın. LAN ayarları seçeneği.
- Burada işaretleyin Otomatik olarak ayarları sapta seçenekleri seçin ve seçeneğin işaretini kaldırın Proxy sunucusu altında LAN'ınız için bir proxy sunucusu kullanın. Bu, internet proxy ayarlarınızı tamamen devre dışı bırakacak veya devre dışı bırakacaktır.
- Tıklayın TAMAM MI ve pencereyi kapatın.
TLS Protokollerini Etkinleştirin:
- Basın Windows + R klavyenizdeki tuşlar bir arada. Çalıştır komut iletişim kutusunu açacaktır. Windows'ta dosya ve klasörleri açmanıza, programları başlatmanıza ve internet kaynaklarına erişmenize izin verecektir.
- Tür inetcpl.cpl arama çubuğunda ve tuşuna basın Giriş klavyenizde. İnternet bağlantınızı ve özelliklerinizi yapılandırmak için her bölümün altında size farklı seçenekler sunmak için Genel, Gelişmiş, Güvenlik ve Bağlantılar gibi tüm internet ayarlarını içeren İnternet Seçeneklerini açacaktır.
- Şimdi tıklayın ileri sekmesi. Ayarlar bölümünün altında, TLS seçeneğini bulmak için aşağı kaydırın ve TLS 1.0, TLS 1.1, ve TLS 1.2. Tıklayın Uygulamak > TAMAM MI. Bu, Microsoft OneDrive uygulamasının Microsoft Sunucularına kolaylıkla bağlanmasına yardımcı olacak tüm listelenen TLS protokollerini etkinleştirecektir.
- Tekrar başlat senin bilgisayarın. Bu, Windows'un sistemde yapılan tüm son ayarları sindirmesine ve uygulamasına izin verecektir.
- Aç OneDrive uygulama. Sorunun çözülüp çözülmediğini kontrol etmek için şimdi oturum açmayı deneyin. Değilse, bu hatanın arkasındaki sebep kesinlikle "Bozuk Kurulum" Bu, OneDrive uygulamasını sıfırlama yöntemini içeren Çözüm 2'yi takip ederek çözülebilir.
2.Çözüm: OneDrive Uygulamasını Sıfırlayın
Daha önce nedenlerde belirtildiği gibi, bozuk OneDrive yüklemesi OneDrive Hata Kodu 0x8004de40'a yol açacaktır. Bozuk uygulama dosyaları, yalnızca uygulamanın yayılmasını durdurmakla kalmayan, aynı zamanda işletim sistemi dosyalarınızı da bozabilecek güçlü bir olasılık olan arızaya neden olur. Araştırmacılarımız, kullanıcı veya uygulama veya sistemin kendisi tarafından yapılan tüm değişiklikleri düzelterek, varsayılan durumuna geri yükleyecek olan OneDrive uygulamasını sıfırlamanızı önermektedir. Bu, birçok çevrimiçi kullanıcı için yararlı bir çözüm olduğunu kanıtladı. OneDrive uygulamasını başarıyla sıfırlamak için aşağıdaki adımları izleyin:
- Basın Windows + R klavyenizdeki tuşlar bir arada. Bu, Çalıştır komut iletişim kutusunu açacaktır. Windows'ta dosya ve klasörleri açmanıza, programları başlatmanıza ve internet kaynaklarına erişmenize izin verecektir.
- Aşağıdaki komutu arama çubuğuna kopyalayıp yapıştırın ve Giriş klavyenizde. Tamamlandığında, OneDrive uygulamasını hızlı bir şekilde sıfırlayacak ve varsayılan durumuna geri yükleyecektir.
%localappdata%\Microsoft\OneDrive\onedrive.exe/reset
- Tekrar başlat senin bilgisayarın. Bu, Windows'un sistemde yapılan tüm son ayarları sindirmesine ve uygulamasına izin verecektir.
- Aç OneDrive uygulama ve şimdi oturum açmayı deneyin. Bu sonunda sorununuzu çözecektir.
Not: One Drive'ın sıfırlanması kişisel verileri etkilemez, yalnızca OneDrive uygulamasının veri dosyalarını yeniden senkronize eder. Bununla birlikte, önbellek dahil olmak üzere değiştirmiş olabileceğiniz bazı uygulama ayarlarını silecektir. Sıfırlamadan sonra uygulamayı sıfırdan başlatmanız gerekecek, yani kimlik bilgilerinizle giriş yapmalısınız.