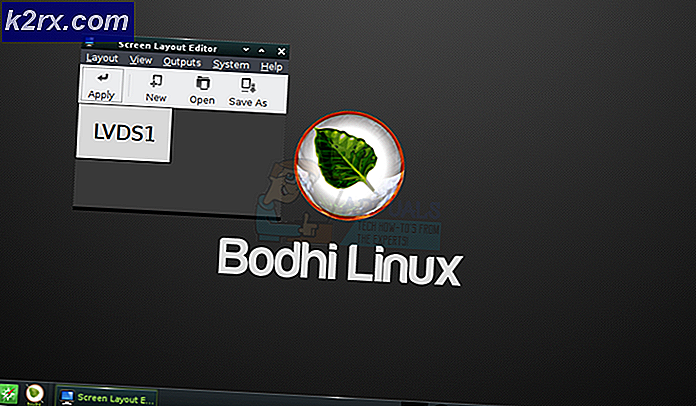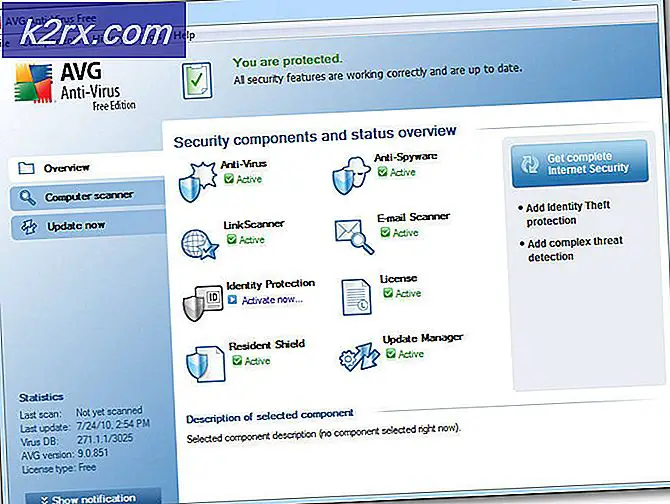Düzeltme: MacOS'taki Hata Kodu 43
Mac OS X, her zaman Windows ve Linux'tan daha basit bir işletim sistemi olmanın ününe sahiptir ve kullanıcı yüzü oldukça kullanıcı dostudur. OS X'de düzenli olarak görünen birkaç hata kodu vardır, ancak Apple, bu basitliğe ulaşmak için Windows'un sahip olduğu bazı özellikleri kurban etmek zorunda kaldı.
Mac OS X, çoğu iş adamı ve çoğu programcı tarafından yıldırım hızı ve MacBook'ların son derece hafif ve taşıması kolay olduğu için kullanılıyor. Ancak, kullanıcılar -43 hata kodunu deneyimlediler ve ne anlama gelebileceğini anlayamadılar. Hata kodu hakkında daha fazla kontrol edelim.
Mac OS X'de Hata Kodu -43
Bu özel hata kodu, genellikle kullanıcılar bir dosyayı silmeye ve çöp kutusuna taşımaya çalıştıklarında görünür. Genellikle göründüğü gibi görünen hata iletisi: Bir veya daha fazla gerekli öğe bulunamadığından işlem tamamlanamaz. (Hata kodu-43). Kullanıcılar bu özel hata kodunun Mac OS X El Capitan veya OS X 20.2 için bir çeşit özellik olduğunu bildirmişlerdir.
Bu hata denetimi, bir sabit disk sorunu, dosyanın mevcut olmayan paylaşım noktası, belirli bir dosyanın kısmi olarak indirilmesi, gerekli belgenin kullanımında, belirli dosyaları yönetme, dosya kilitleme vb. . Neyse ki, Mac OS X El Capitan'daki Hata Kodu -43'ü düzeltmek için yapabileceğiniz birkaç şey var.
Çözüm 1: Disk Yardımcı Programını Kullanma
Hata -43 kodu genellikle eksik veya bozuk dosyalarla ilişkili olduğundan, izin sorunlarınızı veya dizin bozulmasını kontrol etmeniz gerekebilir. Disk Yardımcı Programı, sürücüyle ilgili benzer sorunlarla ilgilenmenize yardımcı olabilecek yerleşik bir araçtır, bu nedenle başka bir şey denemeden önce bu aracı çalıştırdığınızdan emin olun.
- Apple menüsüne gidin (ekranın sol üst kısmında) >> Yeniden başlat. Cihazınız yeniden başlatıldıktan sonra, Apple logosunu görene kadar Command + R tuş kombinasyonunu basılı tutun. Gördüğünüzde tuşlara basmayı bırakın.
- Devam düğmesine basmadan önce Disk Utility seçeneğini tıklayın.
- Kenar çubuğunu bulun ve onarmak istediğiniz diski seçin (silmek istediğiniz dosyanın bulunduğu yer). İlk Yardım düğmesine basın ve Disk Utility kontrolüne devam edin.
- Disk Utility'nin rapor edebileceği çeşitli farklı senaryolar vardır. Raporlar, diskinizin başarısız olmayacağını belirtiyorsa, yapabileceğiniz her şeyi yedekleyin ve bunu düzeltemeyeceğiniz için yeni bir sürücü satın alın.
- Çalıştıra tıkla. Disk Yardımcı Programı, sürücünüzle ilgili bir sorun olmadığını veya mevcut sorunun halledildiğini bildirirse, aracı serbest bir şekilde çıkarabilirsiniz. Bakılan konuya bir göz atmak için Detayları Göster düğmesine tıklayabilirsiniz.
- Çakışan uzantı ayırma hatası da görünebilir ve sürücünüzde aynı noktayı işgal eden birkaç dosya olduğunu gösterir. Bu dosyalardan biri büyük olasılıkla bozuktur ve bunu DamagedFiles klasöründe bulmanız gerekir.
- Dosya sizin için çok önemli değilse, özgürce silebilirsiniz. Ancak, dosya çok önemliyse, açmayı deneyin ve bozuk olup olmadığını kontrol edin.
- Ortaya çıkabilecek son senaryo, diskinizi tamir edemeyeceğiniz veya kontrol edemeyeceğinizdir. Temel görev bildirilen hata mesajı görüntülenirse, İlk Yardım aracını tekrar çalıştırmayı deneyin. Hata mesajı görünmeye devam ederse, verilerinizi yedekleyin ve diskinizi biçimlendirin.
2. Çözüm: NVRAM'ı sıfırla (PRAM)
NVRAM (kalıcı rasgele erişimli bellek), Mac'inizin belirli ayarları depolamak ve bunlara hızlı bir şekilde erişmek için kullandığı küçük bir bellek miktarıdır. NVRAM'de saklanan ayarlar Mac'inize ve Mac'inizle kullandığınız cihazlara bağlıdır.
NVRAM'ı sıfırlayarak çözülebilecek birçok sorun var ve bu özel hata kesinlikle bunlardan biri. Bu işleme devam etmek için aşağıdaki talimatları izleyin.
- Cihazınızı kapatın ve tekrar açın. Mac OS X cihazınız önyüklemeye başlar başlamaz adım 2'yi çalıştırdığınızdan emin olun.
- Aşağıdaki dört anahtarı birlikte tutun: Seçenek, Komut, P ve R; Yaklaşık 20 saniye boyunca Mac'inizin yeniden başlamak üzere olduğunu görebilmeniz gerekir.
- Mac başlatma işlemine devam edecektir. Ses, saat ve tarih ayarları veya ekranınızın çözünürlüğü gibi bazı ayarların sıfırlandığını fark ederseniz, bunları zamanında ayarladığınızdan emin olun.
İsteğe Bağlı: Kilitli Dosyaları Sil
- Terminalde, aşağıdaki komutu yürütün:
chflags -R nouchg.
- Bundan sonra, Çöp Kutunuzu açın, tüm öğeyi (⌘ Cmd-A) seçin ve her şeyi Terminal penceresine sürükleyin, ardından Geri Dön düğmesine basın.
- Çöp kutunuzu boşaltın
Çözüm 3: Yararlı Bir İpucu
Bu belirli düzeltme, aynı sorunu daha önce bir kez yaşayan birkaç Mac kullanıcısı tarafından önerildi. Oldukça basit göründüğü gibi deneyin.
- Oturum dosyanızı bilgisayarınızda bulun, üzerinde sağ tıklayın ve Paket İçeriğini Göster seçeneğini işaretleyin.
- Bu seçenek içinde genellikle üç klasör vardır: Medya, Kaynaklar ve Alternatifler.
- Alternatifler ve Kaynaklar klasörlerinde, DisplayState.plist adlı bir dosyayı bulmaya çalışın.
- Tüm dosyaları aynı ada sahip hemen silin. Eğer bir şeyden korkuyorsanız, bir şey ters gidebilir, bir yedek kopya oluşturmak için bunları silmeden önce masaüstünüze sürükleyin.
- Hata şu ana kadar giderildiyse, yedek kopyaları özgürce silebilirsiniz. Ancak, her şeyin halledildiğini görene kadar onları bir süre saklamanız tavsiye edilir.
Çözüm 4: Çıkmayı Zorla
Bulucudan vazgeçme ve yeniden başlatma zorluğu bu sorunu kolayca giderebilir. Bulucu muhtemelen bir dosyayı düzgün bir şekilde silmeyi engelleyen bir hatayla karşılaştı, ancak Mac yalnızca bir hata bulmaya çalışmaksızın Hata Kodu -43'ü üretti.
Bu düzeltme çok basit görünebilir, ancak birkaç kullanıcı sorunu anında çözebildiğini bildirmiştir.
- Pencerelerinizin sol üst kısmında bulunan Apple menüsünü açın ve Zorla Çık seçeneğini belirleyin.
- Uygulamalar listesinde Finder'ı bulun ve sorunu kolayca düzeltmesi gereken Yeniden Başlat seçeneğini belirleyin.
PRO TIP: Sorun bilgisayarınız veya dizüstü bilgisayar / dizüstü bilgisayar ile yapılmışsa, depoları tarayabilen ve bozuk ve eksik dosyaları değiştirebilen Reimage Plus Yazılımı'nı kullanmayı denemeniz gerekir. Bu, çoğu durumda, sorunun sistem bozulmasından kaynaklandığı yerlerde çalışır. Reimage Plus'ı tıklayarak buraya tıklayarak indirebilirsiniz.