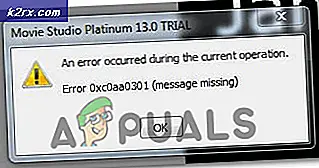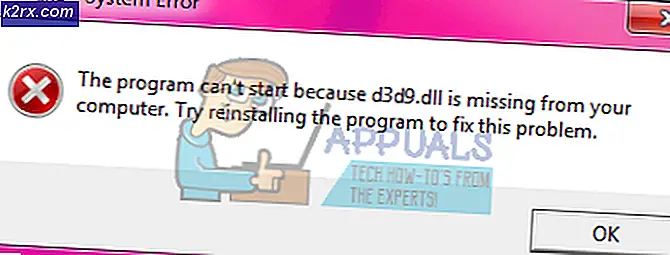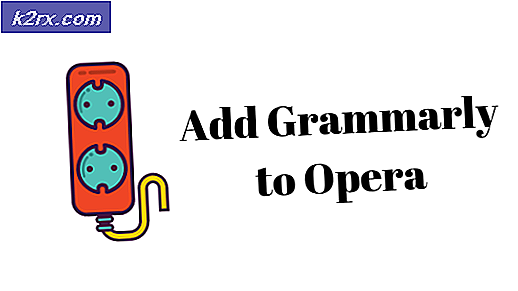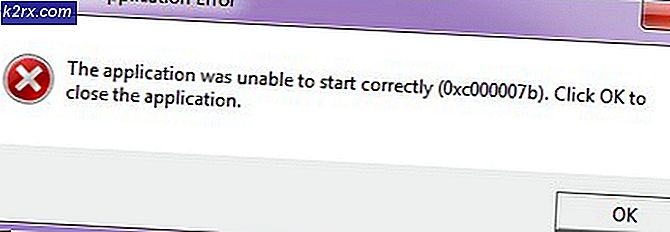Düzeltme: OneDrive Senkronize Etmiyor
OneDrive, Microsoft tarafından geliştirilen ve sürdürülen bir dosya barındırma hizmetidir. Google Drive, Dropbox vb. Diğer bulut depolama servislerine benzer. Windows 10'un kendi bünyesinde entegre edilmiş bir OneDrive uygulaması zaten var. 1709 Sonbahar Yaratıcıları güncellendikten sonra, bir dizi kullanıcı tarafından değerlendirilmek üzere yeni bir özellik olan 'OneDrive on Demand' duyuruldu.
Ancak, tüm güncellemelere rağmen, OneDrive'ın birkaç dosya veya klasörü senkronize edemediği bazı örnekler vardır. Uygulamanın, web sürümü üzerinden senkronize edilemeyeceği veya tek bir kullanıcı için senkronize edilemeyebileceği gibi uygulamanın senkronize edilemediği birçok durum olabilir. Bu sorunun ortaya çıkmasının birkaç nedeni vardır. Bu sorunu çözmek için kullanılan tüm geçici çözümleri listeledik. Geçici çözümlerin düzeltmelerden farklı olduğunu unutmayın. Sorunu bastırabilirler, ancak kalıcı olarak düzeltebilirler, yani sorun bir süre sonra tekrar gelirse, geçici çözümü tekrar yapmanız gerekebilir. Geçici çözümlere devam etmeden önce bilmeniz gereken bazı bilgiler var.
Dosya açıksa OneDrive eşitlenir mi?
OneDrive'ın düzenleme için açıksa bir dosyayı senkronize etmediğinden şikayet eden birçok kişi var. Bu davranış çok normal ve öncelikli olarak diğer cihazlarda tutarsızlıktan kaçınmak için uygulanmaktadır.
Örneğin, Pazartesi günü bir dosya yedeklediyseniz ve bunu düzenlemek için Salı günü tekrar açarsanız, OneDrive dosyanın senkronize edilmediğini veya senkronizasyon beklemediğini gösterebilir. Dosyayı tamamen kapatıncaya kadar gösterilmeye devam edecek ve OneDrive'ın eski sürümü yerine en son sürüme yükleme zamanı olacaktır.
Yani eğer bu fenomeni yaşıyorsanız, endişelenecek bir şey yoktur. Oldukça normaldir ve dosyanızı düzenlemeyi tamamladıktan hemen sonra senkronize edilecektir.
Çözüm 1: OneDrive'ı Sıfırlamaya Zorlama
OneDrive dosyalarınızı herhangi bir sorun giderme işlemine başlamadan önce yeniden senkronize etmeyi deneyebiliriz. Bu yöntem, uygulamanızı "yenileyecektir". Uygulamayı, senkronize edilmiş dosyalarınızda göstermesi gereken tüm dizinleri yeniden oluşturmaya zorlayacak bir komut isteminde çalıştıracağız.
Not: OneDrive'ın sıfırlanması, istemcinizi tüm dosyalarınızı yeniden senkronize etmeye zorlar. Bu, bilgisayarınıza kaydedilen dosya sayısına göre biraz zaman alabilir.
- Arama çubuğunu başlatmak için Windows + S tuşlarına basın. Diyalog kutusuna komut istemi yazın, uygulamaya sağ tıklayın ve Yönetici olarak çalıştır'ı seçin.
- Komut istemine bir kere, aşağıdaki talimatları uygulayın:
% localappdata% \ Microsoft \ OneDrive \ onedrive.exe / sıfırlama
Bu komut OneDrive uygulamanızı sıfırlayacaktır. Durum çubuğunuzdaki OneDrive sembolünün, geri görünmeden önce birkaç dakika boyunca kaybolabileceğini fark edebilirsiniz.
- Görev çubuğunuzdaki simge birkaç dakika sonra görünmüyorsa, aşağıdaki komutu yürütün:
% Localappdata% \ Microsoft \ onedrive \ onedrive.exe
Bu komutu yürüttükten sonra, OneDrive simgenizde dosyaların senkronize edildiğini gösteren mavi oklar göreceksiniz. Senkronizasyon işleminden sonra, tüm dosyaların doğru şekilde senkronize edilip edilmediğini kontrol edin ve problem çözüldü.
Not: 3. adımı yürütmek için, yükseltilmiş olan yerine normal bir komut istemi kullanmanız gerekebilir.
Çözüm 2: 0 bayt dosyaları denetleniyor
Birçok kullanıcı için çalışan bir başka çözüm de OneDrive'ın 0 baytlık dosyaları silinmesi ve boş olabilecek dizinlerin silinmesiydi. Esasen, dosyaların gerçekte hiç yer kaplamaması gibi, senkronizasyon problemlerinde bu bir soruna neden olmamalı, ancak bilinmeyen bir nedenden ötürü, bu fenomen senkronizasyon sorunlarına neden olmaktadır.
PRO TIP: Sorun bilgisayarınız veya dizüstü bilgisayar / dizüstü bilgisayar ile yapılmışsa, depoları tarayabilen ve bozuk ve eksik dosyaları değiştirebilen Reimage Plus Yazılımı'nı kullanmayı denemeniz gerekir. Bu, çoğu durumda, sorunun sistem bozulmasından kaynaklandığı yerlerde çalışır. Reimage Plus'ı tıklayarak buraya tıklayarak indirebilirsiniz.Soru şu ki, her dizini aramak ve bu dosyaları tek tek elle silmek zorunda mısın? Bu, OneDrive'ı sık kullanmayan ve seyrek dosyaları olan kullanıcılar için mümkün olabilir. Ancak, bu durumda yüzlerce dizine sahip kullanıcılar için durum ters olabilir. Silmek için gereken dosyaları anında vurgulamak için aşağıdaki talimatları izleyin.
- OneDrive simgesine sağ tıklayın ve ' OneDrive klasörünüzü açın ' seçeneğini seçin.
- Şimdi sağ üst arama penceresini tıklayın ve boyut yaz: 0 . Bu, 0 baytlık boyuttaki tüm dosyaları listeler.
- Bu dosyaları tek tek silin . Sildikten sonra, bilgisayarınızı yeniden başlatın ve senkronizasyon işleminin kendini düzeltip düzeltmediğini kontrol edin.
- Eğer yapmadıysa, Çözüm 1'i uygulayın ve tekrar deneyin.
Çözüm 3: 'Aynı anda diğer insanlarla dosya üzerinde çalışmak için Office'i kullanma' özelliğini devre dışı bırakma '
OneDrive, Microsoft Office 2016 ile, iki kopyasının aynı anda farklı makinelerde değiştirilmiş olması durumunda dosyaları güncellemenize izin veren bir seçeneği vardır. Bu özellik, siz veya kuruluşunuz çalışmalarınız için e-tablolar kullanıyorsa yararlıdır.
Ancak, bu özellik nedeniyle çatışmalar bildirildi. Hem Office hem de bu özellik, dosyayı güncelleştirmeye ve eşitlemeye çalışıyor gibi görünüyor. Bu, bir problemi kanıtlar, dolayısıyla dosyalarınızı başarıyla senkronize etmenizi engeller. Bu özelliği devre dışı bırakmayı deneyebilir ve sorunun çözülüp çözülmediğini kontrol edebiliriz.
- Görev çubuğunuzdaki OneDrive simgesini sağ tıklayın ve Ayarlar'ı seçin.
- Ayarlar'a girdiğinizde, Office sekmesini seçin ve 'Dosya İşbirliği' seçeneğinin işaretini kaldırın . Değişiklikleri kaydetmek ve çıkmak için Tamam'a basın.
- Bilgisayarınızı yeniden başlatın ve problemin çözülüp çözülmediğini kontrol edin. Eğer yapmadıysa, Çözüm 1'i uygulayın ve tekrar deneyin.
İpuçları:
Yukarıdaki tüm yöntemler işe yaramıyorsa, aşağıda belirtilen ipuçlarının, sahip olmadıkları takdirde sabit kalmasını ve düzeltilmesini sağlamalısınız.
- OneDrive'ı size atanan sınırın altında kullandığınızdan emin olun. OneDrive istemcisini web sürümünde açarak kalan limitinizi kolayca kontrol edebilirsiniz.
- İyi bir yükleme bağlantısına sahip olduğunuzdan ve dosyaların çok büyük olması durumunda sunuculara yüklenmek için zaman alabilir.
- Proxy'lerin OneDrive ile çakıştığı bilinmektedir. İnternet bağlantınızda hiçbir proxy sunucu kullanmadığınızdan emin olun.
- Yerel bir hesaba geçmeyi deneyebilir ve bunun çalışıp çalışmadığını görmek için bir Microsoft hesabına dönebilirsiniz. Bu olmazsa yeni bir profil oluşturmayı düşünün ve dosyaları burada senkronize edip edemeyeceğinizi öğrenin.
- Disk alanınızı kontrol edin ve dosyaları kaydetmek için yeterli disk alanınız olduğundan emin olun.
- Bilgisayarınızda Kullanıcı Hesabınızla ilişkili doğrulanmış bir Microsoft hesabına sahip olduğunuzdan emin olun.
- Ağınızın ' ölçülü bağlantı ' olarak ayarlanmadığını doğrulayın. Ölçülen bağlantılar, ağ kullanımını en aza indirmek için kullandığınız bant genişliğini azaltır.
- Bilgisayarınızda çalıştırdığınız zamana göre bulunduğunuz bölgeye göre iki kez kontrol edin.
- Yüklemeye çalıştığınız dosyanın çok uzun bir dosya yoluna sahip olmadığından emin olmalısınız.
- OneDrive servislerinin çalışır durumda olduğundan emin olun. Hizmetin global / bölgesel bir öfkesi varsa, dosyalarınızın hiçbirini senkronize edemezsiniz.
İlgili Makaleler):
OneDrive 1709 güncellemesinden sonra çalışmıyor
PRO TIP: Sorun bilgisayarınız veya dizüstü bilgisayar / dizüstü bilgisayar ile yapılmışsa, depoları tarayabilen ve bozuk ve eksik dosyaları değiştirebilen Reimage Plus Yazılımı'nı kullanmayı denemeniz gerekir. Bu, çoğu durumda, sorunun sistem bozulmasından kaynaklandığı yerlerde çalışır. Reimage Plus'ı tıklayarak buraya tıklayarak indirebilirsiniz.