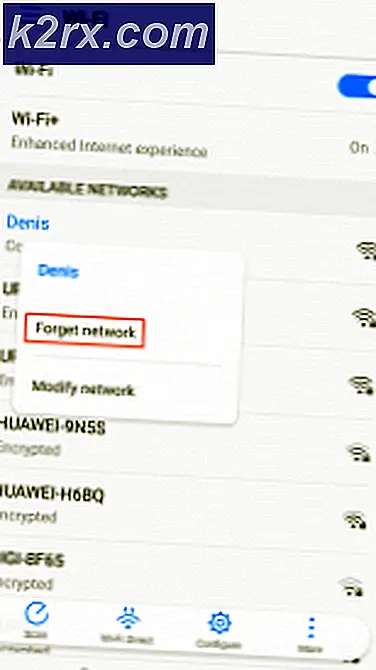QuickBooks Hatası 15215 Nasıl Onarılır
QuickBooks Error 15215, genellikle büyük bir güncellemeyi yükledikten sonra veya sonra ortaya çıkar ve problem birkaç farklı faktörden kaynaklanabilir. Genellikle senaryo şu şekilde gider: Kullanıcılar, Maintenance Update Releases hariç tüm güncellemeleri başarıyla yükleyebilir. Onları da yüklemeye çalışırken, aşağıdaki iletiyi alırlar:
Bakım Sürüm güncelleme hatası 15215: QuickBooks, güncelleme dosyasının dijital imzasını doğrulayamadı.
QuickBooks'u güncellemeyle ilgili sorunlarınız gerçekten çok kötü olabilir; çünkü kullanıcılar, özellikle yeni yıl güncellemesi yayınlandığında, genellikle yeni vergi formları içeren yeni güncellemelere ihtiyaç duyarlar. İşte bu yüzden QuickBooks'u her ne pahasına olursa olsun güncel tutmak oldukça önemlidir ve bu yüzden bu hatayı başarılı bir şekilde ele almak önemlidir. Bu sorunu çözmek için aşağıda sunulan çözümleri izleyin:
Çözüm 1: Dijital İmza Sertifikası Sorunları
15 *** ile başlayan QuickBooks hataları genellikle dijital imza sertifikalarıyla ilgilidir ve güncellemeyi başarılı bir şekilde yüklemek için doğru olanı kurduğunuzdan emin olmanız gerekir. Bu biraz uzun bir süreç olabilir, ancak verilen talimatlara uymanız durumunda kesinlikle yardımcı olacaktır.
- Windows'un eski bir sürümünü kullanıyorsanız, QBW32.exe için bir Windows Arama yapın veya C: \ Program Files \ Intuit \ QuickBooks içinde el ile bulun.
- QBW32.exe dosyasını sağ tıklatın ve Özellikler'i seçin.
- Dijital İmza sekmesine gidin ve mevcut imzalar listesinde Intuit, Inc.'in seçildiğinden emin olun.
- Ardından, Ayrıntılar'a tıklayın ve Dijital İmza Detayları penceresi açıldığında, Sertifikayı Görüntüle seçeneğini tıklayın.
- Sertifika pencerelerinde Install Certificate (Sertifika Yükleme) düğmesini bulun ve üzerine tıklayın. Sertifika doğru yüklenmiştir anlamına gelen Finish düğmesini görene kadar İleri'yi tıklatın. Finish'e tıklayın.
- Bilgisayarınızı yeniden başlatın, QuickBooks'u tekrar açın ve Yardım menüsü düğmesine tıklayarak ve QuickBooks Güncelleştir seçeneğini seçerek güncellemeyi indirip yüklemeyi tekrar deneyin.
Çözüm 2: Genel olarak Internet Explorer ile ilgili sorunlar
Internet Explorer ile yanlış gidebilecek pek çok şey vardır ve İnternet bağlantınızın bir şekilde buna bağlı olması nedeniyle, İnternet bağlantınızla ilgili birkaç sorunu giderene kadar QuickBooks güncellemelerinin işe yaramayacağını fark edebilirsiniz.
Başlamadan önce, öncelikle bilgisayarınızın saat ve tarihinin aşağıdaki adımları izleyerek doğru şekilde yapılandırılıp yapılandırılmadığını kontrol etmeniz gerekir:
- Başlat menüsünü açarak, Güç simgesinin üstündeki dişli çark simgesini tıklatarak, Saat ve dil seçeneğini belirleyerek ve Tarih ve saat sekmesine giderek Ayarlar uygulamasını açarak Tarih ve Saat ayarlarını açın.
- Tarih ve Saat sekmesinde, bilgisayarınızın tarih ve saatinin doğru olduğundan emin olun. Zaman doğru değilse, varsayılan duruma bağlı olarak Saati otomatik olarak ayarla seçeneğini açmayı veya kapatmayı deneyebilirsiniz.
- Tarihi değiştirmek için, Tarih'in altında, geçerli ayı takvimde bulmak için açılır menüyü tıklayın ve ardından geçerli tarihi tıklayın.
- Zamanı değiştirmek için, Zaman altında, değiştirmek istediğiniz saati, dakikayı veya saniyeleri tıklatın ve ardından, konumunuza göre doğru olana kadar değerleri kaydırın.
- Zaman ayarlarını değiştirmeyi tamamladığınızda Tamam'a tıklayın.
Alternatif : Bu şekilde ayarları değiştirerek sorununu gideremeyen kullanıcılar, bunu Denetim Masasında da yapabilirler. Ayarlar benzer ancak artık İnternet saatiyle senkronize etmek için zamanınızı ayarlayabilirsiniz.
- Denetim Masası> Saat, Dil ve Bölge> Tarih ve saat> Saat ve tarihi ayarla> İnternet saati> Ayarları değiştir seçeneğine gidin.
- Şimdi bir İnternet saat sunucusu ile senkronize et seçeneğini işaretleyin ve Şimdi güncelle düğmesine tıklayın. Ardından, Tamam, Uygula, Tamam'a tıklayın ve Denetim Masası'nı kapatın.
- Senkronizasyon ile işiniz bittiğinde, sorun hemen giderilmelidir.
Bu seçeneklerin başlaması için etkinleştirildiyse, bunları devre dışı bırakmayı, bilgisayarınızı yeniden başlatmayı ve saatin doğru şekilde ayarlanıp ayarlanmadığını kontrol etmeyi deneyin.
Zaman ve Tarih ayarlarının doğru bir şekilde yapılandırıldığından emin olduğunuza göre, Internet Explorer'ı düzeltmeye geçtiğimiz zamandır. QuickBooks güncellemesini başarılı bir şekilde yüklemek amacıyla varsayılan tarayıcı olarak başlayacağız. Bu değişiklikleri her zaman geri alabilirsiniz.
- Internet Explorer'ı açın ve sağ üst köşede bulunan dişli simgesini tıklayın.
- Açılan menüden İnternet seçeneklerine tıklayın.
- Programlar sekmesine gidin ve Varsayılan Web Tarayıcısı seçeneğinin altındaki Varsayılan Yap düğmesine tıklayın.
- Değişiklikleri uygulamak için Tamam'a tıklayın.
Kontrol listemizdeki bir sonraki şey, Intuit'in sitesindeki şifrelemenin düzgün bir şekilde çalışıp çalışmadığını kontrol etmektir. Intuit, güncellemeleri çalıştırmak için yüksek 128 şifrelemesini gerektirir.
- Internet Explorer'ı açın ve Intuit'in resmi web sitesine gidin.
- Klavyenizdeki Alt tuşuna basarak menü çubuğunu görüntüleyiniz. Dosya >> Özellikler'e gidin.
- Bağlantı bölümünde, bit şifrelemesinin solundaki sayıyı kontrol edin.
- Sayı 128 bit'ten küçükse, Internet Explorer bozuk demektir ve bu bağlantıdaki yönergeleri izleyerek düzeltmeniz, güncelleştirmeniz veya yeniden yüklemeniz gerekebilir.
Bu çözümdeki son adım, Internet Explorer ayarlarını güncellemek ve İnternet bağlantınızın QuickBooks'u güncellemek için doğru şekilde yapılandırıldığından emin olmaktır.
- Internet Explorer'ı açın ve sağ üst köşede bulunan dişli simgesini tıklayın.
- Açılan menüden İnternet seçeneklerine tıklayın.
- Bağlantılar sekmesine gidin ve LAN Ayarları'na tıklayın.
- Ayarları Otomatik Olarak Algıla'nın yanındaki onay kutusunu işaretleyin ve QuickBooks'u güncellerken tavsiye edilmeyen birini aktif olarak kullanmadığınız sürece Proxy sunucularının boş olduğundan emin olun.
- Gelişmiş sekmesine gitmeden önce bu değişiklikleri uyguladığınızdan emin olun. SSL 2.0 ve SSL 3.0'ı bulun ve bunların işaretlendiğinden emin olun. Onları işaretledikten sonra, Yayıncının kontrol sertifikası seçeneğinin yanındaki kutunun işaretini kaldırın.
- Hala Gelişmiş sekmesinde iken, pencerenin altına doğru aşağı kaydırın ve TLS 1.2 seçeneğinin işaretli olmadığından emin olun.
Çözüm 3: Güvenlik Duvarınızın QuickBooks'u Engellemediğinden Emin Olun
Güvenlik duvarları, QuickBooks'un Internet'e düzgün bir şekilde erişmesini engelleyebilir ve bu önemli bir husustur. Bilgisayarınıza farklı güvenlik duvarları yüklenebilir, ancak birden fazla kullanılması önerilmez. QuickBooks dosyalarının Windows Güvenlik Duvarı tarafından engellenmediğinden nasıl emin olacağımıza bir göz atalım:
- Başlat menüsünden arama yaparak Denetim Masası'na gidin ve Sistem ve Güvenlik >> Windows Güvenlik Duvarı'na tıklayın. Görünümü ayrıca Büyük veya Küçük simgeler olarak değiştirebilir ve Windows Güvenlik Duvarı’na anında tıklayabilirsiniz.
- Gelişmiş ayarlar seçeneklerini seçin ve ekranın sol tarafındaki Gelen Kuralları öğesini vurgulayın.
- Gelen Kurallar'a sağ tıklayın ve Yeni Kural'a tıklayın. Kural tipi bölümünün altında Bağlantı Noktası'nı seçin. İlk radyo seti düğmesinden TCP'yi seçin (TCP önerilir) ve ikinci radyo düğmesini Belirli yerel bağlantı noktalarına getirin. QuickBooks güncelleme işlevini düzeltmek için aşağıdaki bağlantı noktalarını eklemeniz gerekir:
QuickBooks Masaüstü 2018: 8019, 56728, 55378-55382
QuickBooks Masaüstü 2017: 8019, 56727, 55373-55377
QuickBooks Masaüstü 2016: 8019, 56726, 55368-55372
QuickBooks Masaüstü 2015: 8019, 56725, 55363-55367
- Onları en son bir koma ile ayırdığınızdan emin olun ve bitirdikten sonra İleri'ye tıklayın.
- Bir sonraki pencerede Bağlantıya izin ver düğmesini seçin ve İleri'ye tıklayın.
- Bu kuralı uygulamak istediğinizde ağ tipini seçin. Bir ağ bağlantısından diğerine sık sık geçiş yaparsanız, İleri'yi tıklamadan önce tüm seçenekleri işaretli tutmanız önerilir.
- Kuralı sizin için anlamlı olan bir şey olarak adlandırın ve Son'u tıklatın.
- Giden Kuralları için aynı adımları tekrarladığınızdan emin olun (2. Adımda Giden kuralları seçin).
Çözüm 4: Kendinizi birkaç farklı şekilde güncellemeyi deneyin.
Yukarıdaki adımları uyguladıktan sonra, aşağıdaki talimatları izleyerek güncelleme işlemini manuel olarak yapmaya çalışmanız akıllıca olacaktır. Güncelleme şimdi yüklenmeli ve başka bir şey ters giderse gelecekteki güncellemelerle ilgili sorun yaşamamalısınız.
- Ekranın üst kısmındaki Yardım menüsünün altında bulunan QuickBooks Güncelleştir seçeneğini belirleyin.
- Seçenekler'i tıklayın ve Tümünü İşaretle seçeneğini belirleyin. Kaydet düğmesine tıklayın ve Şimdi Güncelle'ye tıklayın. Güncelleştirmeyi Sıfırla'yı ve ardından Güncelleştirmeleri Al düğmesini tıklatın.
- Güncelleme Tamamlandı mesajı göründüğünde, QuickBooks Masaüstü'nü kapatın.
- QuickBooks Masaüstü'nü açın. Güncelleştirmeyi yüklemenizi isteyen iletiyi alırsanız, Evet'i tıklatın.
Daha sonra, bazen kolayca arızalanabilir ve bu hatanın ilk etapta neden olabileceğinden, Bordro güncellemelerinin başarılı bir şekilde kurulup kurulmadığını kontrol etmeniz gerekir.
- QuickBooks penceresinin üstündeki Çalışanlar menüsüne gidin.
- Bordro Güncellemeleri Al seçeneğini belirleyin.
- Tüm bordro güncellemesini indir'in seçili olduğundan emin olun ve Güncelle'ye tıklayın.
Çözüm 5: Güncelleştirmeleri El İle Yükleme
Yukarıdaki yöntem sorununuzu gideremediyse, güncellemeyi her zaman Intuit'in resmi sitesinden manuel olarak deneyip yükleyebilirsiniz. Genel olarak QuickBooks güncellemesinde bir sorun olduğunda bu yöntemin oldukça yararlı olduğu kanıtlanmıştır. Ancak, bu tek seferlik bir düzeltme ve bir sonraki güncellemenin aynı hatayı neden olup olmayacağını asla bilemezsiniz.
- En Son Sürümüne Güncelleme seçeneğine gidin.
- Ürününüzün seçildiğinden emin olun. Değilse, Değiştir seçeneğini tıklayın ve QuickBooks ürününüzü seçin.
- Güncelle düğmesine tıklayın ve dosyayı kaydetmek istediğiniz yeri seçin. Kaydet düğmesine tıklayın.
- İndirme tamamlandığında, az önce indirdiğiniz dosyayı bulun ve güncellemeyi yüklemek için çift tıklayın. Yükleme tamamlandıktan sonra Windows'u yeniden başlatmanız gerekebilir.
- Bittiğinde, QuickBooks'u açın ve en son güncellemede olup olmadığını kontrol etmek için F2'ye basın.
PRO TIP: Sorun bilgisayarınız veya dizüstü bilgisayar / dizüstü bilgisayar ile yapılmışsa, depoları tarayabilen ve bozuk ve eksik dosyaları değiştirebilen Reimage Plus Yazılımı'nı kullanmayı denemeniz gerekir. Bu, çoğu durumda, sorunun sistem bozulmasından kaynaklandığı yerlerde çalışır. Reimage Plus'ı tıklayarak buraya tıklayarak indirebilirsiniz.