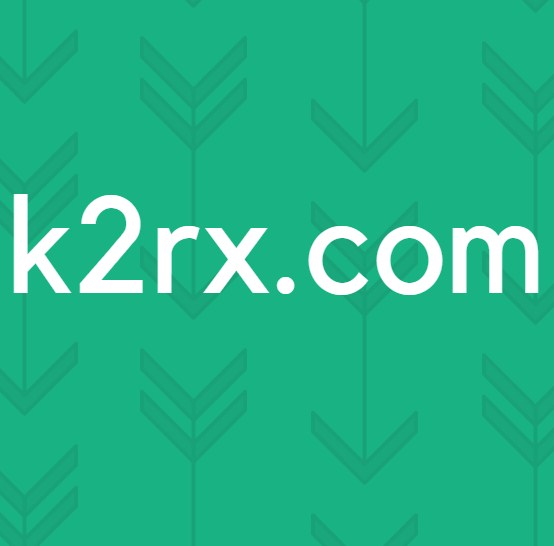Onar: IP Adresi Elde Edilemedi
Bildiğiniz gibi, internet bağlantısı için sadece mobil veri planınıza güvenmek, unutulmaz bir telefon faturasını telafi edebilir. Sınırsız bir veri planınız yoksa, Wi-Fi ağlarını kullanarak her ne zaman çok daha uygun ve genellikle daha hızlıdır. Ancak akıllı telefonunuz Wi-Fi ağlarına bağlanmayı veya bağlı kalmayı reddettiğinde ne olur?
Birçok Android kullanıcısı, bir WI-FI ağına veya bir hotspot'a bağlanmaya çalışırken cihazlarının IP adresini alamadığını bildirmiştir. Daha da fazlası, sorun belirli bir üretici ile sınırlı değildir ve Android'in tüm sürümleri bu hataya karşı hassastır.
Genellikle böyle gider: WI-FI'nızı açın, bir Wi-Fi / Hotspot'a bağlanmaya çalışın ve şifreyi girdikten sonra, IP adresinizi Bağlama veya Alma ya da IP adresinizi alma gibi bir mesaj göreceksiniz. * . Sorun şu ki, IP adresi alınamadığı mesajını görüntüleyene kadar bir süre için bir döngüde devam ediyor. Sonuç olarak internete bağlanamayacaksınız.
Bazı kullanıcılar herhangi bir ağa veya sıcak noktaya bağlanamazken bazı kullanıcılar yalnızca bir WI-FI ağında bu soruna sahiptir. Kötü olan şu ki, sorun pek çok farklı yerden kaynaklanabilir. İşte bazı potansiyel suçlular şunlardır:
- kablosuz girişim
- bir yönlendirici aksaklık
- hatalı kablosuz güvenlik ayarları
- MAC adresindeki siyah liste ayarları
- yazılım çakışması
Bu soruna yeterince talihsiz iseniz, endişelenmeyin. IP adres hatası elde edemediğimiz için en etkili çözümlerle bir ana kılavuz hazırladık. Sizin için çalışan bir düzeltme buluncaya kadar hepsini düzeltin.
Yöntem 1: Ağın kaldırılması ve yeniden eklenmesi
Bazen, bu sorunu düzeltmek tekrar eklemeden önce ağınızı cihazınızdan kaldırmak kadar kolaydır. Bu, yönlendiricinin bazı ayarları otomatik olarak yeniden yapılandırmaya ve size yeni bir IP adresi atamaya zorlayacaktır. İşte nasıl:
- Ayarlar> Kablosuz'a gidin.
- Ağa bağlanmayı reddeden ağa uzun basın ve Ağı Unut üzerine tıklayın.
- Tekrar ağa dokunun, şifreyi girin ve tekrar bağlayın.
2. Yöntem: Telefonu uçak moduna geçirme
Bu düzeltme çoğu zaman işe yarayacak, ancak sadece geçici olacak. Arkasındaki bilim metodu bire benzer. Uçuş modunu açarak, ağ ayarlarını yeniden yapılandırmak için yönlendiriciyi zorluyorsunuz.
- Uçak modunu / uçuş modunu aç.
- 10 - 15 saniye bekleyin.
- Uçak modunu / uçuş modunu devre dışı bırakın ve telefonun Wi-Fi şebekesine bağlanmayı yönetip yönetmediğini görün.
Yöntem 3: Android cihazınızı ve yönlendiricinizi yeniden başlatılıyor
Tabii ki, bu sadece ev ağlarınız için geçerlidir. Yerel bir kafe çubuğuna Wi-FI bağlanabiliyorsanız, ağın yalnızca sizin için yeniden başlatılmasını bekleyemezsiniz. Evdeyseniz ve sorun telefonunuzda bir yazılım çakışması veya köklü bir aksaklıktan kaynaklanıyorsa, yeniden başlatmanız sorunu en iyi şekilde çözebilir.
Çoğu yönlendiricinin, web tarayıcınız üzerinden yönlendirici ile aynı yerel ağda olduğunuz sürece erişebileceğiniz web tabanlı bir yapılandırması vardır. Yönlendiricinin web yapılandırmasına bağlanmak için yönlendiricinin varsayılan IP adresi ( varsayılan ağ geçidi ) kullanılır. Hem android cihazınızı hem de yerel yönlendiricinizi yeniden başlatmak için aşağıdaki adımları izleyin:
- Arama çubuğuna cmd yazarak bir komut istemi açın.
- Yeni açılan komut isteminin içine ipconfig yazın.
- Kablosuz LAN adaptörü Wi-Fi'ye kadar aşağı ilerleyin ve Varsayılan Ağ Geçidi IP'sini kopyalayın.
- Varsayılan Ağ Geçidini web tarayıcınızın içine yapıştırın ve Enter'a basın .
- Çoğu yönlendirici, kullanıcı adınız ve şifrenizle giriş yapmanızı ister. Bunları bilmiyorsanız ve daha önce hiç değiştirmediyseniz, yönlendirici büyük olasılıkla varsayılan kimlik bilgilerini kullanıyor demektir. Her iki kutuya yönetici ekleyerek geçireceğiniz çoğu zaman.
Not: Yönetici sizin için çalışmıyorsa, * yönlendirici modeliniz * + varsayılan şifrenizle bir web araması yapın. Varsayılan kimlik bilgilerini kolayca bulabilmeniz gerekir. Varsayılan kimlik bilgileri çalışmıyorsa, modeminiz muhtemelen internet operatörünüz tarafından sağlanan özel bir ürün yazılımı üzerinde çalışır, bu durumda onlara erişmeniz ve doğru kimlik bilgilerini istemeniz gerekir. - Yönlendiricinizin web tabanlı uygulamasına girdikten sonra, Yeniden Başlatma veya Yeniden Başlatma düğmesi için etrafınıza bakın. Bazı yönlendirici modelleri Sistem araçları altında var. Üzerine tıklayın ve yönlendiricinizin yeniden başlatılmasını bekleyin.
- Android cihazınıza geçin ve yeniden başlatın.
- Yerel Wi-Fi ağına tekrar bağlanın ve cihazınızın bir IP adresi almayı başardığını görün.
Yöntem 4: WPA2 - PSK'yı ayarlama
Bazı Android cihazlar, bazı WPA şifreleme yöntemleriyle iyi performans göstermez. Bazıları AES şifrelemesinde sorun yaşayacak, diğerleri yönlendirici TKIP olarak ayarlandığında hata veriyor. Aralarında geçiş yapmak için:
- Yönlendiriciler web arayüzüne gidin. Nasıl emin değilseniz - sadece üç yöntemde sunulan 1'den 5'e kadar olan adımları izleyin.
- Kablosuz güvenlik ayarları için etrafa bakın. Yönlendiricinize bağlı olarak, bazen bunları Güvenlik veya WLAN altında bulabilirsiniz .
- Bunları bulmayı başardıktan sonra, yönlendiricinizin hangi şifrelemeyi kullandığını görün. AES üzerinde ayarlanmışsa, TKIP olarak değiştirin. TKIP ise, AES olarak değiştirin .
- Kaydet düğmesine basın ve üzerine tıklayın.
- Telefonunuza geçin, Ayarlar> Wi-Fi bölümüne gidin ve yönlendiricinizin ağına uzun basın.
- Ağı unut'a dokunun ve daha sonra şifreyi ekleyerek tekrar bağlayın.
Yöntem 5: MAC filtresini kapatmak
Yukarıdaki yöntem size yardımcı olmadıysa, yönlendiriciniz Android cihazınızın MAC adresine dayanmasına izin vermeyebilir. MAC filtresi AÇIK ise ve Android cihazınız beyaz listede değilse, IP adresi alma hatasıyla karşılaşırsınız.
Ayrıca Android cihazınızın kendini kara listede bulmayı başarma olasılığı da var - Android bunu yapan bir virüsten etkilenebilir. Her durumda, yönlendirici ayarlarınıza erişerek ve Android cihazınızın MAC filtrelemeden etkilenmemesini sağlayarak bu durum düzeltilebilir. Adımları sadeleştirmek için, önce MAC filtrelemeyi nasıl devre dışı bırakacağınızı göstereceğim, böylece sorunun nedeni budur. İşte nasıl:
- Yönlendiricinizin web arayüzüne giriş yapın. Nasıl emin değilseniz, üç yöntem danışın.
- Bir güvenlik sekmesi için etrafa bakın ve genişletin.
- MAC Filtresini Etkinleştir'in devre dışı bırakıldığından emin olun. Etkinleştirilmişse kutunun işaretini kaldırın ve Kaydet düğmesine basmayı unutmayın .
- Telefonunuza geçin, Ayarlar> Wi-Fi bölümüne gidin ve yönlendiricinizin ağına uzun basın.
- Ağı unut'a dokunun ve daha sonra şifreyi ekleyerek tekrar bağlayın.
- Bu sorunu giderdiyseniz, yönlendiricinizin Güvenlik sekmesine dönün, MAC Filtresini yeniden etkinleştirin ve inceleyin. Filtre modu kara listeye ayarlanmışsa ve android cihazınızı görebilir, kaldırabilir ve Kaydet'e basabilirsiniz.
Not: MAC filtresi bir beyaz liste ile çalışıyorsa ve cihazınızı orada göremiyorsanız, Android cihazınızın MAC adresini ekleyin ve Kaydet'e basın .
Yöntem 6: Statik bir IP adresi atama
Yukarıdaki çözümler herhangi bir sonuç vermemişse, statik bir IP adresi atamayı deneyelim. Cihazınız IP adresini otomatik olarak alamazsa, kendiniz atayabilirsiniz. Ancak bu düzeltmenin de geçici olduğunu ve Wi-Fi ağlarını her açtığınızda, WI-FI'nızı kapattığınızda veya Android cihazınızı yeniden başlattığınızda ağ ayarlarını yeniden yapılandırmanızı gerektirdiğini unutmayın.
- Ayarlar> Wi-Fi'ye gidin ve bağlanmayı reddeden ağa uzunca basın.
- Ağı Değiştir üzerine dokunun .
- Aşağı kaydırın ve Gelişmiş seçenekleri göster kutusunun işaretli olduğundan emin olun.
- IP ayarlarını Statik olarak değiştirin .
- IP adresi alanında, son sekizli 10 ile 255 arasında bir sayı ile değiştirin. Zaten sahip olduğunuzdan farklı olduğundan emin olun.
- Android cihazınızın Kablosuz ağa bağlanmayı yönetip yönetmediğini görün ve Kaydet'i tıklayın .
Not: Seçtiğiniz sayının, aynı IP adresine verilen bu ağa bağlı başka bir cihazla çakışabileceği küçük bir olasılık vardır. Durumun böyle olmadığından emin olmak için, sonraki yönteme geçmeden önce 2-3 farklı numara atamayı deneyin.
Yöntem 7: Kötü amaçlı yazılım silme işlemi gerçekleştirme
Yukarıdaki tüm yöntemleri uyguladıysanız ancak hiçbir şey değişmediyse, bu da zararlı yazılım girişiminin bir sonucu olabilir. Yapabilen bir kötü amaçlı yazılım Android cihazınızda kolayca bulunabilir, ancak virüsün yönlendiricinizde yolunu bulması olasılığı da vardır. Bazı truva atları fabrika ayarlarına sıfırlama yeteneğine sahiptir, bu yüzden bunu yapmadan önce cihazınızı taramak en iyisidir. Yapman gerekenler:
- Android cihazınızda bir anti-malware uygulaması indirin ve yükleyin. Malwarebytes Anti-Malware sağlam bir kötü amaçlı yazılım temizleyicisidir.
- Uygulamayı açın ve Şimdi tara'ya dokunun.
- İşlemin tamamlanmasını bekleyin, ardından Uygulamalar> Ayarlar> Yedekle ve sıfırla'ya gidin .
- Fabrika ayarlarına sıfırlama işlemi tüm kişisel verilerinizi sileceğinden, verilerinimi yedekle'ye dokunarak bir yedek oluşturmak en iyisidir.
- Fabrika verilerine sıfırla'ya dokunun ve Cihazı sıfırla'ya dokunun.
- Herşeyi Sil üzerine dokunun. Biraz zaman alacak ve cihazınız en sonunda yeniden başlayacak.
- Cihazın Wi-Fi ağına bağlanıp bağlanmadığını kontrol edin. Eğer hala aynı problem varsa, aşağıdaki adımlarla devam edin.
- Yönlendiricinizin web arayüzüne giriş yapın ve Sistem Araçları'na erişin ve varsayılan yapılandırmayı geri yükle gibi bir giriş arayın. Üzerine tıkla ve yönlendiricinin yeniden başlamasına kadar bekle.
PRO TIP: Sorun bilgisayarınız veya dizüstü bilgisayar / dizüstü bilgisayar ile yapılmışsa, depoları tarayabilen ve bozuk ve eksik dosyaları değiştirebilen Reimage Plus Yazılımı'nı kullanmayı denemeniz gerekir. Bu, çoğu durumda, sorunun sistem bozulmasından kaynaklandığı yerlerde çalışır. Reimage Plus'ı tıklayarak buraya tıklayarak indirebilirsiniz.