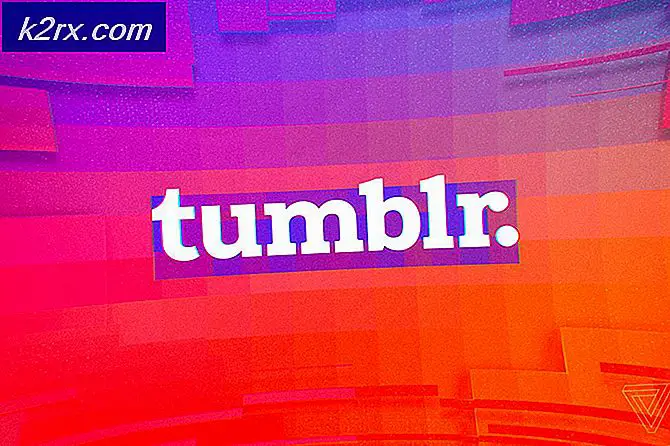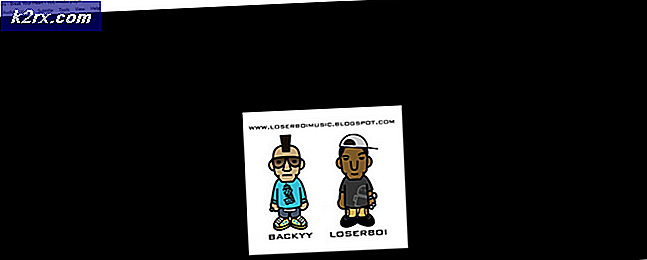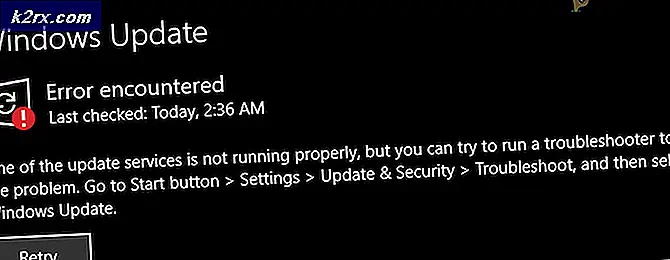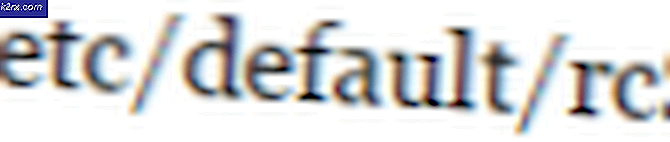Xbox One'da "Ek Kimlik Doğrulaması Gerekiyor" Hatası
Bazı Xbox One kullanıcıları, Xbox One konsollarında aniden bir "Ek Kimlik Doğrulaması Gerekiyor'Konsollarını ev ağlarına bağlamaya çalıştıklarında hata. Etkilenen kullanıcıların çoğu, sorunun birdenbire ortaya çıkmaya başladığını bildiriyor (İnternet ağında herhangi bir değişiklik yapılmadı)
Bu sorunla karşılaşırsanız, düzeltmeye yönelik ilk girişiminiz, konsolunuzda şu anda depolanan alternatif MAC adresini temizlemek ve bunun İnternet'e normal şekilde bağlanmanıza izin verip vermediğini görmek olmalıdır. Bu sizin için işe yaramazsa, PC'nizin fiziksel adresini konsolunuzdaki özel MAC adresi olarak kullanmayı da deneyebilirsiniz.
Ancak, daha önce ağ düzeyinde bir blok uyguladıysanız, bu tür bir hatanın yönlendiriciniz tarafından da kolaylaştırılabileceğini unutmayın. Bu durumda, yönlendirici ayarlarınıza giriş yapmanız ve erişim kontrolünü devre dışı bırakmanız veya Xbox konsolunuzu engellenen cihazlar listesinden kaldırmanız gerekecektir.
Eğer 'Ek Kimlik Doğrulaması GerekiyorHatası yerel bir tutarsızlıktan kaynaklanıyorsa, Xbox One sistemini bir test bağlantısı sırasında bir kesintiye zorlayarak veya bir güç döngüsü prosedürü gerçekleştirerek herhangi bir geçici veriyi temizlemeye zorlayabilirsiniz.
Ve son olarak, başka hiçbir şey işe yaramazsa, ISS'nizle iletişime geçmeli ve ağınızı sınırlandırmaya karar veren herhangi bir güvenlik veya sözleşme ihlali altında olup olmadığınızı görmelisiniz.
Alternatif MAC adresini temizleme
Başka bir şey denemeden önce, Microsoft'un önerdiği şeyle başlamalısınız - Alternatif MAC adresini temizleme. Bu işlemin birçok etkilenen kullanıcı (her bölgeden) tarafından çalıştığı onaylandı.
Bu özellik, Xbox kullanıcılarına konsollarına bilgisayarlarının ağ bağdaştırıcısının MAC adresini verme yeteneği vermek için geliştirilmiştir. Ancak, bu özellik çoğunlukla oteller ve diğer türler ve sınırlı ağlar için tasarlanmıştır ve "Ek Kimlik Doğrulaması Gerekiyor"Ev ağlarında hata.
Bu senaryo geçerliyse, konsolunuzdaki Ağ Ayarlarına erişerek ve alternatif MAC adresini temizleyerek sorunu çözebilmelisiniz. Etkilenen birçok kullanıcı, bu işlemin sorunu çözmelerine yardımcı olduğunu doğruladı:
- Ana Xbox One menüsünden sağdaki dikey menüye erişin (oyun kumandanızdaki kılavuz düğmesine basarak) ve şuraya gidin: Ayarlar.
- Ayarlar menüsüne gitmeyi başardıktan sonra, şuraya gidin: Ağ sağdaki dikey menüden sekme, ardından Ağ ayarları sağ taraftaki bölmeden alt menü.
- Bir kez Ağ sekme, devam edin ve Gelişmiş Ayarlar menüye girin, ardından Alternatif MAC adresi alt menü.
- Sonra, seçin Alternatif Kablolu MAC veya Alternatif Kablosuz MAC (mevcut yapılandırmanıza bağlı olarak) ve tıklayın Açık şu anda depolanmış olanlardan kurtulmak istediğinizi onaylamak için Alternatif MAC adresi.
- Alternatif MAC adresini başarıyla sıfırlamayı başardıktan sonra, konsolunuzu yeniden başlatın ve bir sonraki başlatma sırası tamamlandığında aynı sorunla hala karşılaşıp karşılaşmadığınızı görün.
Bu olası düzeltmenin uygulanabilir olmaması ve hâlâ aynı "Ek Kimlik Doğrulaması Gerekiyor'Hatası, aşağıdaki olası düzeltmeye geçin.
Bilgisayarınızın Fiziksel Adresini Kullanma
Ev ağınızda belirli kısıtlamalar varsa (yerel olarak veya ISS'niz tarafından zorunlu kılınmış), bu sorunu, kendi yararınıza olacak şekilde konsolunuzdaki alternatif MAC adresi özelliğini kullanarak çözebilirsiniz. Etkilenen bazı kullanıcılar, bilgisayarlarının Fiziksel Adresini varsayılan MAC Adresi olarak kullanarak bu sorunu çözmeyi başardılar. Ancak, bunun yalnızca kablosuz bağlantılarda etkili olduğu bildiriliyor.
Bu düzeltmeyi denemek istiyorsanız, MAC adresini (Fiziksel Adres) keşfetmek için Xbox'ınızla aynı ağa bağlı bir bilgisayar kullanmanız ve ardından bunu Xbox konsolunuza kopyalamanız gerekir.
Bunu yapmak için aşağıdaki adım adım talimatları izleyin:
- Öncelikle, bunun için kullanacağınız bilgisayarın Xbox One konsolunuzla aynı ağa bağlı olduğundan emin olun.
- Bilgisayarın aynı ağa bağlı olduğundan emin olduktan sonra Windows tuşu + R Çalıştır iletişim kutusunu açmak için. Sonra, yazın "Cmd" ve bas Ctrl + Üst Karakter + Enter bir açmak yükseltilmiş Komut İstemit pencere.
Not: vardığınızda Kullanıcı Hesabı Kontrolü (UAC) komut istemi, tıklayın Evet CMD penceresine yönetici erişimi vermek için.
- Yükseltilmiş CMD penceresinin içine aşağıdaki komutu yazın ve Giriş mevcut IP yapılandırmanıza genel bir bakış için:
ipconfig/tümü
- Sonuçlar oluşturulduktan sonra, hem Xbox konsolunuz hem de PC tarafından paylaşılan ağa gidin ve diğer Fiziksel adresi kopyalayın - Konsolunuzda MAC adresi olarak kullanacağınız için kopyalayın.
- Ardından, konsolunuza gidin ve kılavuz menüsünü açmak için oyun kumandanızdaki Xbox düğmesine basın. Oradan şuraya erişin Ayarlar Menü.
- İtibaren Ayarlar menü, git Ağ> Ağ ayarları ve sonra seç Manuel altında Alternatif Kablosuz MAC adresi.
- Alternatif MAC adresinin içine, daha önce 4. adımda getirdiğiniz fiziksel adresi girin.
- Geçerli yapılandırmayı kaydedin, konsolunuzu yeniden başlatın ve bir sonraki konsol başlatma işlemi tamamlandıktan sonra sorunun devam edip etmediğini görün.
Hala aynı sorunu yaşıyorsanız, aşağıdaki olası çözüme geçin.
Yönlendirici ayarlarından Xbox engelini kaldırma (varsa)
Görünüşe göre, bu sorun daha önce Xbox cihazının ağınıza yönlendirici düzeyinde erişmesini engellediyseniz de görünebilir. Bu, genellikle çocuklarının konsolu kötüye kullanmamasını sağlamanın bir yolu olarak ebeveynler tarafından zorunlu kılınmaktadır.
Bu sorunla karşılaşan bazı kullanıcılar yönlendirici ayarlarını kontrol ettiler ve konsollarının yönlendirici ayarlarında engellendiğini keşfettiler - Konsolun engelini kaldırdıktan sonra, 'Ek Kimlik Doğrulaması Gerekiyor'Hatası ortadan kalktı ve normal bir şekilde bağlanabildiler.
Bu senaryo uygulanabilir gibi görünüyorsa ve bir yönlendirici kısıtlamasının bu sorunu tetiklemiş olabileceğinden şüpheleniyorsanız, yönlendirici ayarlarınızda oturum açmak ve cihazın engelini kaldırmak için aşağıdaki talimatları izleyin.
Not: Aşağıdaki adımlar, yönlendiricinizin üreticisine bağlı olarak kesin adımlar farklı olacağından, yalnızca genel bir kılavuz olarak alınması amaçlanmıştır.
- Tercihen bir masaüstü bilgisayarda web tarayıcınızı açın ve yönlendiricinizin IP adresini gezinme çubuğuna yazın ve düğmesine basın. Giriş - En yaygın olarak bu, yönlendiricinizin adresi şudur: 192.168.0.1 veya 192.168.1.1.
- Oturum açma menüsüne ulaştığınızda, yönlendirici ayarlarınıza giriş yapmak için gerekli kimlik bilgilerini girin. Çoğu üretici ile giriş yapabileceğinizi unutmayın. yönetici veya 1234 (kullanıcı adı ve parola olarak) daha önce özel oturum açma kimlik bilgilerini oluşturmadıysanız.
Not: Bu varsayılan kimlik bilgileri işe yaramazsa, yönlendirici ayarlarınız için belirli varsayılan oturum açma kimlik bilgilerini çevrimiçi olarak arayın.
- Yönlendiricinizin ayarlarına girdikten sonra şu adrese gidin: ileri (veya Güvenlik) ve adlı bir seçenek arayın Giriş kontrolu.
Not: Bu adımların bir TP-Link yönlendiricide gerçekleştirildiğini unutmayın. Farklı üreticilerin farklı menü adları olacaktır. Şunun belirli adımları için çevrimiçi arama yapın: yönlendiricinizden cihazları engelleme / engelini kaldırma.
- İçine girdiğinizde Giriş kontrolu menü, sağ taraftaki menüye gidin ve devre dışı bırakın Giriş kontrolu.
Not: Eğer güvenirsen Giriş kontrolu diğer cihazların bağlanmasını önlemek için ideal yaklaşım, Xbox konsolunuzu alttan kaldırmaktır. Kara Listedeki Cihazlar.
- Bu değişiklikleri yaptıktan sonra, ağ cihazınızı yeni bir IP atamaya zorlamak için konsolunuzu yeniden başlatın ve sorunun şimdi çözülüp çözülmediğine bakın.
Bu senaryonun mevcut durumunuz için geçerli olmaması durumunda, aşağıdaki bir sonraki olası düzeltmeye geçin.
Bir Test Bağlantısı Sırasında Kesintiye Neden Olmak
Görünüşe göre, Xbox'ınız İnternet bağlantınızı test ederken makine kesintisine neden olarak bu sorunu çözebilirsiniz. Bu garip düzeltmenin birçok kullanıcı için neden etkili olduğu açık değil, ancak bazıları bu işlemin konsol işletim sisteminizi her geçici veriyi temizlemeye ve sıfırdan yeniden başlatmaya zorladığını iddia ediyor.
Bu düzeltmeyi denemek istiyorsanız, aşağıdaki talimatları izleyin:
- Xbox One konsolunuz tamamen açıkken, kılavuz menüsünü açmak için konsolunuzdaki Xbox düğmesine basın. Ardından, gidin ve şuraya erişin: Ayarlar Menü.
- İçine girdiğinizde Ayarlar menü, erişim Ağ sekme.
- İtibaren Ağ ayarları menüsüne gidin, Sorun giderme ayarları ve erişim Test ağ bağlantısı menüsü.
- İşlemin başlamasını bekleyin, ardından konsolunuz kapanana kadar Xbox düğmesini (konsolunuzdaki) basılı tutun.
- Konsolunuzu tekrar açın ve bozulma taramasının bitmesini bekleyin, ardından başlatma tamamlandıktan sonra ev ağınıza yeniden bağlanmayı deneyin ve 'Ek Kimlik Doğrulaması Gerekiyor' hatası hala görünüyor.
Olması durumunda, aşağıdaki bir sonraki potansiyel düzeltmeye geçin.
Güç döngüsü Prosedürü Gerçekleştirme
Yukarıdaki yöntemlerden hiçbiri sorunu çözmenize izin vermediyse, Xbox geçici klasörünüzden kaynaklanan bir tür yerel dosya bozulması olasılığını da düşünmeye başlamalısınız. Belirli koşullar altında (özellikle beklenmedik kapanmalardan sonra), bozulma konsolunuzun bir İnternet bağlantısı kurma ve sürdürme yeteneğini etkileyebilir.
Bu sorunları çözmenin en hızlı yollarından biri, bir güç döngüsü gerçekleştirmektir. Bu işlem, herhangi bir geçici verinin temizlenmesine ve güç kapasitörlerinin boşalmasına neden olacaktır (bu, bellenimle ilgili sorunların çoğunu çözecektir.
Xbox One konsolunuzda güç döngüsü prosedürü gerçekleştirmek için aşağıdaki talimatları izleyin:
- Konsolunuzun tamamen başlatıldığından veya boşta modda olduğundan (her şeyi yüklemediğinizden ve hazırda bekletme modunda olmadığından) emin olun.
- Konsolunuzda Xbox düğmesine basın ve 10 saniye veya daha uzun süre veya ön LED'lerin yanıp sönmeyi bıraktığını görene kadar basılı tutun.
- Konsolunuz tamamen kapatıldıktan sonra, güç düğmesini güvenle bırakabilirsiniz. Ardından, arkadaki güç kablosunu elektrik prizinden çıkarın ve güç kapasitörlerinin tamamen temizlendiğinden emin olmak için en az 30 saniye bekleyin.
- Ardından, güç konsoluna tekrar kısa basarak konsolunuzu tekrar açın ve uzun başlangıç animasyonunun tekrar görünüp görünmediğine bakın. Varsa, bu yöntemin başarılı olduğunun teyididir.
- Bir sonraki başlatma tamamlandıktan sonra, İnternete tekrar bağlanmayı deneyin ve işlemin şimdi tamamlanıp tamamlanmadığını görün.
Hâlâ "Ek Kimlik Doğrulaması Gerekiyor'Hatası, aşağıdaki son yönteme geçin.
ISS desteğinizle iletişime geçin
Görünüşe göre, ISS'niz (İnternet Servis Sağlayıcı) tarafından uygulanan bir tür kısıtlama nedeniyle bu sorunu görmeyi bekleyebilirsiniz. Çoğu durumda, "Ek Kimlik Doğrulaması Gerekiyor'İSS'nizin bir ihlal veya bekleyen fatura nedeniyle bant genişliğinizi bloke etmesinden sonra oluşan hata.
Yukarıdaki düzeltmelerden hiçbiri işe yaramadıysa, ISS desteğinizle iletişime geçmeli ve açıklama istemelisiniz. İnternet paketinizle ilgili bekleyen herhangi bir sorun yoksa onlardan şu anda Xbox One konsolunuzda kullanmakta olduğunuz MAC adresini beyaz listeye almalarını isteyebilirsiniz, böylece bu sorunu bir daha yaşamazsınız.