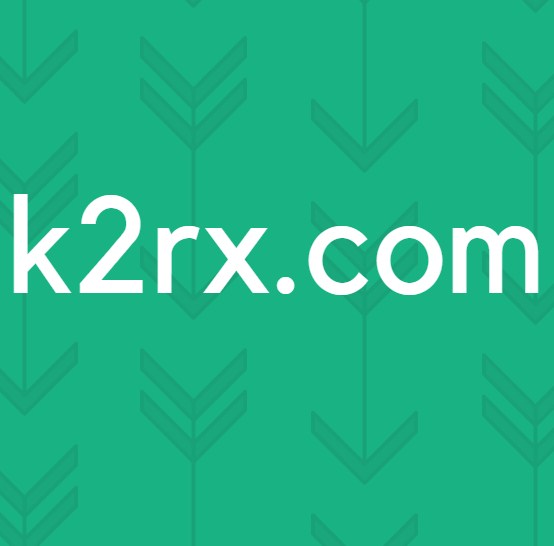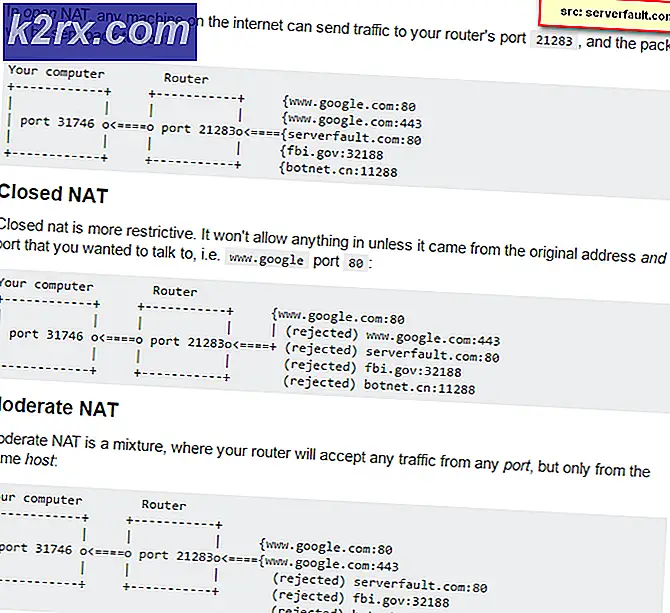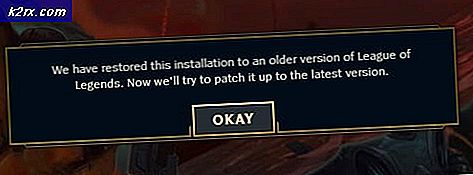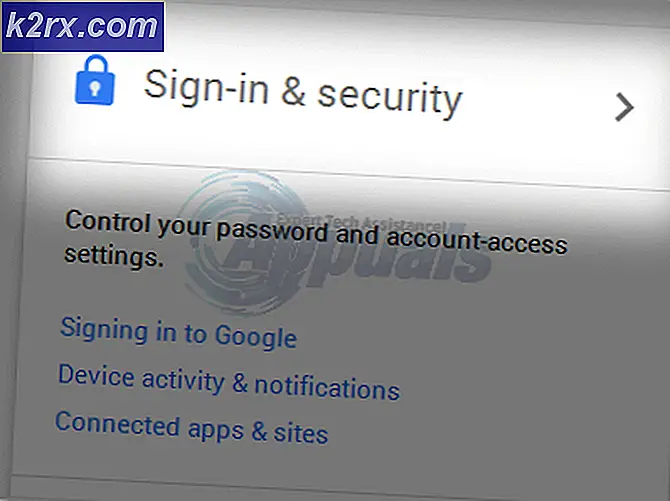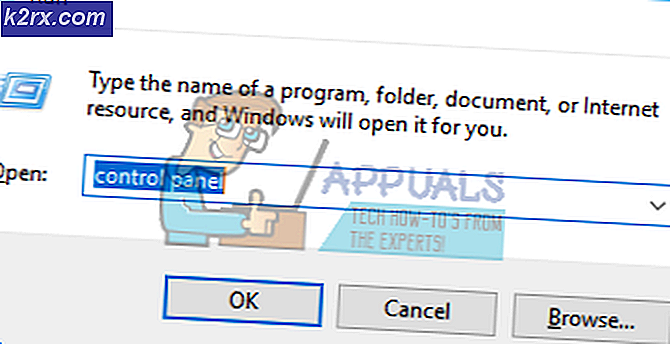Windows 10'da saatin yanlış zaman nasıl düzeltilir
Bazen Windows’daki zamanı tamamen yanlış görebiliyorsunuz. Çoğu durumda, tarih hala doğrudur ve bu yalnızca değişen zamandır. Her an olabilir. Zamanı düzeltebilir ve bir sonraki yeniden başlatmaya kadar iyi çalışır. PC'nizi günlük olarak kullanırsanız, özellikle her başlangıçta biraz rahatsız edici olabilecek zaman yanlıştır.
Sorun pek çok şeyden kaynaklanabilir ve bu yüzden pek çok çözümün mevcut olmasının nedeni budur. Sorun, en son Windows güncellemesindeki bir hata nedeniyle olabilir. Sorun hatalı veya ölü bir CMOS bataryadan kaynaklanabilir. Makinede çift işletim sisteminiz varsa, zamanınız da berbat olabilir. Son olarak, bir senkronizasyon sorunundan kaynaklanıyor olabilir veya Windows Zaman hizmetiniz ile ilgili olması gerekebilir.
Bunu muhafaza edebilecek pek çok şey olduğundan, aşağıda listelenen birçok yöntem vardır. Sorun çözülene kadar herkesi dene.
Bahşiş
Aynı makinede çalışan Ubuntu ya da Linux işletim sisteminiz varsa, bu durum çakışan işletim sistemlerinden kaynaklanabilir. Birden çok işletim sisteminin zamanı bozduğu bilinen bir sorundur. Temel olarak, Windows veya Linux veya Ubuntu UTC kullanırken Yerel Saatinizi kullanır. Bu nedenle, diğer işletim sistemindeki saati değiştirmeyi deneyin ve diğer işletim sisteminin (örn. Linux) UTC kullanmadığından emin olun (UTC = no'yu ayarlayın).
Linux'ta gidebilirsin ve UTC ayarlarını değiştiriniz.
Yöntem 1: İnternet Saati ile Senkronizasyon
Zamanınızı İnternet Saati Sunucusu ile senkronize etmek, zamanınızı güncellemeniz ve saklamanız için çok iyi bir yoldur. Zamanınızı senkronize etmek için aşağıdaki adımları izleyin.
- Windows tuşunu basılı tutun ve R tuşuna basın.
- Kontrol panelini yazın ve Enter'a basın
- Görüntüle'nin altındaki açılır menüden Büyük simgeler'i seçin.
- Tarih ve Saati Seç
- İnternet sekmesini seçin ve Ayarları değiştir'i tıklayın.
- İnternet saat sunucusuyla senkronize et seçeneğini işaretleyin
- Sunucudaki açılır menüden nist.gov'u seçin
- Şimdi güncelle'yi tıklayın.
- Görüyorsanız ve hata yaparsanız Şimdi güncelle düğmesine tekrar basın
- Tamam'ı seçin
- Tarih ve Saat sekmesini seçin
- Saat Dilimini Değiştir'i seçin
- Saat diliminizi seçin
- Tümünü kaydetmek için Tamam ve Tamam'ı tıklayın.
Bu, zamanınızı düzeltmeli ve internet saatiyle senkronize etmelidir. Şimdi gitmek için iyi olmalısın.
Yöntem 2: Windows saat hizmeti
Bazen, sorun, Windows Zaman Hizmetinizin ya durdurulduğu ya da otomatik başlatmaya ayarlanmadığı için olabilir. Windows Zaman Hizmetini başlatmak, bu belirli hizmetin nedenini sorunsa çözer.
- Windows tuşunu basılı tutun ve R tuşuna basın.
- Tip hizmetleri msc ve Enter'a basın
- Windows Saati hizmetini bulun
- Windows Saat hizmetini çift tıklayın
- Başlangıç Türü'ndeki açılır menüden Otomatik'i seçin
- Hizmet Durumu Durdurulduysa Başlat'ı tıklatın.
- Uygula ve Tamam'ı tıklayın.
Şimdi zamanın iyi ve doğru olmalı.
Yöntem 3: oturum açma ayarlarını değiştirme
Bu Hesaptan Yerel Sisteme Oturum Aç ayarlarının değiştirilmesi de sorunu çözmektedir. Bu yöntemle yanlış zaman sorununu çözen birçok kullanıcı var.
- Windows tuşunu basılı tutun ve R tuşuna basın.
- Tip hizmetleri msc ve Enter'a basın
- Windows Saati hizmetini bulun
- Windows Saati hizmeti çift tıklayın
- Giriş sekmesini seçin
- Yerel Sistem Hesabı seçeneğini seçin.
- Hizmetin Masaüstü ile etkileşime girmesine izin ver seçeneğini işaretleyin.
- Uygula'yı ve ardından Tamam'ı tıklayın.
Şimdi zamanın kendini hemen düzeltmeli.
Yöntem 4: RealTimeIsUniversal kayıt
RealTimeIsUniversal'ı kayıt defterinize ekleyerek ve özellikle de çift işletim sistemli bir makineniz varsa, değerini 1 çözme değerine ayarlayarak. Ancak, tek bir işletim sisteminiz olsa bile, yalnızca birkaç dakika sürdüğü için bu yöntemi deneyin.
PRO TIP: Sorun bilgisayarınız veya dizüstü bilgisayar / dizüstü bilgisayar ile yapılmışsa, depoları tarayabilen ve bozuk ve eksik dosyaları değiştirebilen Reimage Plus Yazılımı'nı kullanmayı denemeniz gerekir. Bu, çoğu durumda, sorunun sistem bozulmasından kaynaklandığı yerlerde çalışır. Reimage Plus'ı tıklayarak buraya tıklayarak indirebilirsiniz.- Windows tuşunu basılı tutun ve R tuşuna basın.
- Regedit yazın. exe ve Enter'a bas
- Bu adrese gidin HKEY_LOCAL_MACHINE \ SYSTEM \ CurrentControlSet \ Control \ TimeZoneInformation \ . Bu adrese nasıl gidileceğini bilmiyorsanız, aşağıdaki talimatları izleyin.
- Sol bölmeden çift tıklama HKEY_LOCAL_MACHINE
- Sol bölmeden SİSTEM'e çift tıklayın.
- Sol bölmeden CurrentControlSet öğesine çift tıklayın
- Sol bölmeden çift tıklama denetimi
- Sağ bölmeden TimeZoneInformation öğesini tıklayın.
- Boş alana sağ tıklayın (sağdaki bölmede) ve Yeni'yi seçin.
- Eğer bir 32-bit sisteminiz varsa DWORD (32-bit) değerini seçiniz ya da 64-bit sisteminiz varsa QWORD (64-bit) değerini seçiniz.
- RealTimeIsUniversal adını yazıp Enter tuşuna basın
- Yeni oluşturulan girişi (RealTimeIsUniversal) sağ tıklayın ve Değiştir'i seçin.
- Değer olarak 1 girin ve Enter'a basın
- Windows tuşunu basılı tutun ve R tuşuna basın.
- Kontrol panelini yazın ve Enter'a basın
- Görüntüle'nin altındaki açılır menüden Büyük simgeler'i seçin.
- Tarih ve Saati Seç
- Tarih ve Saat sekmesini seçin
- Saat Dilimini Değiştir'i seçin
- Saat diliminizi seçin
- Tümünü kaydetmek için Tamam ve Tamam'ı tıklayın.
- Bilgisayarınızı yeniden başlat
Sisteminiz yeniden başlatıldığında, zamanınız sabitlenmeli ve senkronize edilmelidir.
Yöntem 5: Via PowerShell'e yeniden kaydetme
Saati yeniden senkronize etmek için Windows PowerShell'i kullanabilirsiniz. Sorunun bir senkronizasyon sorununa neden olması durumunda bu sorunu çözecektir.
- Windows tuşuna bir kez basın
- Aramayı Başlat kutusuna powershell yazın
- Sonuçlardan PowerShell'i sağ tıklayın ve Yönetici olarak çalıştır'ı seçin.
- W32tm / resync yazın ve Enter'a basın (Yönetici olarak giriş yaptıysanız), aksi takdirde net zaman / alan adını yazın ve Enter tuşuna basın.
Yöntem 6: W32Time yeniden kaydetme
Windows'ta W32Time kaydını silip yeniden kaydettirebilirsiniz. W32Time'ın kaydını silme ve yeniden kaydetme adımları aşağıda verilmiştir.
- Windows tuşuna bir kez basın
- Aramayı Başlat kutusuna komut istemi yazın
- Sonuçlardan Komut İstemi'ni sağ tıklayın ve Yönetici olarak çalıştır'ı seçin.
- W32tm / debug / disable yazın ve Enter'a basın
- W32tm / unregister yazın ve Enter'a basın
- Ekranda W32Time’in kaydının başarıyla kaydedildiğini görmelisiniz.
- W32tm / register yazın ve Enter'a basın
- Ekranda W32Time başarıyla kayıtlı bir mesaj görmelisiniz
- Net start w32time yazın ve Enter'a basın
- Windows tuşunu basılı tutun ve R tuşuna basın.
- Tip hizmetleri msc ve Enter'a basın
- Windows Saati hizmetini bulun
- Windows Saat hizmetini çift tıklayın
- Başlangıç Türü'ndeki açılır menüden Otomatik'i seçin.
- Servis Durumu Durdurulduysa Başlat'a tıklayın. Bir hata alırsanız, servis otomatik olarak ayarlanana ve başlatılıncaya kadar tekrar deneyin.
- Uygula ve Tamam'ı tıklayın.
Yöntem 7: CMOS Pil
Başka hiçbir şey çalışmıyorsa, CMOS pilinizi kontrol etme vakti gelmiştir. Sisteminiz kapalıyken sistem saatinizi çalışır durumda tutmak için CMOS pil kullanıldığından, CMOS pilinin bu soruna neden olması muhtemeldir. CMOS batarya, anakartta kolayca tanıyabileceğiniz küçük bir bataryadır. Bilgisayarınız çok eskiyse veya güç dalgalanması nedeniyle pil eski yaşından dolayı ölebilir.
Sorunun çoğunlukla CMOS bataryadan kaynaklandığını bildiğimizden, ilk çözümünüz bataryayı kontrol etmek veya yenisiyle değiştirmek olmalıdır. Ancak, eski olanı değiştirmek için yeni bir pil satın almadan önce, sorunu onaylayacağından, zamanınızı BIOS'tan kontrol etmeye değer. Zaman BIOS'ta doğru değilse o zaman CMOS pil onaylama sorunudur.
Bazen, zamanı BIOS'tan düzeltirseniz ve BIOS'u Varsayılana Gönder yazan ayarları seçerseniz, sorun çözülür. Bunlar, zamanınızı BIOS'tan düzeltmek için gereken adımlar
- Bilgisayarını aç
- Hata görüntülendiğinde, F1 veya Del veya F10 tuşlarına basın. Ayrıca ekranda belirtilen butonu da göreceksiniz. BIOS'u açmak için bastığınız düğme üreticinize bağlıdır, bu yüzden üreticiden üreticiye değişir.
- BIOS'a girdiğinizde, Saat ve Tarih ayarlarını bulun. Yine, üreticinize bağlı olarak, bu ayarlar herhangi bir yerde olabilir. Bu yüzden menüler arasında gezinmek için Zaman tuşlarını kullanın ve Zaman Ayarları'na bakın.
- Saat ve Tarihin doğru olup olmadığını kontrol edin. Eğer değilse, CMOS pilini değiştirmeniz gerekir.
Şimdi, CMOS pilinizi değiştirme zamanı.
- Herhangi bir bilgisayar mağazasından bir CMOS pil alabilirsiniz (bu pahalı değiller).
- Bilgisayarınızın kasasını açın ve anakart üzerindeki küçük bir CMOS pilini görebileceksiniz. Çevresindeki yuvarlak duvarlara takılan yuvarlak bir kol saati hücresi gibi görünmelidir.
- Eski CMOS pili çıkarın ve yenisiyle değiştirin ve bilgisayarınızı açın. Sorun şimdi çözülmelidir.
Bunu kendi başınıza yapacak kadar emin değilseniz, bilgisayarınızı bir teknisyene götürebilir ve CMOS pilini değiştirebilir.
Not: CMO'ların pilinin nerede olduğunu bilmiyorsanız, modelinizin kılavuzuna bakın. Belirli modelinizin bir kılavuzunu üreticinizin web sitesinden bulabilirsiniz.
Yöntem 8: NetTime Aracı
Başka hiçbir şey işe yaramıyorsa, o zaman sizin için son seçenek bir 3. parti zaman senkronizasyon aracı kullanmaktır. Buraya gidin ve Windows için yükleyiciyi indirin. Bu soruna, yeni bir çözüm gelene kadar zaman senkronizasyonu için kullanabilirsiniz.
PRO TIP: Sorun bilgisayarınız veya dizüstü bilgisayar / dizüstü bilgisayar ile yapılmışsa, depoları tarayabilen ve bozuk ve eksik dosyaları değiştirebilen Reimage Plus Yazılımı'nı kullanmayı denemeniz gerekir. Bu, çoğu durumda, sorunun sistem bozulmasından kaynaklandığı yerlerde çalışır. Reimage Plus'ı tıklayarak buraya tıklayarak indirebilirsiniz.