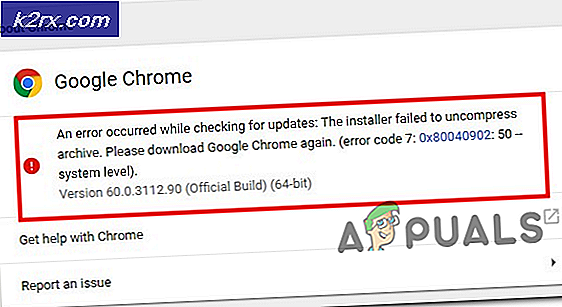Windows 10'da Belirli Denetim Masası Öğeleri Nasıl Gizlenir / Gösterilir?
Denetim Masası, sistem ayarlarını yapılandırma yeteneği sağlayan bir Windows bileşenidir. Önceki işletim sistemleri, kontrol panelini hala sistemlerinin varsayılan ayar bileşeni olarak kullanıyor. Bununla birlikte, Kontrol Panelindeki öğeler standart kullanıcılar için uygun şekilde özelleştirilebilir. Bir yönetici, Kontrol Panelinin herhangi bir öğesini gizleyebilir ve gösterebilir. Bu, bazı ayarları gizli tutmanın en iyi yoludur, böylece kullanıcılar bunları sık sık değiştiremezler. Bu makalede, Kontrol Panelindeki herhangi bir öğeyi nasıl gizleyebileceğiniz veya gösterebileceğinizle ilgili yöntemler göstereceğiz.
Belirli Kontrol Paneli Öğelerini Gizle / Göster
Kontrol Paneli öğelerini özelleştirmenin iki yolu vardır. Bunlardan biri, kontrol panelinde gizlemek istediğiniz öğelerin listesini sağlamaktır. Başka bir yol, yalnızca kullanıcılara göstermek istediğiniz öğelerin listesini sağlamaktır. Her iki yöntem de benzer şekilde çalışır. Ancak, gizleme yöntemi yalnızca göster yöntemini geçersiz kılar. Aşağıda, kullanıcıların politika ayarını kolayca düzenleyebileceği Yerel Grup İlkesi Düzenleyicisini ekledik. Ancak Yerel Grup İlkesi Düzenleyicisi, Windows Home Edition'da mevcut değildir, bu nedenle Kayıt Defteri Düzenleyicisi yöntemini de dahil ettik. Size uygun olanı seçebilirsiniz. Yerel Grup İlkesi Düzenleyicisini kullanırsanız, Kayıt Defteri Düzenleyicinizi aynı ayarlarla otomatik olarak güncelleyecektir.
Yöntem 1: Yerel Grup İlkesi Düzenleyicisini Kullanma
Yerel Grup İlkesi Düzenleyicisi, yöneticinin bilgisayarlarının birçok önemli ayarını yapılandırmak için kullanabileceği bir Windows aracıdır. Yerel Grup İlkesi Düzenleyicisinde iki kategori vardır, biri Bilgisayar yapılandırması ve diğeri Kullanıcı Yapılandırması içindir. Aradığımız politika ayarı Kullanıcı Yapılandırması kategorisinde bulunabilir.
Önemli: Eğer her ikisi de “Yalnızca belirtilen Kontrol Paneli öğelerini göster" ve "Belirtilen Kontrol Paneli öğelerini gizle"Etkinleştirilir, ardından"Yalnızca belirtilen Kontrol Paneli öğelerini göster”Politikası göz ardı edilecektir.
Windows Home Edition kullanıyorsanız, o zaman atlama bu yöntemi kullanın ve Kayıt Defteri Düzenleyicisi yöntemini kullanın.
Ancak, sisteminizde Grup İlkesi Düzenleyiciniz varsa, aşağıdaki kılavuzu izleyin:
- Basın Windows + R açmak için birlikte anahtarlar Çalıştırmak sisteminizde. Ardından, "gpedit.msc” ve düğmesine basın Giriş açmak için anahtar Yerel Grup İlkesi Düzenleyicisi.
Not: Eğer UAC (Kullanıcı Hesabı Kontrolü) komut istemi görünür, ardından Evet seçeneği. - Aşağıdaki ayara gidin Kullanıcı Yapılandırması Yerel Grup İlkesi Düzenleyicisi'nin:
Kullanıcı Yapılandırması \ Yönetim Şablonları \ Denetim Masası
- "Belirtilen Kontrol Paneli öğelerini gizle". Yeni bir pencerede açılacak, ardından geçiş seçeneğini Ayarlanmamış -e Etkin.
- Tıkla Göstermek düğmesini ekleyin ve isimler Denetim Masası öğelerinin olduğu gibi.
- Tıkla Uygula / Tamam Değişiklikleri kaydetmek için düğmesine basın. Bu ayara eklenen öğelerin adları Kontrol Panelinde gizlenecektir.
- Ancak, yalnızca belirli Denetim Masası öğelerini göstermek için Yerel Grup İlkesi Düzenleyicisi'nde aynı konuma gidin ve “ öğesine çift tıklayın.Yalnızca belirtilen Kontrol Paneli öğelerini göster“.
- Yeni bir pencerede açılacak, şimdi geçişi şuradan değiştirin: Ayarlanmamış -e Etkin.
- Ardından Göstermek düğmesi ve isim ekle Yalnızca Kontrol Panelinde göstermek istediğiniz öğelerden.
- Tıkla Uygula / Tamam Değişiklikleri kaydetmek için düğmesine basın. Bu, yalnızca listeye eklediğiniz Kontrol Panelinde belirtilen öğeleri gösterecektir.
Yöntem 2: Kayıt Defteri Düzenleyicisini Kullanma
Kayıt Defteri Düzenleyicisi, sisteminiz için birçok önemli ayarı saklayan bir veritabanıdır. Tüm ayarlar, kendisiyle ilgili bilgiler içeren girişlere sahip olacaktır. Ayarlamak istediğiniz ayar için belirli bir değer oluşturabilirsiniz. Çoğu zaman anahtar ve değer zaten mevcut olacaktır. Bununla birlikte, bazen kullanıcının manuel olarak oluşturması ve ardından değer verilerini buna göre ayarlaması gerekir. İki farklı ayar oluşturacağız; biri belirli öğeleri göstermek için, diğeri ise Kontrol Panelinden belirli öğeleri gizlemek içindir. Kayıt Defteri Düzenleyicisi'nde nasıl çalıştığını kontrol etmek için aşağıdaki adımları izleyin:
- Şunu tut pencereler tuşuna basın ve basın R açmak Çalıştırmak iletişim. Ardından, "regedit"Ve Giriş açmak için anahtar Kayıt düzenleyici. Seçtiğinizden emin olun Evet için UAC (Kullanıcı Hesabı Kontrolü) Komut istemi.
- Aşağıdaki anahtara gidin Kayıt düzenleyici:
HKEY_CURRENT_USER \ Yazılım \ Microsoft \ Windows \ CurrentVersion \ Policies \ Explorer
- Yeni bir değer yaratın Explorer sağ bölmeye sağ tıklayıp ardından Yeni> DWORD (32-bit) Değeri ve "İzin VermeCpl“.
- Çift tıklayın. DisallowCpl değer ver ve değer verisini değiştir 1.
Not: Değer verisi 1 için etkinleştirme ve değer verisi 0 için devre dışı bırakma değer. - Şimdi altında başka bir anahtar oluşturun Explorer ve "DisallowCpl". Bu anahtarın içinde oluşturabilirsin Dize değerleri ve değerlerin her birine Denetim Masası öğelerinin adını ekleyin. Ayrıca değerlerin adı öğelerin adlarıyla aynı olacaktır.
- Bu, Denetim Masası öğelerini Kayıt Defteri Düzenleyicisi aracılığıyla gizlemek içindir.
- Kontrol Panelinin yalnızca belirli öğelerini göstermek için, altında başka bir değer oluşturabilirsiniz. Explorer önce anahtar. Sağ bölmeye sağ tıklayıp ardından öğesini seçerek bir değer oluşturun. Yeni> DWORD (32-bit) Değeri ve "RestrictCpl“.
- Aç RestrictCpl değer ver ve değer verisini değiştir 1.
- Şimdi altında bir anahtar oluşturun Explorer ve "olarak adlandırınRestrictCpl". Bu anahtarın içinde birden çok Dize değerleri sağ bölmeye sağ tıklayıp Yeni> Dize. Değerleri aynı şekilde adlandırın öğelerin adı Kontrol Panelinde.
- Ayrıca, Değer verisi öğe adıyla aynı. Ekran görüntüsüne bakarak fikir edinebilirsiniz.
- Emin ol tekrar başlat Kayıt Defteri Düzenleyicisi'nde herhangi bir değişiklik yaptıktan sonra bilgisayar. Bilgisayar yeniden başlatıldığında, bu değerler üzerinden yapılan tüm değişiklikler geçerli olacaktır.