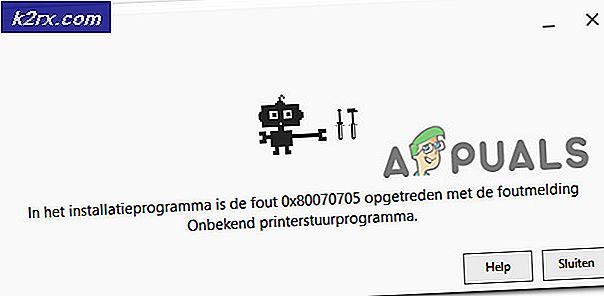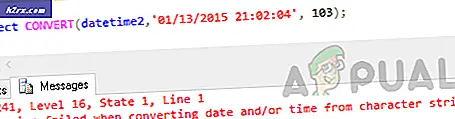Google Chrome Güncelleme Hatası 0x80040902 Nasıl Onarılır
Bazı Windows kullanıcıları Hata Kodu 0x80040902 Google Chrome'u en son sürüme güncellemeye çalıştıklarında. Çoğu durumda, sorun Chrome'un 64 bit sürümünde ortaya çıkar.
Bazı durumlarda, bu sorun, Google indirme sunucusuyla bağlantı kuramayan bir dizi sıkışmış Chrome işlemi nedeniyle ortaya çıkar. Bu durumda, bir yeniden başlatma veya ilgili her işlemi öldürecek bir dizi komut sorunu çözmelidir.
A / V çözümünüz yakın zamanda bir tarayıcı korsanlığı tehdidini (veya Tarayıcınızda köklü benzer bir kötü amaçlı yazılım) çözdüyse, güncelleme işlemi sırasında kullanılan bazı dosyaları da karantinaya almış olabilir. Bu senaryo geçerliyse, kalan her dosyayı kaldırmak için güçlü bir kaldırıcı kullanmalı, ardından Chrome'un en son sürümünü manuel olarak yüklemelisiniz.
Kaspersky AV ve birkaç başka üçüncü taraf A / V, yanlış bir pozitif nedeniyle Google güncelleme sunucusuyla iletişimi engelleyebilir. Bu durumda, Chrome işlemlerini beyaz listeye almak veya aşırı korumalı paketi kaldırmak sorunu çözmelidir.
Yöntem 1: Sıkışan her Chrome işleminde Görev Öldürme
Görünüşe göre, bu süreci tetikleyecek en yaygın örneklerden biri, tarayıcının kendini güncelleme yeteneğini engelleyecek olan bir dizi sıkışmış Chrome işlemidir. Bu, genellikle normal kapatma seçeneği yerine hazırda bekletme veya uyku modunu kullanan kullanıcılar için görünür.
Bu durumda, basit bir yeniden başlatma yaparak başlayabilir ve bir sonraki başlatma tamamlandıktan sonra güncellemeyi deneyebilirsiniz.
Bu bir seçenek değilse veya sorun hala devam ediyorsa, "Görev öldürme" kapatılabilecek her Chrome işlemini zorla kapatmak için yükseltilmiş bir CMD penceresinde komut.
İşte kullanımla ilgili hızlı bir kılavuz "Görev öldürme" her Chrome işlemini kapatmak için komut:
- Google Chrome'un ve ilişkili tüm örneklerin tamamen kapatıldığından emin olun.
- Basın Windows tuşu + R Çalıştır iletişim kutusunu açmak için. Sonra, yazın "Cmd" metin kutusunun içinde ve Ctrl + Üst Karakter + Enteryükseltilmiş bir Komut İstemi penceresi açmak için.
Not: Gördüğün zaman UAC (Kullanıcı Hesabı Kontrolü), Tıklayın Evet yönetici ayrıcalıkları vermek.
- Yükseltilmiş CMD'ye girdikten sonra, aşağıdaki komutları sırayla çalıştırın ve ilgili her Chrome işlemini sonlandırmak için her birinin ardından Enter tuşuna basın:
taskkill / im chrome.exe / f taskkill / im googleupdate.exe / f taskkill / im google * .exe / fi “STATUS eq RUNNING” / f taskkill / im google * .exe / fi “STATUS eq UNKNOWN” / f taskkill / im google * .exe / fi “DURUM eq YANIT VERMİYOR” / f
- Her komut başarıyla işlendikten sonra, yükseltilmiş CMD istemini kapatın, Google Chrome'u açın ve sorunun çözülüp çözülmediğini görmek için tekrar güncellemeyi deneyin.
hala görüyorsanız Hata Kodu 0x80040902Google Chrome tarayıcınızı güncellemeye çalışırken, aşağıdaki bir sonraki olası düzeltmeye geçin.
Yöntem 2: Kaldırıcı bir yazılım kullanma
Görünüşe göre, bu belirli sorun, güncelleme işlevine müdahale eden bazı bozuk Chrome verileri nedeniyle de ortaya çıkabilir. Bu genellikle, bir A / V yazılımı, bir tarayıcı korsanının neden olduğu bir bulaşmayı kontrol altına almak için Chrome tarayıcınızdan parçaları başarıyla algılayıp kaldırdıktan sonra gerçekleşir.
Bu durumda önerilen düzeltme, Google Chrome'u kalan her veri parçasıyla birlikte kaldırmak için güçlü bir kaldırma yazılımı kullanmak ve ardından Chrome'un en son sürümünü temiz bir şekilde kurmaktır. Bunu yapmaya gelince, kullanabileceğiniz birkaç 3. parti araç var. IObit Uninstaller, CCleaner ve Revo Uninstaller.
Aşağıdaki kılavuzda Revo Uninstaller'ı kullandık, ancak en rahat hissettiğiniz kaldırma yazılımını kullanmaktan çekinmeyin
Google Chrome'da güçlü bir kaldırma işlemi gerçekleştirme ve ardından en son sürümü yükleme hakkında hızlı bir adım adım kılavuz:
- Bu bağlantıyı ziyaret edin (İşte) ve Revo Uninstaller'ın en son ücretsiz sürümünü, İndir buton.
Not: Normal sürüm kadar etkili olmadığı için taşınabilir sürümden kaçının.
- Yükleyici yürütülebilir dosyası indirildikten sonra, üzerine çift tıklayın ve kurulumu tamamlamak için ekrandaki talimatları izleyin.
Not: Tıklayın Evet -de Kullanıcı Hesap Denetimi yükleyiciye yönetici erişimi vermek için pencere.
- Revo Uninstaller uygulamasına girdikten sonra, Kaldırıcı sekmesine gidin ve Google Chrome girişini bulana kadar yüklü uygulamalar listesinde aşağı doğru ilerleyin.
- Doğru girişi bulduğunuzda, Google Chrome'u seçin ve Kaldır uygulamanın üst kısmındaki düğmesine basın.
- Bir sonraki pencerede, geri yükleme noktası oluşturulana kadar bekleyin, ardından şunu seçin: ileri itibaren Tarama modları ve tıklayın Tarama kalan her dosyayı kaldırmak için.
- Kurulumu tamamlamak için istemlerin geri kalanını izleyin, ardından bilgisayarınızı manuel olarak yeniden başlatın.
- Bir sonraki başlangıç sırası tamamlandığında, bu bağlantıyı ziyaret edin (İşte) Edge veya IE ile ve tıklayın Chrome'u indirin en son sürümü almak için.
- Yükleyici indirildikten sonra açın ve Google Chrome'un mevcut en son sürümünü yüklemek için ekrandaki talimatları izleyin.
Aynı olması durumunda Hata Kodu 0x80040902hala devam ediyor, aşağıdaki sonraki düzeltmeye geçin.
Yöntem 3: Üçüncü taraf paketini devre dışı bırakın veya kaldırın (varsa)
Etkilenen bazı kullanıcılara göre Güncelleme Başarısız Hata Kodu 0x80040902Chrome'da aşırı korumalı bir AV paketinden de kaynaklanabilir. En yaygın olarak, Kaspersky Antivirus'ün Chrome'da güncelleme işlevini engellediği bildirilir, ancak aynı davranışı gösteren başka AV çözümleri de olabilir.
Bu senaryo mevcut durumunuz için geçerliyse, iki seçeneğiniz vardır:
- Güncelleme işlevine müdahale etmesini önlemek için 3. taraf Antivirüs veya Güvenlik Duvarınızdaki her Chrome işlemini beyaz listeye ekleyin.
- 3. taraf virüsten koruma yazılımını tamamen kaldırın ve daha fazla izin veren bir güvenlik paketine gidin (Windows Defender veya farklı bir 3. taraf AV)
seçenek 1 kullandığınız AV aracına göre değişir. Bunu yapmanıza izin verecek adımları çevrimiçi arayabilir veya Google Chrome'u güncellerken gerçek zamanlı korumayı devre dışı bırakabilirsiniz.
3. taraf AV paketlerinin çoğu, gerçek zamanlı korumayı doğrudan Görev Çubuğu menüsünden devre dışı bırakmanıza izin verir. AV simgenize sağ tıklayın ve AV'nin ağ iletişiminizi aktif olarak sürdürmesini engelleyen bir seçenek arayın. Bu seçeneğin adı araçtan araca farklı olacaktır.
Seçenek 1 masanın dışındaysa, bilgisayarınızdan 3. taraf AV veya güvenlik duvarını kaldırmanıza izin verecek bazı adım adım talimatları burada bulabilirsiniz:
- Basın Windows tuşu + R açmak için Çalıştırmak iletişim kutusu. Sonra, yazın "Appwiz.cpl" ve bas Giriş açmak için Programlar ve Özellikler Menü.
- Programlar ve Dosyalar menüsünde, yüklü uygulamalar listesinde aşağı kaydırın ve kullandığınız ve kaldırmak istediğiniz 3. taraf AV paketini bulun. Gördüğünüzde, üzerine sağ tıklayın ve tıklayın. Kaldır yeni açılan bağlam menüsünden.
- Kaldırma ekranının içinde, kaldırma işlemini tamamlamak için ekrandaki talimatları izleyin ve ardından bilgisayarınızı yeniden başlatın.
Not: Ek olarak, bu makaleyi takip edebilirsiniz (İşte) Bağlantınızı yine de engelleyebilecek artık verileri geride bırakmadığınızdan emin olmak için (3. taraf güvenlik duvarları için şiddetle önerilir) - Bir sonraki başlangıçta, Google Chrome'u tekrar güncellemeyi deneyin ve sorunun çözülüp çözülmediğine bakın.