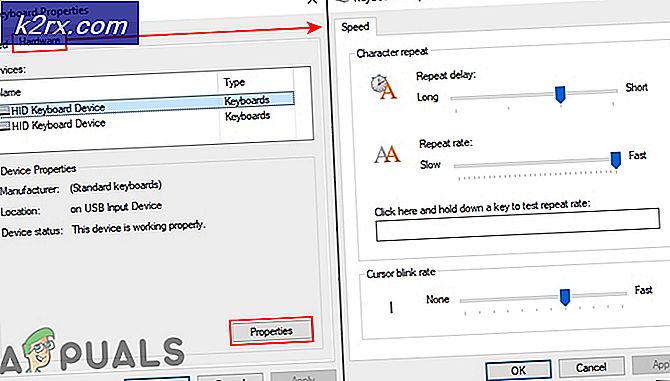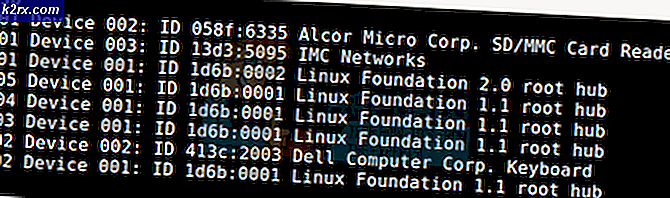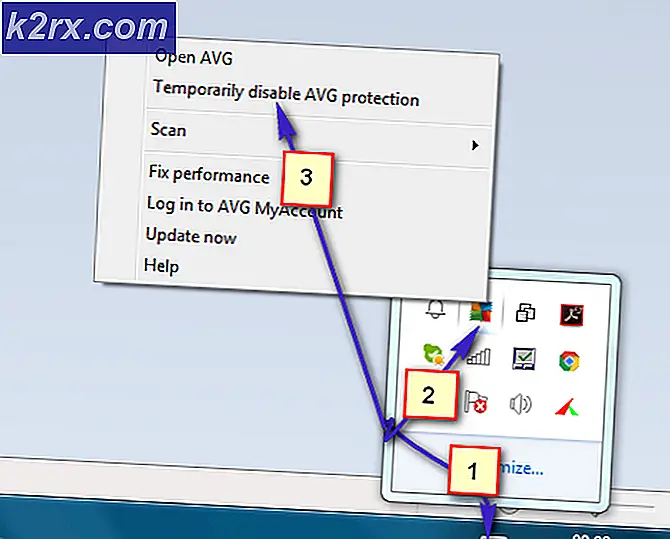Düzeltme: SSD Gösterilmiyor
Katı hal sürücüleri (SSD) üstün hızları, düşük güç tüketimi ve düşük sıcaklıkları ile devralıyorlar. Çok önemli olan Samsung ve Scandisk, uygun fiyatlı SSD'leri üretiyor ancak düşük depolama kapasitesine sahip olduklarından, ikinci bir disk olarak veya büyük kapasiteli bir HDD ile birlikte birincil disk olarak kullanılıyorlar. Masaüstü ve bazı dizüstü bilgisayarlar bu amaç için ek bir SATA bağlantısı sağlar. Yeni bir SATA SSD'yi kurduktan sonra, bunu Windows disk yönetimi yardımcı programından biçimlendirmeniz gerekecektir. Ancak, bazı durumlarda SSD disk yönetiminde görünmez. Daha fazla araştırma SSD'yi BIOS ya da cihaz yöneticisinde gösterir, ancak disk yönetiminde ya da 'disk bölümlerinde' gösterilmediğinden, biçimlendirmenin bir yolu yoktur. Bu makale bunun nedenini ve nasıl çözüleceğini açıklayacaktır.
SSD disk yönetiminde neden görünmüyor?
SSD'nizin disk yönetiminde gösterilmemesinin, ancak BIOS'ta gösterilmesinin birkaç nedeni vardır. Biri, depolama denetleyicisi sürücülerinin uyumlu olmayabilir. SSD'ler yeni bir atılımdır; Çoğu anakarttan daha yeni olan anakartınızın depolama denetleyicisi sürücüleri uyumlu olmayabilir ve güncellenmesi gerekebilir. Benzer bir başka sebep de SSD'niz için yanlış SATA depolama denetleyicisi modunu / protokolünü (IDE, AHCI, ATA, RAID vb.) Ayarlamış olmanız veya SSD'yi BIOS'ta HDD olarak yüklemiş olmanızdır.
Windows 10 ve 8'de disk yönetimi yardımcı programıyla bilinen bir sorun var. Yeni SSD'lerin geldiği bir dosya formatı olan UDF (evrensel disk formatı) okunurken, herhangi bir işletim sisteminde biçimlendirmeyi kolaylaştıran bir sorun var. Üçüncü taraf bir disk yönetim yazılımı kullanmak bu sorunu çözebilir. Bu problemden kurtulmak için aşağıdaki yöntemleri kullanın.
Yöntem 1: Donanım ve aygıtlarda sorun giderme
Sorun giderme donanımı yapılandırma ve sürücü sorunlarını düzeltebilir. Donanım sorununuzu otomatik olarak taramak ve düzeltmek için:
- Çalıştır açmak için Windows Tuşu + R tuşlarına basın
- Kontrol panelini yazın ve kontrol panelini açmak için enter tuşuna basın
- Pencerenin sağ üst köşesinde, arama çubuğunda (tırnak işaretleri olmadan) Sorun Giderme yazın ve sonuçlardan Sorun Giderme öğesine tıklayın.
- Şimdi ekranın sol tarafındaki Tümünü Görüntüle'ye tıklayın.
- Donanım ve Cihazlar'a tıklayın.
- Açılır pencerede İleri'yi tıklayın ve talimatları izleyin. Sorun giderici, sorunları tarar.
- Tarama tamamlandıktan sonra, sorununuzu çözmek için Bu düzeltmeyi uygula'yı tıklayın.
- Bilgisayarınızı yeniden başlatın ve sorunun çözülüp çözülmediğini kontrol edin.
Yöntem 2: Anakart depolama denetleyicinizi ve IDE ATA denetleyicileri sürücülerinizi güncelleyin.
Depolama denetleyicisi sorunsa bu sorunu çözebilir. Daha iyi sonuçlar için internet bağlantınızın olduğundan emin olun.
- Çalıştır açmak için windows tuşuna + R tuşlarına basın
- Devmgmt.msc yazın ve cihaz yöneticisini açmak için enter tuşuna basın
- Depolama Denetleyicileri bölümünü genişletin
- Kontrol cihazınızı sağ tıklayın ve Sürücü yazılımını güncelle seçeneğini seçin.
- Bir sonraki pencerede güncellenmiş sürücü yazılımı için otomatik olarak Ara'yı tıklayın.
- Aygıt yöneticisi çevrimiçi sürücüleri arayacak ve bunları yükleyecektir.
- IDE ATA / ATAPI Kontrolörleri bölümü için de aynısını yapın
- Gerçekleştirmek için PC'nizi yeniden başlatın
Doğru sürücüleri anakart üreticinizden de yükleyebilir ve yükleyebilirsiniz.
Yöntem 3: IDE ATA depolama denetleyicisi sürücülerinizi kaldırın ve yeniden yükleyin
Depolama denetleyicinizi kaldırmak ve Windows'un otomatik olarak doğru yüklemesini sağlamak, depolama denetleyicisi sürücüleri sorunlarını da giderebilir.
- Çalıştır açmak için windows tuşuna + R tuşlarına basın
- Devmgmt.msc yazın ve cihaz yöneticisini açmak için enter tuşuna basın
- IDE ATA / ATAPI Denetleyicileri bölümünü genişletin.
- Kontrol cihazınıza sağ tıklayın ve Cihazı kaldır seçeneğini seçin.
- Uyarıları kaldırmak için Sürücüleri kaldırmak istediğinizi onaylayın.
- Kaldırma işleminin tamamlanması ve bilgisayarınızı yeniden başlatmasını bekleyin. Windows doğru depolama denetleyicisi sürücülerini otomatik olarak yükler.
Yöntem 4: Bellek tanılama aracını çalıştırma
Bir bellek tanılama SSD'ye erişmeye ve hataları kontrol etmeye çalışır. Bu, doğru yapılandırma ve erişim protokolünü zorlayabilir ve bu sorunu çözebilir. Bir bilgisayarın otomatik olarak algılanmayan bir bellek sorunu olduğundan şüpheleniyorsanız, aşağıdaki adımları tamamlayarak Windows Bellek Tanılama yardımcı programını çalıştırabilirsiniz:
PRO TIP: Sorun bilgisayarınız veya dizüstü bilgisayar / dizüstü bilgisayar ile yapılmışsa, depoları tarayabilen ve bozuk ve eksik dosyaları değiştirebilen Reimage Plus Yazılımı'nı kullanmayı denemeniz gerekir. Bu, çoğu durumda, sorunun sistem bozulmasından kaynaklandığı yerlerde çalışır. Reimage Plus'ı tıklayarak buraya tıklayarak indirebilirsiniz.- Çalıştır açmak için windows tuşuna + R tuşlarına basın
- Windows bellek tanılamayı açmak için mdsched.exe yazın ve enter tuşuna basın
- Bilgisayarı yeniden başlatıp başlatmayacağınızı ve aracı hemen çalıştırıp çalıştırmayacağınızı veya aracı bir sonraki yeniden başlatmada çalıştırılacak şekilde programlamayı seçin. Bir şey üzerinde çalışmadığınız sürece ilk seçeneği öneririz.
- Windows Bellek Tanılama, bilgisayar yeniden başlatıldıktan sonra otomatik olarak çalışır ve otomatik olarak standart bir bellek testi gerçekleştirir. Daha az veya daha fazla test yapmak istiyorsanız, F1 tuşuna basın, Test Karmasını Temel, Standart veya Genişletilmiş olarak ayarlamak için Yukarı ve Aşağı ok tuşlarını kullanın ve ardından istediğiniz ayarları uygulamak ve teste devam etmek için F10 tuşuna basın.
- Test tamamlandığında, bilgisayar otomatik olarak yeniden başlatılır. Oturum açtığınızda test sonuçlarını etkinlik görüntüleyicide görürsünüz.
Alternatif olarak, başlatma sırasında veya Windows yükleme diskinin onarım penceresinden F2 veya F10 tuşlarına basarak bellek tanılama aracına BIOS'unuzdan erişebilirsiniz.
Yöntem 5: SSD'nizi oluşturmak ve biçimlendirmek için üçüncü taraf bir disk yönetim aracı kullanın.
Windows 8 ve 10 disk yönetimi yardımcı programlarının yeni sürücüleri okuma konusunda bildirilmiş ve onaylanmış bir sorunu vardır. Bir üçüncü taraf uygulamasını kullanarak, örneğin ABD bölüm uzmanı, AOMEI bölüm asistanı veya Mini aracı Partition Magic Pro, diskinizi okuyacaktır ve biçimlendirmenize izin verecektir.
- Buradan AOMEI bölüm asistanını indirin, kurun ve çalıştırın. Ayrıca Kolaylığı ABD bölüm ustasını buradan indirebilirsiniz.
- AOMEI'yi çalıştırın ve disklerinizi taramak ve bulmak için bekleyin.
- SSD'niz ayrılmamış bir bölüm olarak görünüyorsa (değilse 5. adıma geçin), SSD sürücünüze sağ tıklayın ve Bölüm Oluştur'u seçin.
- Maksimum boyutu seçin ve Tamam'a basın (bu bölümünüzü oluşturur ve biçimlendirir: işlemi tamamlamak için 7. adıma geçin)
- SSD'niz bir NTFS veya UDF bölümü olarak gösteriliyorsa, SSD sürücünüze sağ tıklayın ve Format Bölümünü seçin. (Eğer çalışmazsa, bölümü silerek ve adım 3 olduğu gibi bir bölüm oluşturarak başlayabilirsiniz.)
- NTFS dosya formatı seçin, bir bölüm adı / etiket yazın ve Tamam'a tıklayın.
- Değişiklikleri kabul etmek ve onaylamak için araç çubuğunda Uygula'yı tıklayın.
- AOMEI bölüm oluşturmayı ve biçimlendirmeyi tamamlayın. SSD'niz artık disk yönetimi ve Bilgisayarım'da da görülebilecek ve kullanıma hazır olacak.
Yöntem 6: Sürücünüzü biçimlendirmek için bir Windows yükleme disketi kullanın
Disk BIOS’ta gösterildiğinden, muhtemelen Windows kurulumunda gösterilecektir. Bunun için önyüklenebilir bir Windows kurulumuna ihtiyacınız olacak, ancak Windows 10'u zorunlu kılmayacaksınız. İşte size Windows 10 kurulum diski nasıl oluşturabileceğiniz hakkında kılavuzumuz.
- Windows kurulum diskinizi yerleştirin
- Bilgisayarı kapat
- SSD dışındaki tüm sürücüleri kaldırın
- PC'nizi önyükleyin
- Önyükleme aygıtı seçeneklerini getirmek için hemen F12'ye basın ve USB veya DVD / RW'yi seçin (hangisi Windows kurulumunuza sahipse)
- DVD / RW veya USB'den önyükleme yapmak için herhangi bir tuşa basmanızı isteyen bir ekran açılacaktır. Windows kurulumunu yüklemek için herhangi bir tuşa basın.
- Karşılama ekranı Windows Kurulumu'nda açılırsa, Yükle'ye tıklayın ve bir dil seçin ve ardından ileri'ye tıklayın.
- Lisansı ve şartları kabul edin ve ardından bir sonraki tıklayın
- Özel (gelişmiş) yüklemeyi seçin
- Windows işletim sistemini kurmak istediğiniz yeri soracaktır ancak listede hiçbir şey olmayacaktır.
- Seçmek için SSD sürücüsüne tıklayın
- Pencerenin alt kısmında Yeni'ye tıklayın. Bu seçeneği görmüyorsanız, Drive seçenekleri'ni (gelişmiş) tıklayın.
- Bölümü seçin ve formatı tıklayın. Hızlı bir format seçin ve Tamam'a tıklayın.
- İzin verilen maksimum MB'yi seçin ve Uygula'yı tıklayın.
- Oluşturulan küçük (100mb) sistem alanını da biçimlendirmeniz gerekebilir.
- Kurulumu iptal etmek ve bilgisayarı kapatmak için kapat düğmesine (X) tıklayın.
- Tüm disklerinizi yerleştirin ve bilgisayarınızı yeniden başlatın. SSD şimdi görünmelidir.
Yöntem 7: SATA denetleyici modunu değiştir
Yanlış depolama denetleyicisi modunu / protokolünü kullanmak sürücünüzle çakışacaktır. SSD'nizin bağlı olduğu SATA sürücüsü için AHCI, RAID vb. Arasında geçiş yapmayı deneyin.
- Bilgisayarınızı kapatın ve yeniden başlatın
- BIOS'a önyükleme yapmak için hızlıca F2 veya F10 tuşlarına basın
- Gelişmiş sekmesine gidin ve SATA Denetleyici Moduna ilerleyin.
- SSD'nizin bağlı olduğu SATA bağlantı noktasını seçin (genellikle SATA1; SATA0 birincil HDD tarafından işgal edilir). Enter'a basın ve bir mod seçin, örn. AHCI.
- Değişiklikleri kaydettikten sonra çıkmak ve çıkmak için gidin. Yeniden başlatın ve SSD'nizin artık BIOS tarafından algılandığını kontrol edin. Algılanana veya seçenekleriniz tükenene kadar bunu yapın.
Ayrıca SATA'nızın veya güç kablosunun düzgün bağlandığından (gevşek olmadığından) emin olun. SATA bağlantı noktaları ve SATA kabloları arasında geçiş yapmayı deneyin ve SSD'nizin BIOS'ta HDD olarak algılanmadığından emin olun.
PRO TIP: Sorun bilgisayarınız veya dizüstü bilgisayar / dizüstü bilgisayar ile yapılmışsa, depoları tarayabilen ve bozuk ve eksik dosyaları değiştirebilen Reimage Plus Yazılımı'nı kullanmayı denemeniz gerekir. Bu, çoğu durumda, sorunun sistem bozulmasından kaynaklandığı yerlerde çalışır. Reimage Plus'ı tıklayarak buraya tıklayarak indirebilirsiniz.