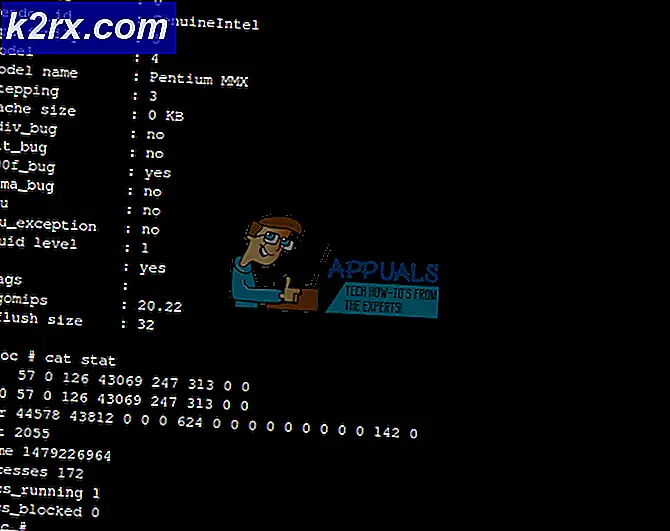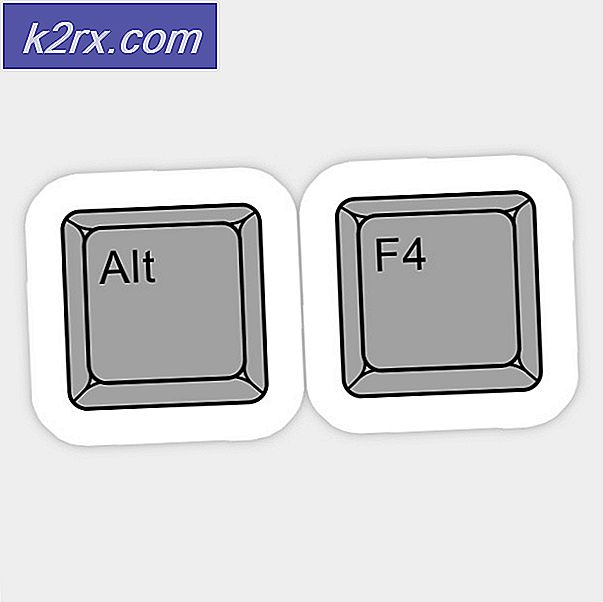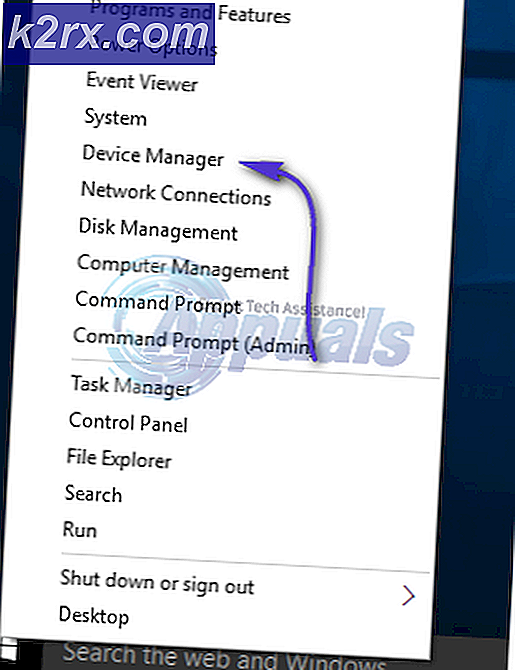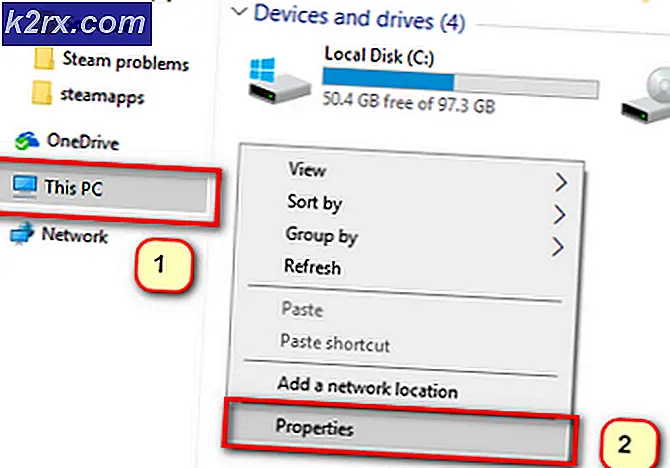Güncelleme Hizmetlerinden biri Windows Update'te Düzgün Çalışmıyor
Sisteminizdeki bir uygulama (StopUpdates10Guard gibi) sisteminizin güncelleme modüllerinin çalışmasını engelliyorsa Windows güncelleme hizmetlerinden biri çalışmayabilir. Ayrıca, Windows Update veya BITS hizmetlerinin yanlış yapılandırılması da tartışılan hataya neden olabilir.
Sorun, Windows güncellemesi mevcut en son güncellemeleri aşağıdaki mesajla kontrol edemediğinde ortaya çıkar:
"Hata ile karşılaşıldı. Güncelleme hizmetlerinden biri düzgün çalışmıyor, ancak sorunu gidermek için bir sorun giderici çalıştırmayı deneyebilirsiniz. Başlangıç düğmesi> Ayarlar> Güncelleme ve Güvenlik> Sorun Giderme'ye gidin ve ardından Windows Güncelleme'yi seçin. "
Ancak kullanıcı Windows Update hizmetleri sorununu gidermek için sorun gidericiyi başlattığında sorun giderici çalışmaz.
Windows güncelleme hizmeti sorununu düzeltmeye devam etmeden önce, yapıp yapamayacağınızı kontrol edin. sisteminizi başka bir ağda güncelleyin. Örneğin, bir Wi-Fi bağlantısı kullanıyorsanız, bir ethernet bağlantısı denemenin sorunu çözüp çözmediğini kontrol edin. Bazı durumlarda, kullanıcılar sorunun hücresel tabanlı veya ölçülü bir ağda meydana geldiğini bildirdi, bu nedenle, durumun sizinle olmadığından emin olun.
1.Çözüm: BITS ve Windows Update Hizmetinin Başlangıç Türünü Otomatik Olarak Ayarlayın
Windows güncelleme sorunu, temel güncelleme hizmetlerinden herhangi biri bir hata durumunda veya devre dışı bırakılırsa ortaya çıkabilir. Bu bağlamda, bu Güncelleme hizmetlerinin Başlangıç türünü ayarlama (yani, BITS ve Windows Update hizmeti) Otomatik olarak ayarlanması sorunu çözebilir.
- Basın pencereler tuşuna basın ve Windows aramasına şunu yazın: Hizmetler. Şimdi, farenizi şu sonucun üzerine getirin: HizmetlerBaşlat menüsünün sağ bölmesinde Yönetici olarak çalıştır.
- Şimdi, çift tıklama üzerinde Windows Update hizmeti (veya sağ tıklayıp Özellikler'i seçin) ve Başlangıç Türü -e Otomatik.
- Ardından Başlat düğmesine basın ve değişiklikleri uygulayın.
- Daha sonra, tekrar et BITS (Arka Plan Akıllı Aktarım Hizmeti) hizmetinin Başlangıç türünü Otomatik olarak ayarlaması ve Başlatması için de aynı şey geçerlidir.
- Şimdi yeniden başlatmak PC'niz ve güncelleme servisi sorununun çözülüp çözülmediğini kontrol edin.
- Değilse, pencereler anahtar ve aç Ayarlar.
- Şimdi seçin Güncelleme ve Güvenlik ve sol bölmede, Sorun giderme sekmesi.
- Ardından, Güncelleme ve Güvenlik penceresinin sağ bölmesinde Ek Sorun Gidericiler.
- Şimdi bölümünde Kalk ve Koşseçeneğini genişletin Windows güncelleme.
- Sonra tıklayın Sorun Gidericiyi çalıştırın ve sürecin tamamlanmasına izin verin.
- Bitmesi uzerine, uygulamak tavsiye edilen sorun giderme adımları ve Windows güncellemesinin iyi çalışıp çalışmadığını kontrol edin.
2.Çözüm: Çakışan Uygulamaları Kaldırın
Sisteminizdeki bir uygulama güncelleme hizmetlerinin (özellikle bir bilgisayarın otomatik Windows güncellemelerini devre dışı bırakmak için kullanılan uygulamalar) çalışmasını engelliyorsa, bu sorunla karşılaşabilirsiniz. Bu durumda, çakışan uygulamaların kaldırılması (StopUpdates10Guard'ın mevcut soruna neden olduğu bildirilmiştir) sorunu çözebilir.
- Sisteminizde temiz bir önyükleme gerçekleştirin (ayrıca şunu da kullanabilirsiniz: Otomatik çalıştırmalar sorunlu uygulamayı bulmak için) ve sisteminizin Windows'unu güncelleyip güncelleyemeyeceğinizi kontrol edin. Zorunda kalabilirsin etkinleştirme Windows Update hizmeti 1. çözümde tartışıldığı gibi.
- Eğer öyleyse, o zaman etkinleştirme uygulamalar / süreçler / hizmetler Soruna neden olan uygulamayı / işlemi / hizmeti bulana kadar tek tek (temiz önyükleme işlemi sırasında devre dışı bırakılanlar).
- Bulunduktan sonra, sorunlu uygulamayı sistemin başlangıcında devre dışı bırakın veya tamamen kaldırın.
The StopUpdates10Guard uygulama, bazı kullanıcılar tarafından sorunu oluşturduğu bildirildi.
- Yetkili Kullanıcı menüsünü başlatın (aynı anda Windows + X tuşları) ve seçin Uygulamalar ve Özellikler.
- Şimdi genişletin StopUpdates10Guard uygulama ve tıklayın Kaldır buton.
- Ardından StopUpdates10Guard yardımcı programını kaldırmayı onaylayın ve işlemin tamamlanmasına izin verin.
- Şimdi bilgisayarınızı yeniden başlatın ve güncelleme hizmetleri sorununun çözülüp çözülmediğini kontrol edin.
- Kaldırmak istemiyorsanız StopUpdates10Guard, daha sonra sistemin başlangıcında bunu devre dışı bırakabilirsiniz.
StopUpdates10Guard, Görev Yöneticisinin Başlangıç sekmesinde gösteriliyor ancak Uygulamalar listesinde gösterilmiyorsa, StopUpdates10Guard uygulamasını indirip kurabilirsiniz. Ardından uygulamayı Uygulamalar ve Özellikler aracılığıyla kaldırın.
3. Çözüm: Sisteminizin BIOS'unu ve Sürücülerini En Son Yapılara Güncelleyin
Sisteminizin BIOS'u ve sürücüleri güncel değilse veya işletim sistemi modülleri ile uyumsuzsa güncelleme hizmetleri sorunu ortaya çıkabilir. Bu bağlamda, sisteminizin BIOS'unu ve Sürücülerini manuel olarak güncellemek sorunu çözebilir.
- Bilgisayarınızın ve BIOS'unuzun sürücülerini manuel olarak güncelleyin. Yapabilirsin indir en son BIOS / sürücüler -den OEM web sitesi ve kurun. Ayrıca, eğer senin OEM var programı güncelle (Dell Support Assist gibi), sürücüleri / BIO'ları güncellemek için bu yardımcı programı kullanın.
- BIOS'u / sürücüleri güncelledikten sonra, sistemin güncelleme hizmetleri sorunundan temiz olup olmadığını kontrol edin.
4.Çözüm: Yazılım Dağıtım Klasörünü Silin ve Sistemi Manuel Olarak Güncelleyin
Yazılım Dağıtımı klasörü bozuksa güncelleme hizmetleri sorunu ortaya çıkabilir. Bu bağlamda, Yazılım Dağıtım klasörünü silmek ve sistemi manuel olarak güncellemek sorunu çözebilir.
Yazılım Dağıtım Klasörünü Silin
- Başlat Servis yöneticisi (1. çözümde tartışıldığı gibi) ve sağ tık üzerinde Windows Update hizmeti.
- Şimdi, gösterilen menüde seçin Dur ve küçültmek Hizmetler pencere (kapatmayın).
- Ardından Windows düğmesine sağ tıklayın ve Çalıştırmak.
- Şimdi gezinmek şuna (adresi kopyalayıp yapıştırın):
\ Windows \ SoftwareDistribution
- Sonra tüm içeriği sil of Yazılım Dağıtımı klasörü (güvenli oynamak istiyorsanız, SoftwareDistribution klasörünü yeniden adlandırın) ve Hizmetler pencere.
- Şimdi sağ tık üzerinde Windows Update hizmeti ve Seç Başlat.
- Ardından, sistemin güncelleme hizmetleri sorunundan temiz olup olmadığını kontrol edin.
Sistemi manuel olarak güncelleyin
- Başlatmak internet tarayıcısı ve Windows Kataloğu sayfasına yönlendirin.
- Şimdi, indir en son Windows 10 toplu güncellemesi ve Yüklemek olduğu gibi yönetici.
- Sonra yeniden başlatmak PC'niz ve umarım Windows güncellemesi iyi çalışıyor.
Sorun devam ederse, bir yerinde yükseltme (Windows 10 ISO'yu indirin ve ardından kurulumunu yönetici olarak başlatın) sisteminizin Windows'unun güncelleme sorununu çözebilir.